Mac 操作系统可以读取在 Windows 上格式化的 NTFS 驱动器。 但是,他们没有直接写信给他们的能力。 在本文中,我们将为您提供 获得对 NTFS 驱动器的完全读/写访问权限的免费和付费方法。
当您希望写入 Mac 中的 Boot Camp 分区时,本指南会有所帮助,因为 Windows 系统的分区必须使用 NTFS。 如果您需要外部驱动器,建议您使用 exFAT 而不是 NFTS。 macOS 可以像 Windows 一样使用 exFAT 直接读取和写入驱动器。
在我们在 Mac 上写入 NEFS 驱动器之前:
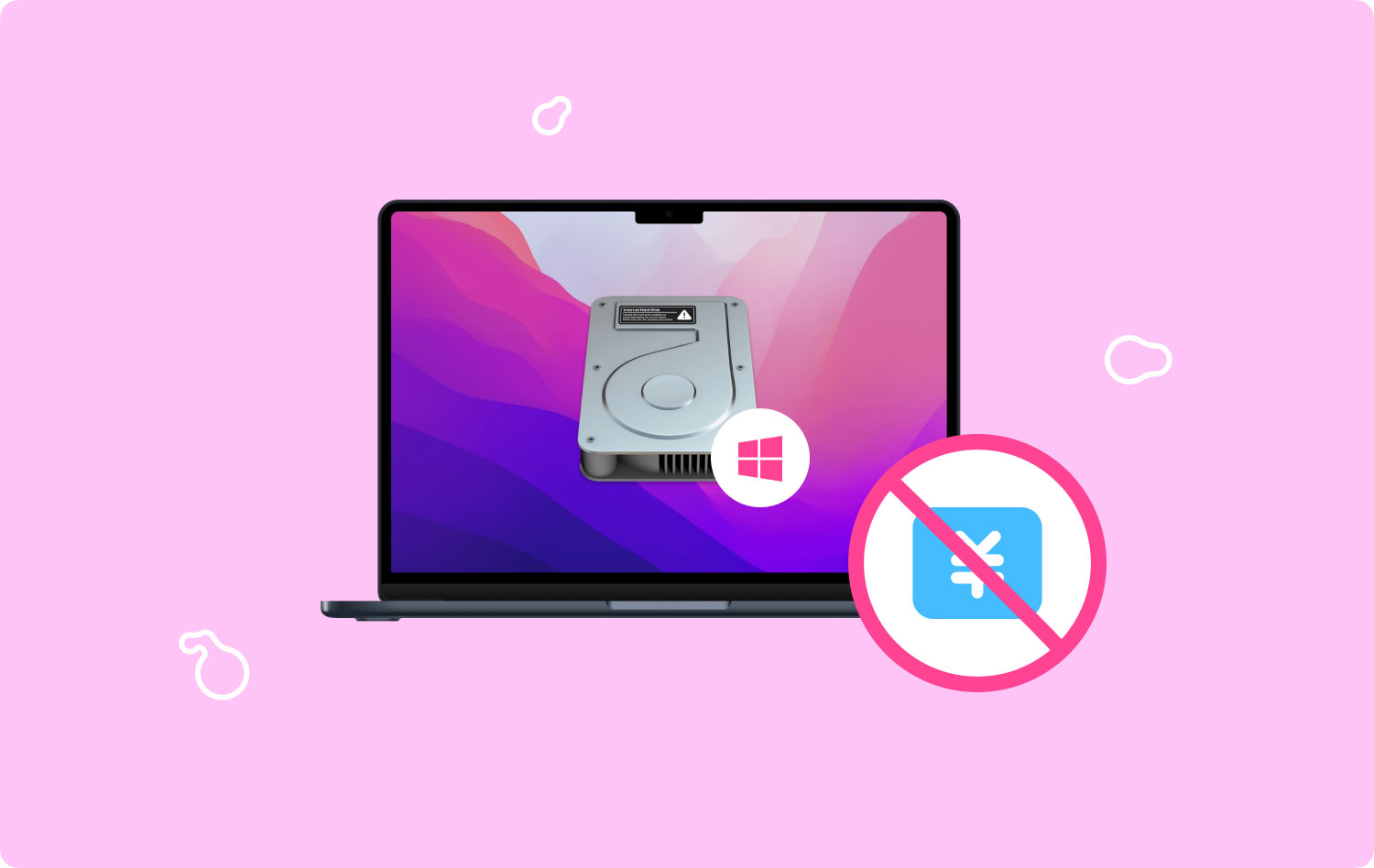
经过几年的 MacBook 编码软件,我们已经为每位 Mac 用户创建了一个多合一的工具。
检查这个提示: 下载 TechyCub Mac Cleaner 在 Mac 上轻松写入 NTFS 驱动器。 如果您想尝试其他一些选项,我们还在下方为您收集了免费和付费选项。
Mac Cleaner 快速扫描Mac并轻松清理垃圾文件。 检查Mac的主要状态,包括磁盘使用情况,CPU状态,内存使用情况等。 只需点击几下即可加速您的Mac。 免费下载
在 Mac 上写入 NTFS 驱动器时要考虑的三个选项适用于 Mac 的最佳付费第三方 NTFS:FoneDog 的 PowerMyMac亚军付费第三方 NTFS 驱动程序:Paragon NTFS for Mac如何免费写入 Mac 的 NTFS 驱动器:使用 FUSE for macOSApple 对 NTFS 写入的实验性支持(免费)在结论
在 Mac 上写入 NTFS 驱动器时要考虑的三个选项
有多种选择时您应该考虑 使用 Mac 设备写入 NTFS 驱动器. 稍后我们将深入研究这些选项。 请注意,通过一些选项,我们将为您提供不止一种方法。
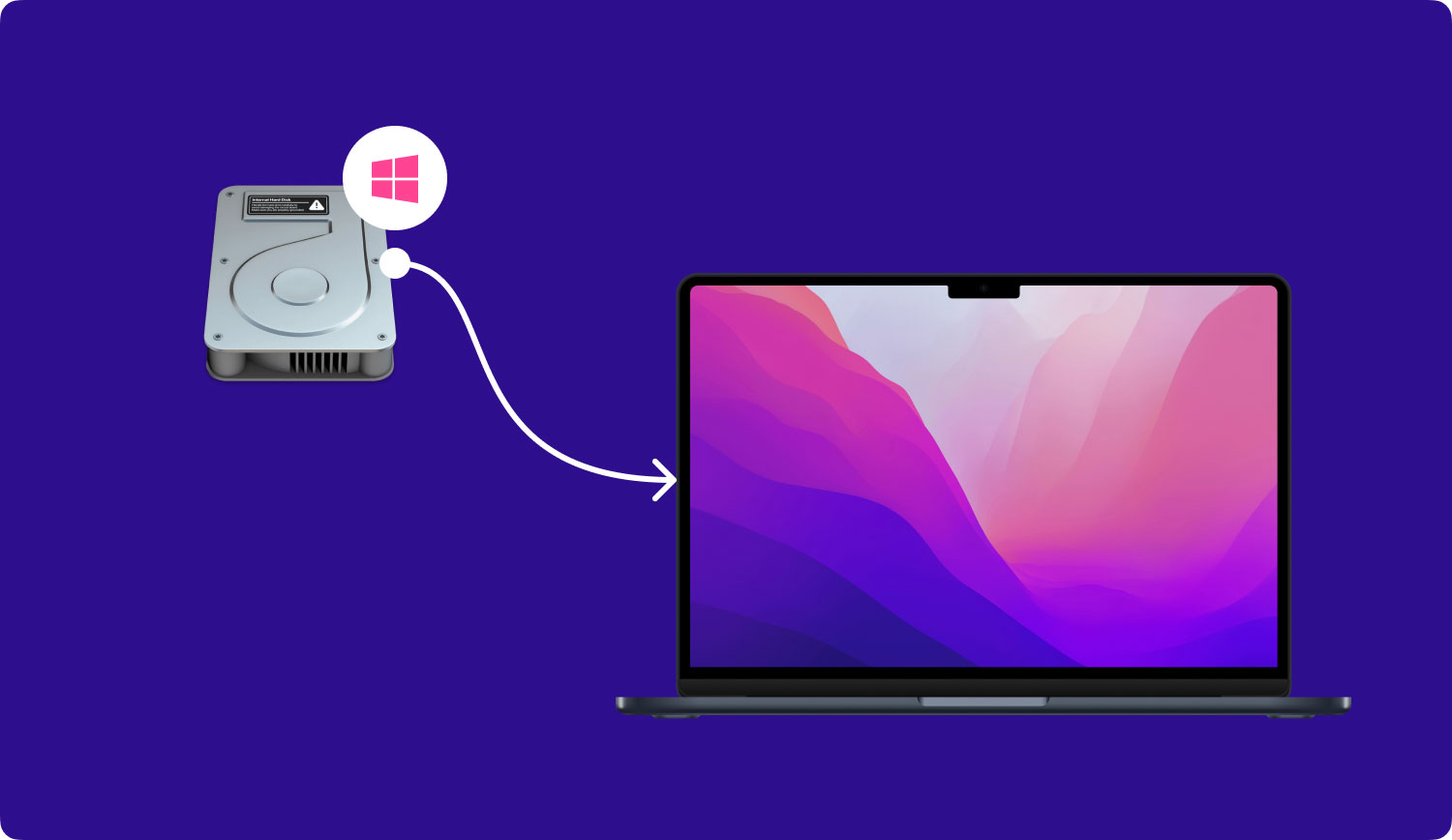
第三方驱动程序(付费)
第三方 NTFS 驱动程序可以在您的 Mac 设备上使用。 通常,您需要安装这些驱动程序,它们才能完美运行。 这些付费解决方案可以轻松安装。 此外,相对于免费选项,它们具有更好的性能。
第三方 NTFS 驱动程序(免费)
允许 Mac 支持 写入 NTFS 驱动器,您可以选择免费的开源驱动程序。 与付费版本相比,它们可能难以安装。 这是因为 Mac 的系统完整性保护功能。 与付费版本相比,免费驱动程序速度较慢。 此外,以读写模式自动挂载 NTFS 分区可能对您的安全构成威胁。
对 NTFS 写入的实验性 Apple 支持
Mac 的操作系统为您提供了对 NTFS 驱动器写入的实验性支持。 默认情况下,此支持处于停用状态。 你必须深入终端才能激活它。
不能保证使用此方法。 此外,您甚至可能会弄乱您的 NTFS 文件系统并导致问题。 一些尝试过它的人导致数据损坏。 因此,不建议使用此方法。 默认情况下禁用它是有原因的。
建议您购买第三方驱动程序在 Mac 上写入 NTFS 驱动器,因为其他解决方案可能非常繁琐或危险。
适用于 Mac 的最佳付费第三方 NTFS:FoneDog 的 PowerMyMac
FoneDog 的 PowerMyMac 是一款多功能工具,可让您在 Mac 上执行各种活动。 除了能够清除 Mac 上的垃圾之外,它还可以帮助您 将文件写入 NTFS 驱动器 使用您心爱的 Apple 电脑。
以下是有关如何使用此工具在 Mac 上写入 NTFS 驱动器的步骤:
步骤 01:在您的计算机上下载、安装并启动 PowerMyMac,然后选择 Toolkit。
步骤 02:选择 NTFS。
步骤 03:按下写入按钮,以便从 Windows 格式的 SDD、HDD 或闪存驱动器复制、删除、编辑或对您的文件执行其他指令。
请务必记住,当您的屏幕上显示标有“失败”的弹出窗口时,这是因为您仍然需要在 Mac 设备上安装 Osxfuse 和 NTFS – 3g。 这是使用 NTFS 工具的先决条件。
步骤 04:现在,您将能够看到位于屏幕左侧的 USB 信息。 右栏列出了 USB 的文件和文件夹。 您必须将您想要的文件从 USB 拖到界面上的空白位置。
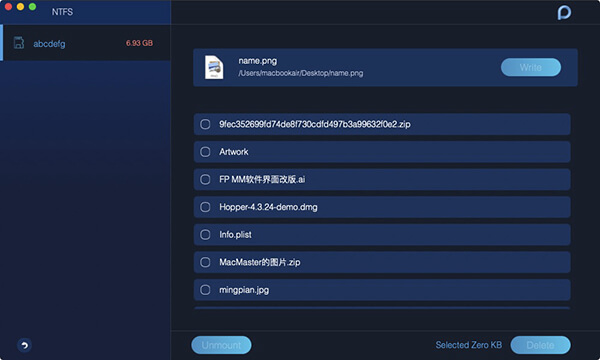
步骤 05:按下标有“写入”的按钮。 现在,您拖入空白区域的文件将传输到您的 USB。 一旦弹出消息说该过程已完成,则写入 NTFS 驱动器现已完成。
步骤 06:从 Mac 计算机上卸载 USB 驱动器。
现在,这是使用 Mac 写入 NTFS 驱动器的一种简单方法。 FoneDog 的 PowerMyMac 是我们的首选,因为它最容易使用。 在深入研究写入 NTFS 驱动器的免费方法之前,让我们先了解另一个付费驱动程序。
亚军付费第三方 NTFS 驱动程序:Paragon NTFS for Mac
该工具的售价为 19.95 美元,并为您提供 10 天的免费试用。 它将轻松干净地安装在最新版本的 Mac OS 上。 例如,它可以安装在 Mac OS X El Capitan 10.11 版和 macOS Sierra 10.12 版上。
它确实有效并且完成了它的工作。 因此,如果您愿意花少量现金来获得其功能,这是我们的第二选择。 使用 Paragon,您无需为终端命令大惊小怪,只需手动挂载分区、自动执行不安全的挂载分区或处理可能的损坏,就像您在使用如下所示的免费驱动程序时可能遇到的那样。
如果你真的需要在 Mac 上写入 NTFS 驱动器,最好为我们在本文中提到的软件付费。 我们强调这绝对是值得的。
另一种选择是适用于 Mac 的 Tuxera NTFS。 该工具的价格为 31.00 美元。 另外,他们可以为您提供 14 天的免费试用。
如何免费写入 Mac 的 NTFS 驱动器:使用 FUSE for macOS
这是一种需要一些努力的免费方法。 另外,它的安全性较低。 要使您的 Mac 设备在读写模式下自动挂载 NTFS 分区,您必须暂时停用系统完整性保护。 此外,您还需要用二进制文件替换系统中内置的 Apple 工具。 该二进制文件极易受到恶意攻击。 因此,这样做会危及您的安全。
但是,您也可以使用 FUSE 以在读写模式下“手动”安装 NTF 分区。 如果您愿意使用终端,就是这种情况。 与上面的相比,这更安全。 然而,它需要更多的工作。

首先要做的是访问 FUSE for macOS 网站并下载它。 之后,在您的 Mac 上安装该工具。 在安装过程中,选择默认选项。 然后,您还需要 Apple 的命令行开发人员工具。 您可以通过以下方式安装它 发现者 然后访问 应用. 之后,选择 Utilities / 效用 并启动 终端 窗户。 在上述窗口中,键入以下命令:
之后,单击安装开始安装过程。
除了前两个安装之外,如果您的 Mac 中还没有 Homebrew,您还需要下载 Homebrew。 这是一个专为 Mac OS X 设计的包管理器。再次使用终端窗口来安装这个包管理器。 只需输入以下命令,然后按 Enter 即可开始安装:
在此之后,按 Enter。 如果它要求进行身份验证,请输入您的密码。 该脚本将下载并在您的 Mac 设备上自动安装 Homebrew。 使用终端窗口安装 Homebrew 和开发人员工具后,再次运行以下命令以安装 Ntfs-3g:
现在,您可以在读取或写入模式下手动挂载 NTFS 分区。 使用终端窗口运行以下命令。 这样,您将创建一个位于 /Volumes/NTFS 的挂载点。 这将只执行一次。
将 NTFS 驱动器连接到 Mac 计算机后,使用终端运行以下命令以列出磁盘分区:
现在,您将能够确定 NTFS 分区的设备名称。 您只需查找具有 Windows NTFS 文件系统的所述分区。 很可能您的 Mac 设备已经自动挂载了 NTFS 分区。 因此,您必须在执行任何其他操作之前卸载它。
运行下面的命令。 将 /dev/disk3s1 替换为您的 NTFS 分区设备的实际名称。
卸载后,您应该再次安装驱动器。 为此,请运行以下命令。 与上述类似,您应该将 /dev/disk3s1 替换为 NTFS 分区设备名称。
现在,您会注意到文件系统将挂载在 /Volumes/NTFS 位置。 它还将作为常规安装的驱动器显示在您的桌面上。 如果您想拔下驱动器,可以通过通常的方法将其弹出。
如果您认为上述方法适合您,那么您不必继续阅读。 但是,如果您想使用另一种免费方法,请继续阅读。
如果您希望 Mac 设备在读取或写入模式下自动挂载 NTFS 驱动器,则必须停用系统完整性保护。
一个谨慎的词
您可能不想执行此方法。 该软件的官方说明指出,这对您的设备安全构成威胁。 执行此操作时,您将用 NTFS-3g 工具替换 Mac 的 NTFS 挂载工具。 这将像 root 用户一样运行。 由于 Homebrew 在您的设备上安装软件的实际方式,Mac 中的恶意软件可以覆盖上述工具。 这不值得。 但是,如果您愿意承担风险,我们仍将说明如何实施此方法。
首先,您必须重新启动您的 Mac 设备。 一旦你这样做了,按住键 命令+ R. 它将显示恢复模式环境。 转到恢复模式下的实用程序菜单并打开终端。 运行以下命令:
之后,再次正常重启 Mac 设备。 从桌面,再次启动终端。 运行以下命令以使 NTFS-3g 正常运行:
最后,重新激活 系统完整性保护. 为此,您只需重新启动 Mac,按住按键 命令+ R. 这样,您的恢复模式将启动。 打开 终端 在恢复模式下运行以下命令:
然后,再次重新启动 Mac 计算机。 到目前为止,对写入 NTFS 驱动器的支持应该可以正常运行。
为了撤消您所做的所有更改并卸载所有内容,您必须停用 系统完整性保护 第一的。 执行此操作后,运行以下命令:
然后,您只需转到“系统偏好设置”中的面板即可卸载 FUSE。 在此之后,您应该重新激活系统完整性保护。
Apple 对 NTFS 写入的实验性支持(免费)
这种方法测试最少。 这就是为什么我们严重不建议您这样做的原因。 我们已经警告过你了。 因此,不要将责任归咎于我们甚至 Apple,尤其是当您将来遇到问题时。 这种方法不稳定,而且可能永远不会。 该方法仅包含在此处用于教育目的。
首先,您必须确保驱动器的标签仅使用一个单词。 这是为了方便。 如果它有两个或更多词,则更改它。 这将确保该过程变得更容易。
访问 发现者 然后去 应用。 然后去 Utilities / 效用 和开放的 终端. 使用终端键入以下命令。 这样,/etc/fstab文件就会被打开。 所述文件将用于在 nano 文本编辑器中进行编辑。

下面的行应该添加到 nano。 替换单词“设备名称” 加上你的 NTFS 驱动器的标签:
完成后,按下按键 控制+ O 为了保存上述文件。 在此之后,按 Ctrl + X 退出纳米。 如果您希望写入多个 NTFS 驱动器,只需为每个驱动器添加另一行。
现在,您应该将 NTFS 驱动器连接到您的计算机。 如果已连接,只需将其拔下并重新插入即可。 您应该能够在目录“/Volumes”中看到它。 为此,请使用 Finder 窗口并按 Go. 在此之后,单击 转到文件夹. 输入“/体积”框内以访问它。 通常,它不会像在普通驱动器上那样自动显示在桌面上。
稍后,您可以简单地撤消所做的更改。 只需重复上述过程即可在 nano 中启动 /etc/fstab 文件。 行,你已经放在文件中了吗? 只需删除它并保存新的更改。
在结论
本指南旨在帮助您了解如何 在 Mac 上写入 NTFS 驱动器. 这里概述了免费和付费方法。 建议您选择付费方式以获得此功能。 这样,您就不必拿 Mac 的性能冒险,甚至不必面临文件损坏的风险。
