现在有一些 Apple 用户实际上抱怨他们无法登录他们的 MacBook 并且它卡在其登录页面上。 即使他们输入了密码,他们似乎也无法继续前进,因为他们的 MacBook 卡在登录屏幕上. 这种情况据说是在安装 Mojave macOS 后遇到的。
现在,由于有很多用户抱怨这个问题,我们将在这篇文章中向您展示如何修复它。 当 MacBook 卡在登录屏幕上时,我们将向您展示几种修复方法。 您可以一一尝试我们将在下面展示的所有解决方案。 此外,您必须记住在继续操作之前备份 MacBook 上的文件,并执行其他解决方案以确保您的数据安全。
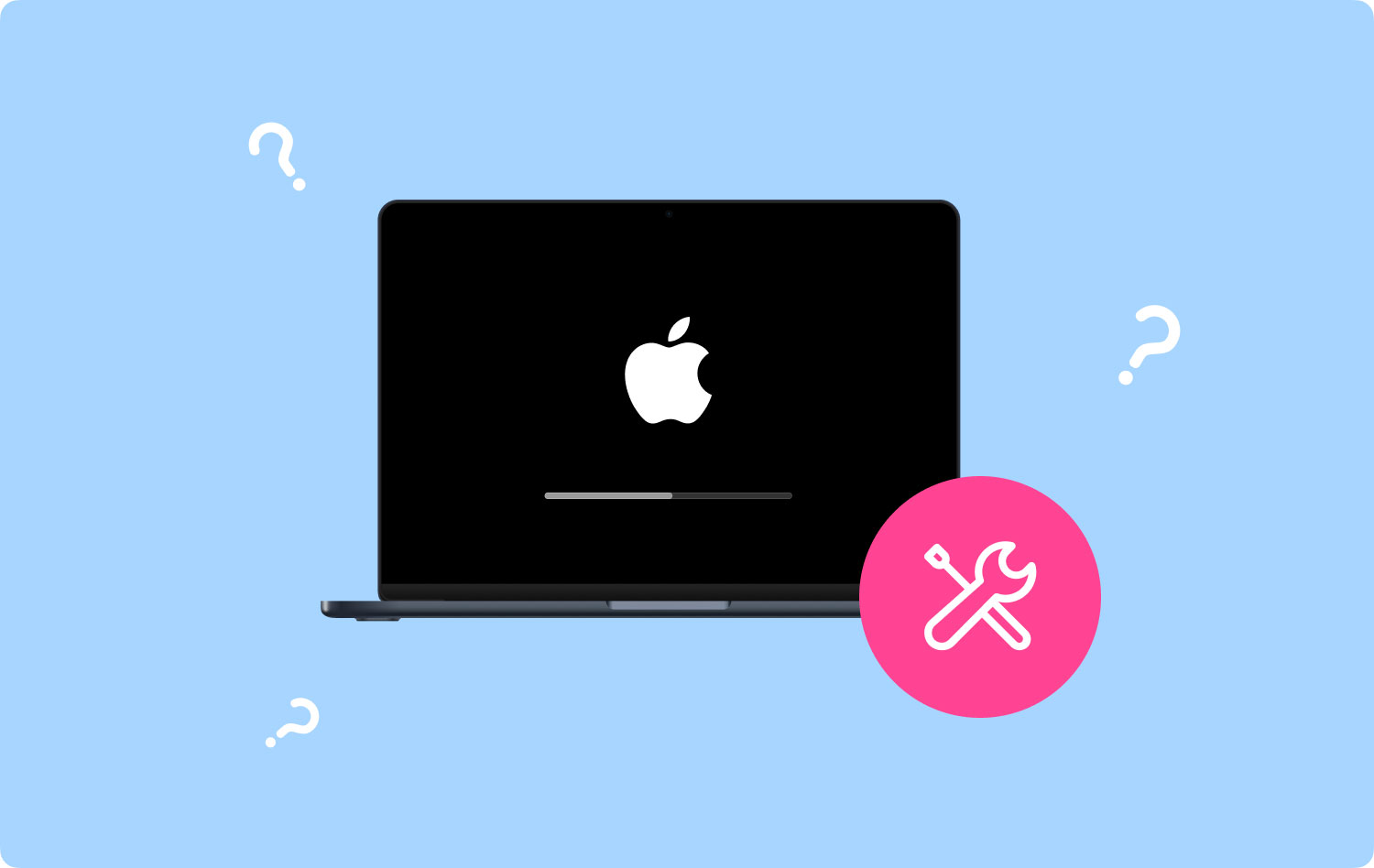
还有另外两篇文章也是关于解决 MAC 问题的。 你可以看到你可以自己解决同样的问题。 他们就是 播放不显示在 Mac 上 和 Mac 无法连接到应用商店.
第 1 部分。 如何修复卡在登录屏幕上的 MacBook部分2。 结论
第 1 部分。 如何修复卡在登录屏幕上的 MacBook
有很多方法可以实际修复卡在登录屏幕上的 Macbook。 为了了解它们,我们在这篇文章中指出了它们。 尝试以下每种解决方案,了解哪一种可以修复您的 MacBook。
解决方案 1:通过单用户模式创建新用户帐户
如果您无缘无故地在 MacBook 上创建了另一个管理员帐户,那么这是您应该尝试使用它的最佳时机。 但是,如果您的 MacBook 上没有任何其他管理员帐户,则必须另外创建一个。 要做到这一点,以下是您需要遵循的步骤。
第 1 步:您需要做的第一件事是关闭 MacBook。 点击电源按钮后,继续并同时按下 Command + S 键,这样您就可以进入单用户模式。
第 2 步:然后在您的屏幕上,您将能够看到代码,您还将能够看到带有一行的命令提示符:/ root#。
第 3 步:然后,这将允许您访问 MacBook 上的文件。 继续并在命令提示符中输入此代码,然后按 Enter 按钮。 /sbin/amount -uw /
第 4 步:之后,这将让您的 MacBook 删除某个文件,该文件可以检测到您是第一次尝试登录。要执行此操作,只需继续输入此命令并在之后按 Enter 键. rm /var/db.applesetupdone/
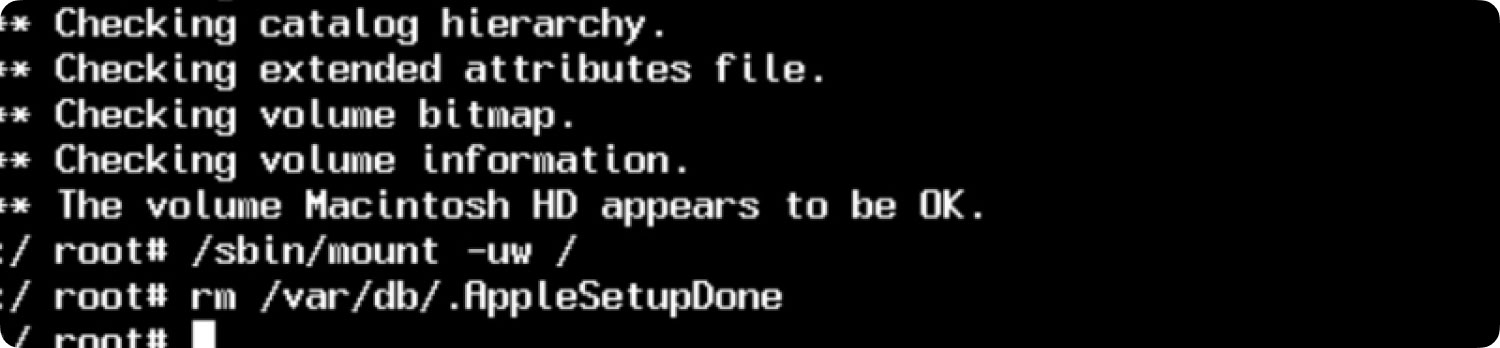
步骤 5:之后,继续输入单词 Reboot,然后按 Enter 按钮。 这将引导您在 MacBook 上创建一个新的管理员帐户,就像您第一次这样做一样。
解决方案 2:重置 MacBook 的 SMC 和 PRAM
修复 MacBook 卡在登录屏幕上的另一种方法是重置 MacBook 的 PRAM 和 SMC。 这样,您就可以登录到您的 MacBook。 为了让你做到这一点,这里是你应该遵循的步骤。
-
如何重置 PRAM 在 MacBook 上?
步骤 1:继续并关闭 MacBook 设备。
步骤 2:然后,几秒钟后,继续并重新打开 MacBook。
步骤 3:然后,继续按住 Command + Option + R + P 键。
第 4 步:然后按住按键约几秒钟后,您的 MacBook 将重新启动。
第 5 步:然后继续并松开按钮。
完成这些步骤后,Mac 上的设置将全部重置为默认设置。 您还可以自定义您的设置,例如输入时区、您对键盘的偏好和音量。
-
如何在 MacBook 上重置 SMC?
如果重置 MacBook 上的 PRAM 不起作用,那么您也可以尝试重置其 SMC。 根据您使用的 MacBook 类型,您可以按照以下方式执行此操作。
-
适用于配备可拆卸电池的 MacBook
第 1 步:完全关闭 MacBook。
第二步:取出电池。
步骤3:然后,继续按住电源按钮几秒钟。
第 4 步:然后将电池放回原处。
第 5 步:打开 MacBook。
-
对于 MacBook 不可拆卸电池
第 1 步:完全关闭 MacBook。
第 2 步:同时按下键盘上的 Shift + Control + Option + Power 按钮约 10 秒钟。
第 3 步:松开按钮。
第 4 步:然后打开 MacBook。
解决方案 3:尝试登录时按 Shift 键
修复 MacBook 卡在登录屏幕上的问题。 执行此解决方案将允许您绕过个人资料上的登录页面。
步骤 #1:正常重启 MacBook。
步骤#2:在登录屏幕上输入您的密码,但不要单击登录。
第 3 步:按 和 按住 Shift 按钮然后 点击登录 屏幕上的按钮。
解决方案 4:优化安全模式
每台 MacBook 都带有一种称为安全模式的功能,可以保护您的 MacBook。 安全模式可以查看您的启动磁盘并在需要时修复任何问题。 除此之外,它还有能力阻止启动项,这会导致 MacBook 卡在登录屏幕上的问题。 因此,要使用安全模式,您需要执行以下操作。
第 1 步:关闭 MacBook。
第 2 步:然后继续按下电源按钮,然后按住 Shift 键,直到您在屏幕上看到 Apple 标志。
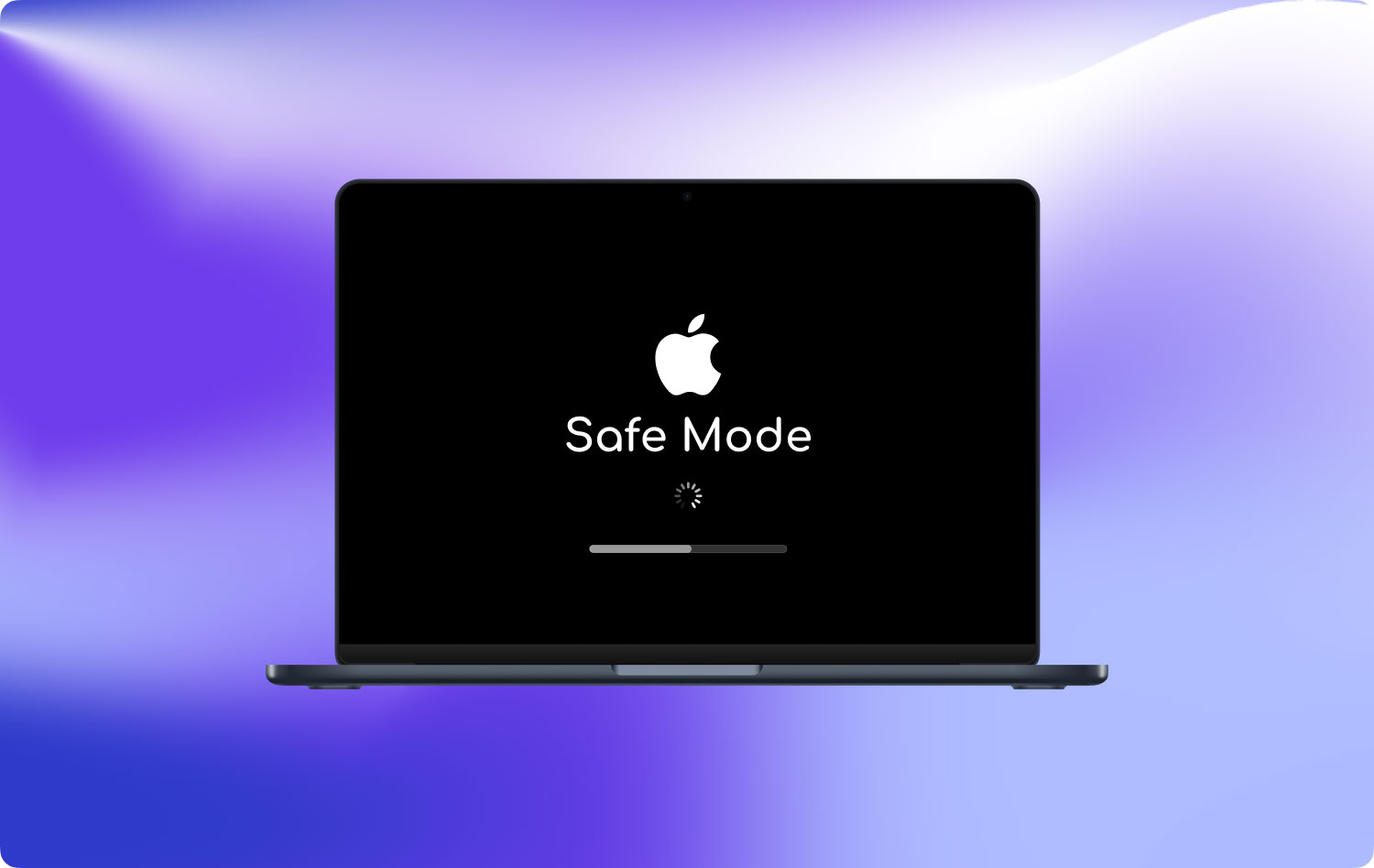
第 3 步:进入 MacBook 的登录屏幕后,松开 Shift 键。 在此页面上,您的设备可能会要求您登录两次,尤其是当您的启动磁盘已使用 FileVault 加密时。
解决方案 5:删除 Razer 插件
有一些 MacBook 用户说他们能够通过登录页面来修复卡在登录屏幕上的 MacBook。 因此,您可能还想尝试一下。
步骤 1:在尝试启动到恢复模式时按住 Command + R 按钮。
第 2 步:然后,在实用程序上启动,然后选择终端。
第 3 步:然后,导航到此页面,然后删除 razer 插件:/Volumes/Macintosh HD/Library/Audio/Plug-Ins/HAL/
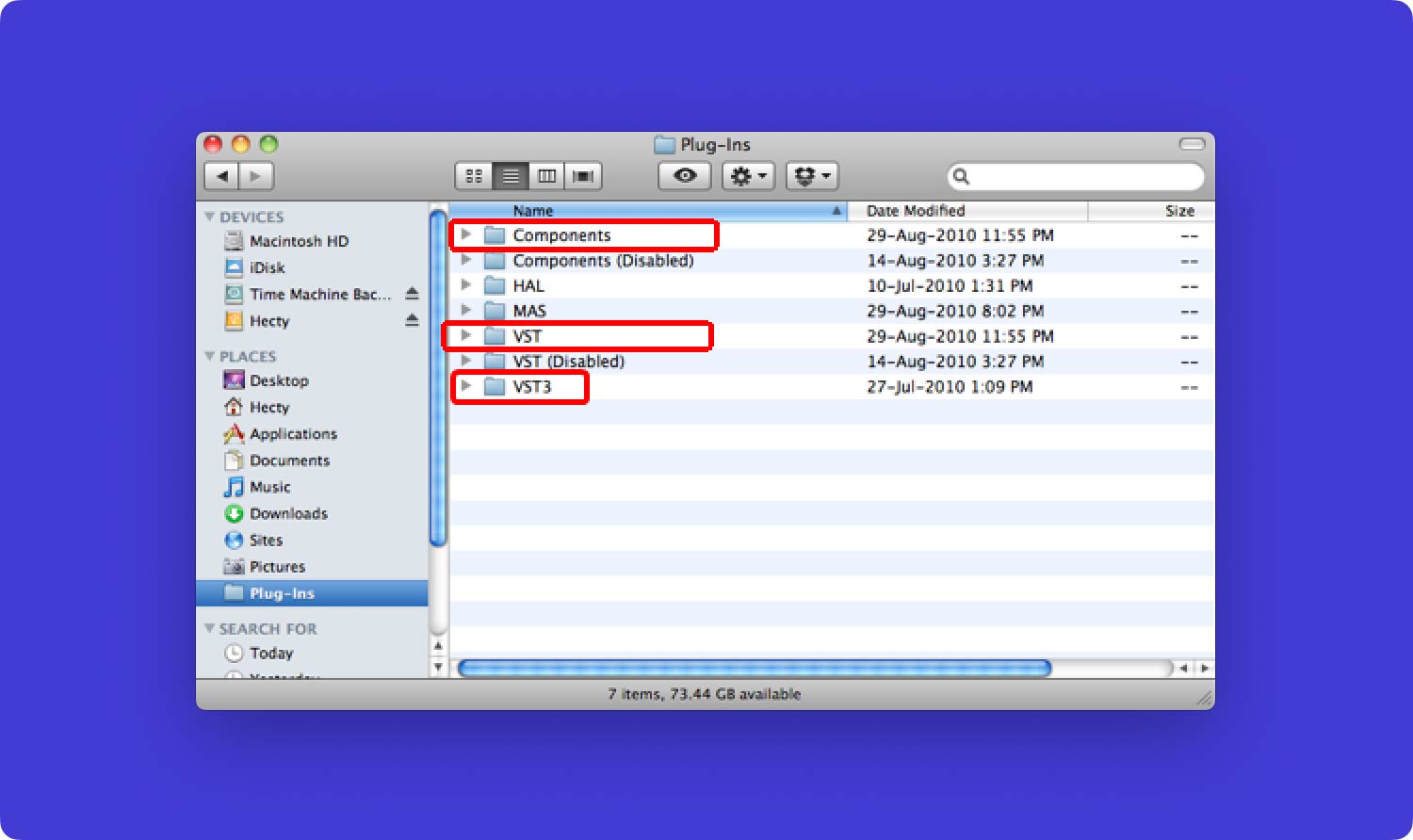
解决方案 6:更改 Plist 文件的名称
修复 MacBook 卡在登录屏幕上的问题。 您需要做的第一件事是将 MacBook 启动到安全模式,然后登录您遇到问题的帐户配置文件。 之后,请按照以下步骤操作。
步骤 1:继续并启动 Finder 应用程序,然后单击位于菜单栏中的 Go 按钮。 从那里,继续并点击图书馆。
第 2 步:之后,继续启动终端工具。 从那里开始,输入他们的“sudo mv”。 然后继续并将位于 Library 文件夹中的 Preference 文件夹拖到您的终端窗口工具中。
步骤 3:然后继续将 Preference 文件夹重命名为另一个名称或另一个目录。
第 4 步:完成此操作后,继续并重新启动 MacBook。
解决方案 7:重新安装 macOS
步骤 1:继续并在 MacBook 启动时按住 Command + R 按钮。
第 2 步:然后,当您看到“实用程序”菜单后,导航至该菜单,然后选择“重新安装 OS X”。
步骤 3:然后,继续并单击“继续”按钮继续。
解决方案 8:删除并重新安装您的 macOS
执行此过程将删除您的 macOS 以修复卡在登录屏幕上的 MacBook,这比之前的第一个解决方案多一步。
步骤 1:继续让您的 MacBook 进入恢复模式。
第 2 步:然后在 MacBook 启动时按住 Command + R。
步骤 3:然后从“磁盘工具”屏幕中,继续并单击“继续”按钮以继续。
步骤4:之后,继续点击“擦除”按钮。
第 5 步:然后,继续将格式类型设置为 Mac OS 扩展(日志式)。
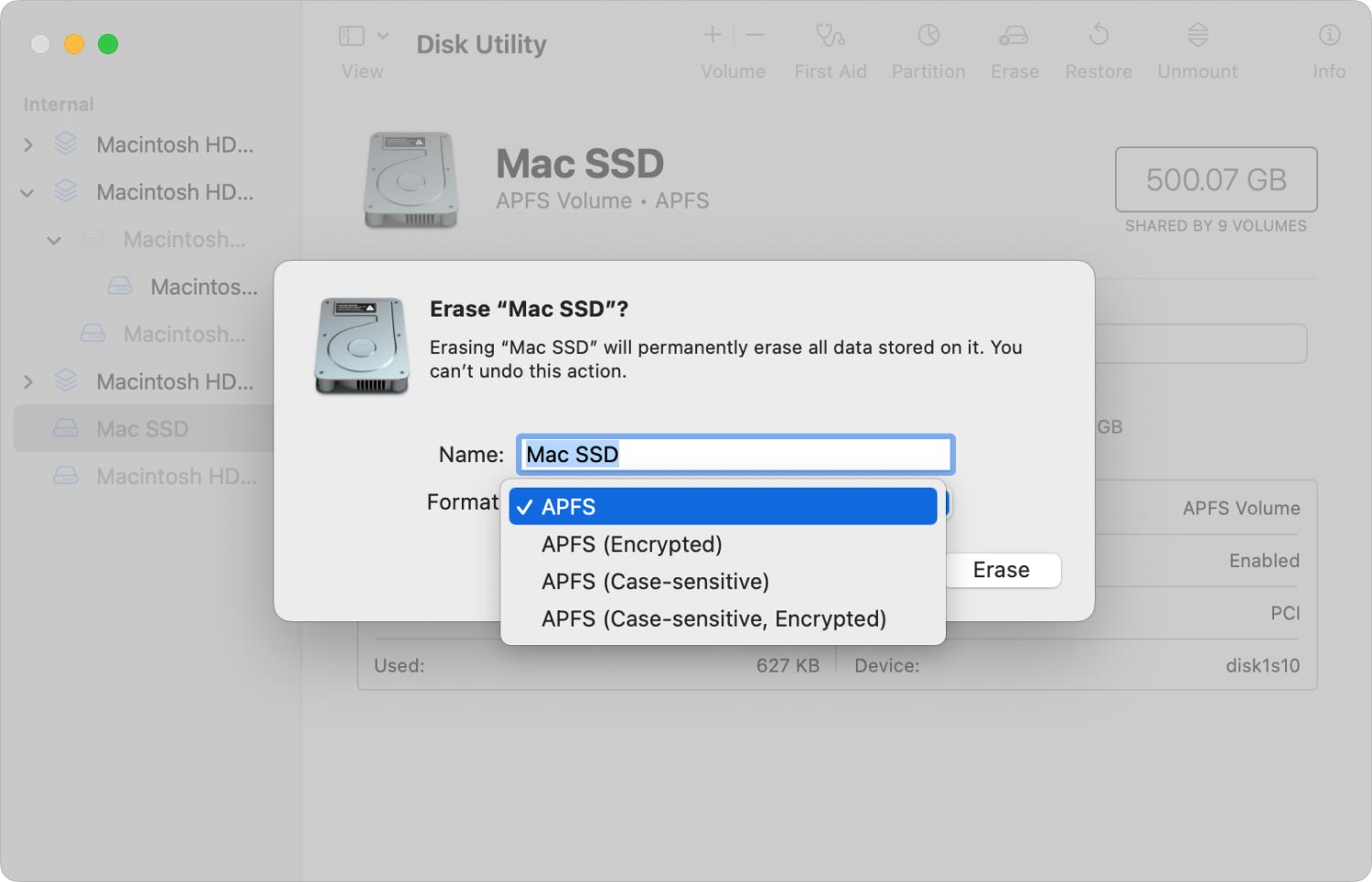
步骤6:然后单击应用按钮之后。
步骤 7:然后导航回实用程序页面,然后从那里点击重新安装 macOS 选项。
部分2。 结论
我们都知道,当我们的 MacBook 卡在登录屏幕上时,这非常烦人和恼火。 特别是如果我们需要使用 MacBook 做一些重要的事情,或者如果我们需要的文件保存在那里。 因此,如果您遇到与此相同的问题,请毫不犹豫地执行我们为您提供的上述所有解决方案,您将能够立即解决此问题。
