在 Mac 上使用 Google Chrome 浏览器时遇到问题? 当您尝试使用 Google Chrome 浏览器在线观看视频时,您的视频是否没有声音? 您想知道如何修复吗? Chrome 在 Mac 上没有声音?
如果您对这一切的回答都是肯定的,那么这篇文章就是为您准备的,因为我们将在这里向您展示如何在 Google Chrome 浏览器完全没有 Mac 时解决问题的不同方法。 在使用 Chrome 时,您可能会遇到 Chrome 网页无法加载或 Chrome 菜单丢失等问题。
第 1 部分。 Google Chrome 无声 Mac 发生的原因第 2 部分。 如何修复 Google Chrome 没有声音 Mac 发生
第 1 部分。 Google Chrome 无声 Mac 发生的原因
当然,一切的背后总是有原因的。 使用谷歌浏览器时,Mac 没有声音,这也是有原因的。 了解这背后的原因可以帮助您解决问题。
原因1: 在浏览器上缓存文件——在使用谷歌浏览器的某个时候,您会发现它不再有音频,这可能是因为您在浏览器上缓存了文件。 因此,您可能需要考虑删除系统上的临时文件。 或者您也可以重新安装浏览器以更好地使用。
原因2: Adobe Flash – 在某些情况下,问题是因为您的 Adobe Flash 播放器。 这可能是因为您的 Mac 上没有正确安装 Adobe Flash 播放器。 此外,您会在屏幕上收到一条消息,提示您必须更新您的 Adobe Flash 播放器。 一旦你这样做了,你就可以解决谷歌浏览器在 Mac 上没有声音的问题。
原因3: 音量混合器 – 当您的 Mac 上出现此类问题时,这应该是您应该检查的第一件事。 您必须确保您的 Google Chrome 浏览器的声音是否处于静音状态。
原因4: 计算机软件 – 由于您的软件已过时或目前已损坏,您的 Google Chrome 浏览器上的视频无法在您的浏览器上完美播放。
原因5: 电脑驱动 – 当您的计算机的驱动程序未正确安装时,也有出现此问题的趋势。 您也将能够知道这一点,因为您将收到一条错误消息,指出您的计算机上的驱动程序很遗憾没有安装。 如果是这种情况,那么您需要做的就是在计算机上安装驱动程序。
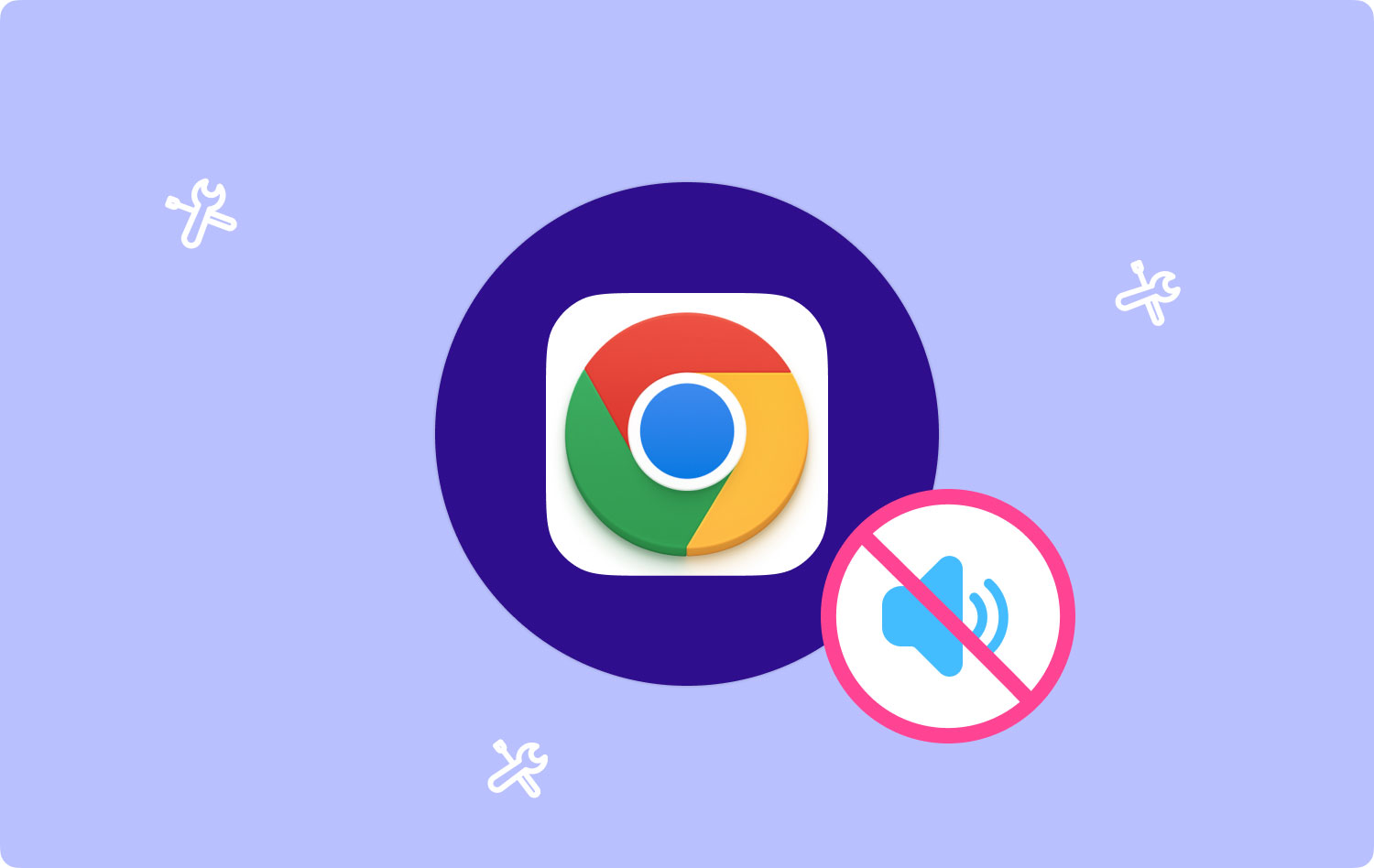
第 2 部分。 如何修复 Google Chrome 没有声音 Mac 发生
现在您已经知道您的 Google Chrome 无声音 mac 出现问题的原因,那么您现在可以继续解决问题。 因此,这里是您可以应用于 Mac 以修复它的解决方案。
当 Chrome 声音在 Mac 上不工作时如何修复
- 检查它是否未静音。
- 启用音量混合器。
- 重置您的 Google Chrome 设置。
- 清除谷歌浏览器上的缓存。
- 更新您的 Adobe Flash Player。
解决方案 1:检查它是否未静音
在 Mac 上打开扬声器并不足以确保声音已打开。 同时,您还必须确保音频或视频的扬声器已打开。 而且,您必须确保在网络浏览器上播放时也允许声音。 因此,为了让您检查这一点,您需要执行以下操作。
第 1 步:在 Mac 上启动控制面板网络和互联网。
第 2 步:然后,单击“Internet 选项”。
第 3 步:单击“高级”选项卡。
第 4 步:向下滚动并查找“多媒体”部分。
第五步:点击“在网页中播放声音”选项旁边的小方框,勾选它。
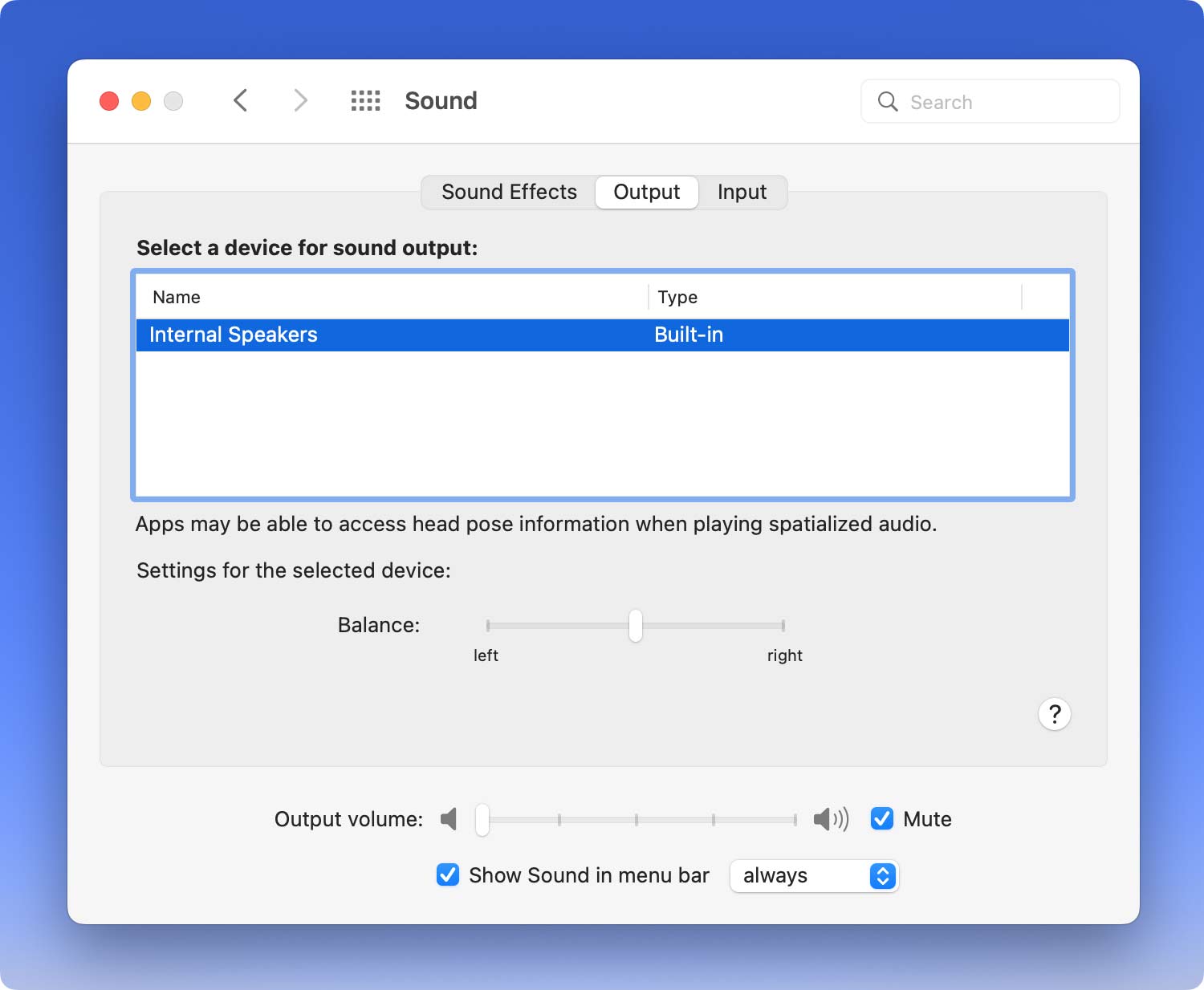
现在,完成我们向您展示的所有步骤后,您现在可以继续检查音频现在是否正常工作。
解决方案 2:启用音量混合器
如果您想检查浏览器的声音是否已启用,Mac 上的音量混合器是您应该使用的工具。 为此,您需要执行以下操作来修复 chrome no sound Mac。
第 1 步:将鼠标光标指向任务栏。
第 2 步:单击任务栏上的扬声器图标,然后选择混音器。 或者您也可以右键单击您的扬声器按钮,然后选择混音器。
第 3 步:从那里开始,您必须确保 Google Chrome 的声音没有静音。 此外,请确保 Google Chrome 的音量适合您听到。
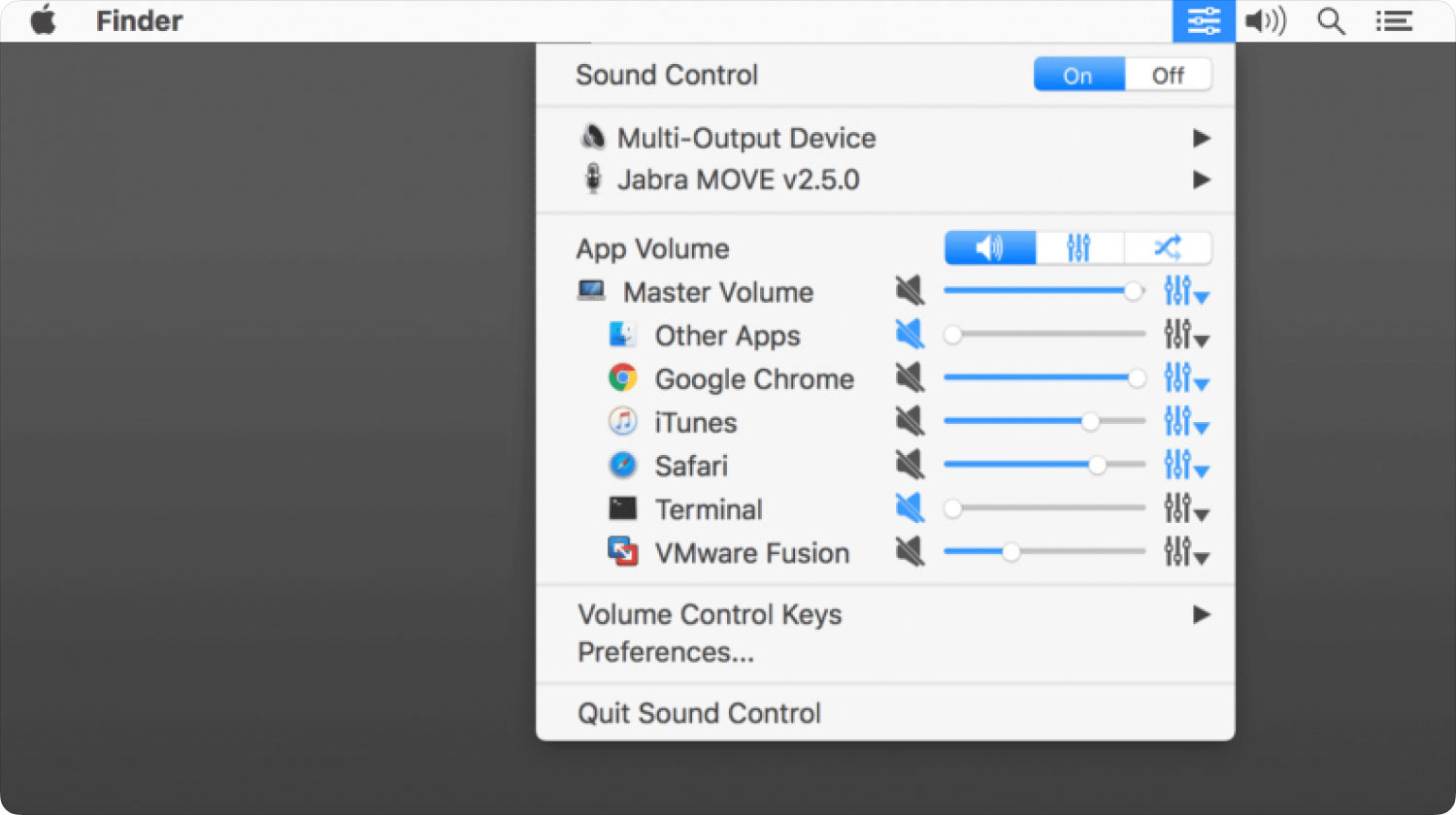
解决方案 3:重置您的 Google Chrome 设置
正如我们之前所说,如果您的 Mac 上的其他应用程序可以播放音频,但 Google Chrome 浏览器没有任何声音,则问题可能出在您的 Google Chrome 浏览器设置上。 您的 Chrome 设置可能有误。 在这种情况下,您需要做的是重置您的 Google Chrome 设置,您可以按照以下步骤进行操作。
第 1 步:在 Mac 上启动 Google Chrome。
第 2 步:然后,单击 Google Chrome 窗口右上角的三点图标。
第 3 步:单击“设置”按钮,然后选择“高级”。
第 4 步:只需单击“重置”按钮。
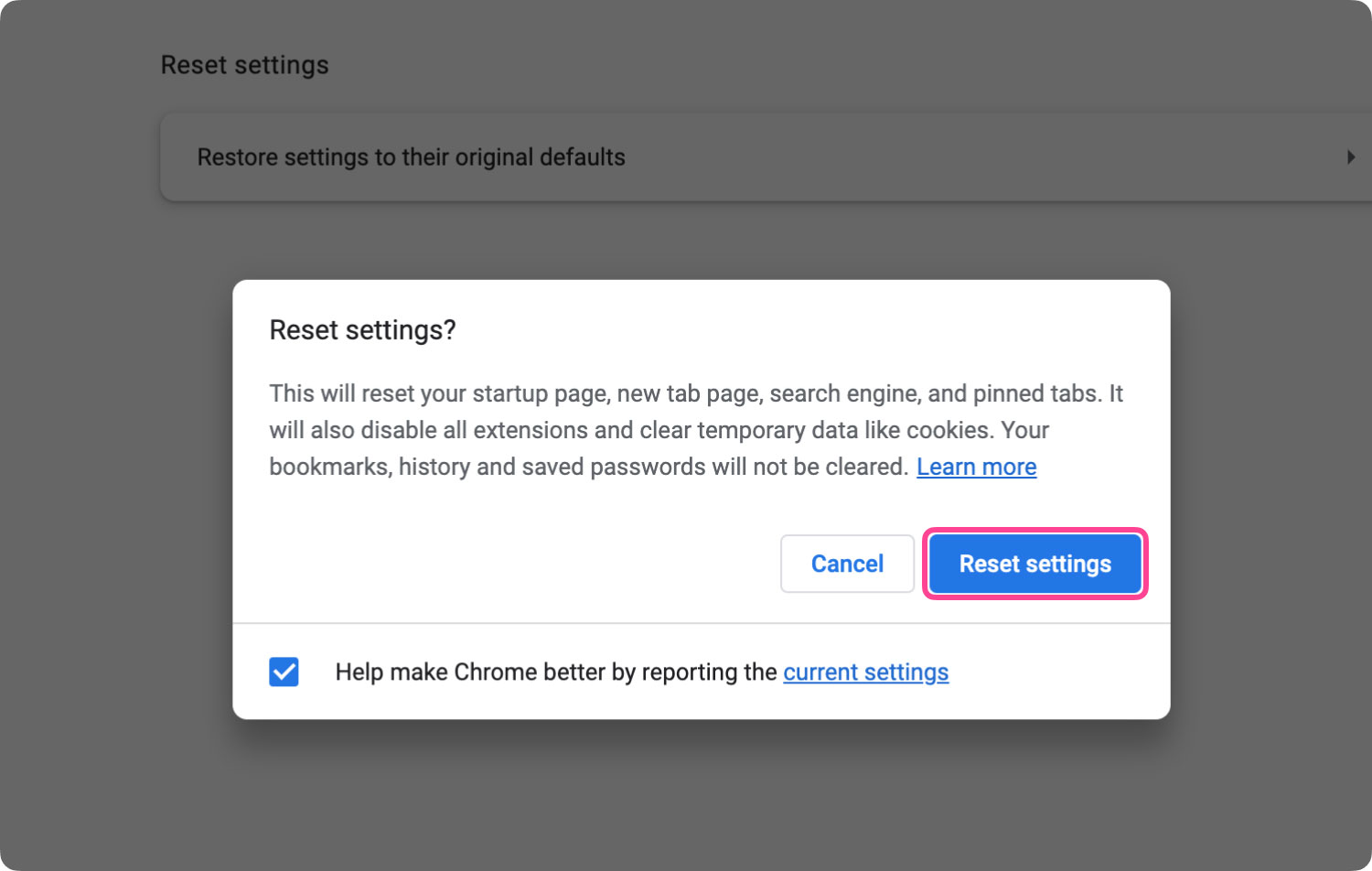
一旦您选择了重置按钮,这将自动重置您的谷歌浏览器的设置,例如您的固定标签、启动页面可以禁用您的扩展程序,以及删除您拥有的所有临时数据,如缓存和 cookie。 但不要担心您保存的密码、历史记录和书签,因为它们在重置期间不会被触及。
解决方案 4:清除 Google Chrome 上的缓存
当您的 Google Chrome 没有声音 Mac 时,清除您的 Google Chrome 浏览器上的缓存是另一种有效的修复方法。 众所周知,这些缓存是临时文件或数据,可以让您更轻松地访问任何网站。 它可以更快地加载网页。 但另一方面,它也可能会给您使用 Google Chrome 音频带来问题。
因此,您在这里需要做的是清除缓存,以便 Google Chrome 上的声音可以正常工作。 有了这个,这里是你应该遵循的步骤。
第 1 步:在 Mac 上启动 Google Chrome 浏览器。
第 2 步:单击位于屏幕右上角的三点图标。
第 3 步:从下拉菜单中,只需单击更多工具,然后选择清除浏览数据。
第 4 步:然后,在屏幕上出现的小窗口中,单击“下载历史记录”、“缓存图像和文件”、“浏览数据”、“Cookie 和其他站点数据”选项,勾选旁边的每个小框.
第 5 步:单击小窗口右下角的“清除浏览数据”按钮以删除您选择的所有选项。
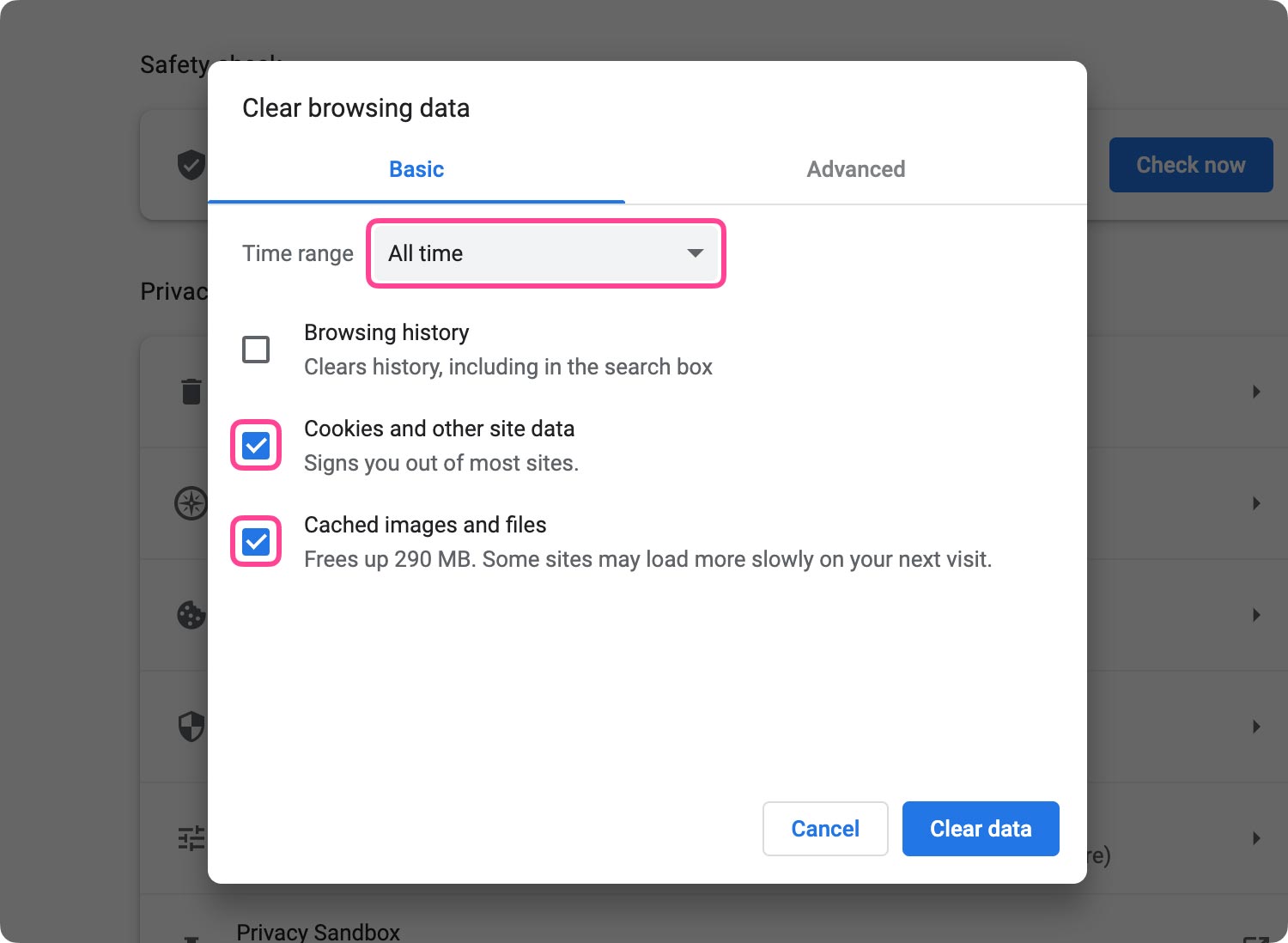
解决方案 5:更新您的 Adobe Flash Player
这个 Adobe Flash播放器 每当您使用 Google Chrome 浏览器观看视频或电影时,您 Mac 上的音频就会负责。 因此,这仅意味着它也可以负责为什么您遇到谷歌浏览器在 Mac 上没有声音的问题。 这也可能是因为一些错误问题。
为了让您获得此修复程序并删除那些干扰您声音的错误,您只需将 Flash Player 更新到最新版本。 有了这个,这里是你如何做到这一点。
第 1 步:在 Mac 上启动 Google Chrome 浏览器。
第 2 步:然后,导航到此网站:chrome://components;
第 3 步:查找 Adobe Flash Player,然后单击“检查更新”按钮以查看是否有任何可用的更新。 如果有,请更新它以便解决问题。
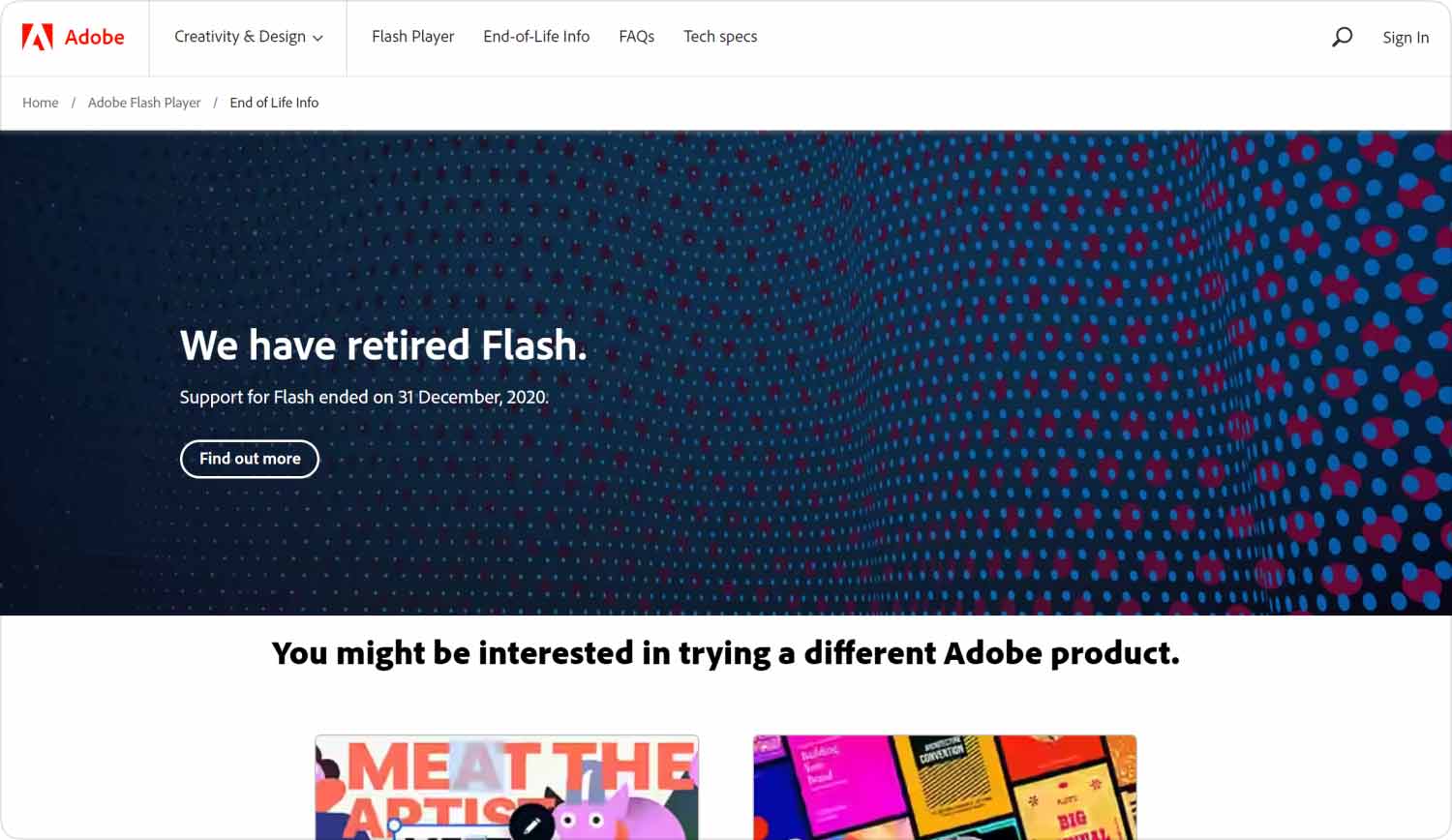
人们也读 修复 Mac 无法连接到 App Store 的简单指南
当 Google Chrome 没有声音 Mac 发生时,它真的会同时非常令人沮丧和恼火。 但不要担心,因为使用我们上面向您提到的所有解决方案,您始终可以在短时间内解决此问题。
