计算机系统并非没有缺陷。 有时他们没有按预期执行任务。 有时,您会遇到“您的系统已耗尽应用程序内存”。 这个问题是关于什么的,在这种情况下你会怎么做?
幸运的是,您来对地方了。 我们将讨论解决“您的系统内存不足”问题的最佳解决方案,这可以提供帮助 加速你的 Mac 电脑. 这里将给出问题的不同解决方案。 最后,我们还将讨论您可以用来首先避免问题的顶级工具。
第 1 部分:Mac 上的“您的系统已用完应用程序内存”问题是什么?第 2 部分:解决“您的系统已用完应用程序内存”问题的最佳方法第 3 部分:使用优化工具清理磁盘空间并修复问题结语
第 1 部分:Mac 上的“您的系统已用完应用程序内存”问题是什么?
macOS 计算机的操作系统将不同活动系统进程的数据存储在随机存取存储器 (RAM) 中。 当 RAM 的内存或空间变得有限时,计算机会将数据存储在主驱动器中。 在这种情况下,不同进程的数据将存储在主驱动器和 RAM 之间。
一旦主驱动器和 内存 您的计算机容量有限且不足以存储系统进程数据,这将导致设备在您的 macOS 计算机上耗尽应用程序内存的问题。
因此,最好确保您的磁盘驱动器中有足够的空间。 建议您至少留出 10% 到 15% 的可用磁盘空间,以便在 macOS 计算机上获得更好的性能。
手头的“您的系统已用完应用程序内存”问题有不同的原因。 由于以下四种不同的原因,通常会出现此错误:
- 磁盘驱动器空间不足。 如果您的计算机上的磁盘空间有限,系统会告诉您应用程序内存不足。 这是因为计算机可能同时使用磁盘驱动器和 RAM 来存储数据并在两者之间交换信息。 当您的系统没有足够的磁盘空间时,计算机将很难完成任务。
- 打开的应用程序太多。 如果您在计算机上执行多项任务并且打开了太多应用程序,这可能会导致手头的问题。 它甚至可能会要求您关闭一些您不使用的应用程序,以便其他应用程序可以顺利运行。
- 打开的选项卡太多。 如果您的 macOS 计算机上打开的选项卡太多,您的浏览器将滞后或冻结。 此外,在您的浏览器上打开太多扩展程序和插件可能会导致手头的问题。 即使您没有在计算机上使用这些扩展程序,它们也很可能在后台运行并占用内存和磁盘空间。
- 行为不端的应用程序。 如果有占用大量计算机资源的应用程序,可能会导致 macOS 计算机系统上应用程序内存不足的问题。 Photoshop 等应用程序, Final Cut Pro中和其他资源密集型应用程序可能会导致此问题。
检查 Mac 的应用程序内存
如果显示此问题,您必须首先检查的是 macOS 计算机上的应用程序内存。 为此,请按照以下步骤操作:
- 访问 macOS 计算机上的应用程序文件夹,然后按 Utilities / 效用.
- 在实用程序文件夹中,单击 活动监视器 并打开它。
- 查看选项卡 记忆。 这将向您显示计算机中正在使用的不同进程。
- 选择一个特定的应用程序或进程,然后按 X 按钮退出它。

在您的活动监视器的内存选项卡中,它会向您显示系统内存压力的图表。 绿色图表示内存足以运行进程。 如果你有一张黄色甚至红色的图表,你的记忆力就不够了。
第 2 部分:解决“您的系统已用完应用程序内存”问题的最佳方法
您可以采用不同的方法来解决“您的系统应用程序内存不足”的问题。 通常,该问题会导致计算机速度变慢。 在这种情况下,您需要实施以下不同方法以获得性能更好的 macOS 计算机。
方法#1:关闭未使用的应用程序和进程
如果您打开了很多应用程序,它们将占用您系统上的大量内存。 因此,关闭不使用的应用程序对您有好处。 为此,您可以执行以下步骤并强制退出不需要的应用程序和进程:
- 按下按键 选项 + ⌘ + ESC 在你的键盘上。 这将启动 Force Quit 菜单。
- 查看打开的不同进程和应用程序。
- 点击按钮 强制退出 对于您不需要的每个进程或应用程序。
- 之后,如有必要,确认强制退出过程。

实际上,“强制退出”窗口通常会自行启动以帮助您完成工作,尤其是当您的计算机内存不足时。 它会建议您关闭某些不使用的程序。 不过,关闭不使用的应用程序是一种很好的做法,您应该努力养成这种习惯。
方法 #2:限制 Finder 对计算机内存的使用
Mac 上的文件管理应用程序是 Finder。 它会在您浏览文件时找到您需要的文件。 此外,它是将数据目录存储在 RAM 中的应用程序或实用程序。 因此,Finder 完成的过程会占用大量计算机资源。
这就是为什么您可能希望通过以下步骤限制 Finder 对资源的使用:
- 在您的计算机中选择 Finder。 之后,选择 优先.
- 在MyCAD中点击 软件更新 常规部分 然后按 下拉 菜单。
- 选择一个特定的文件夹。
- 之后,在该位置内, 不要检查或选择“最近”和“我的所有文件”。
- 完成后,您必须按 CONTROL 键并按住此键。
- 之后,右键单击 Finder 的图标。
- 选择选项或重新启动。
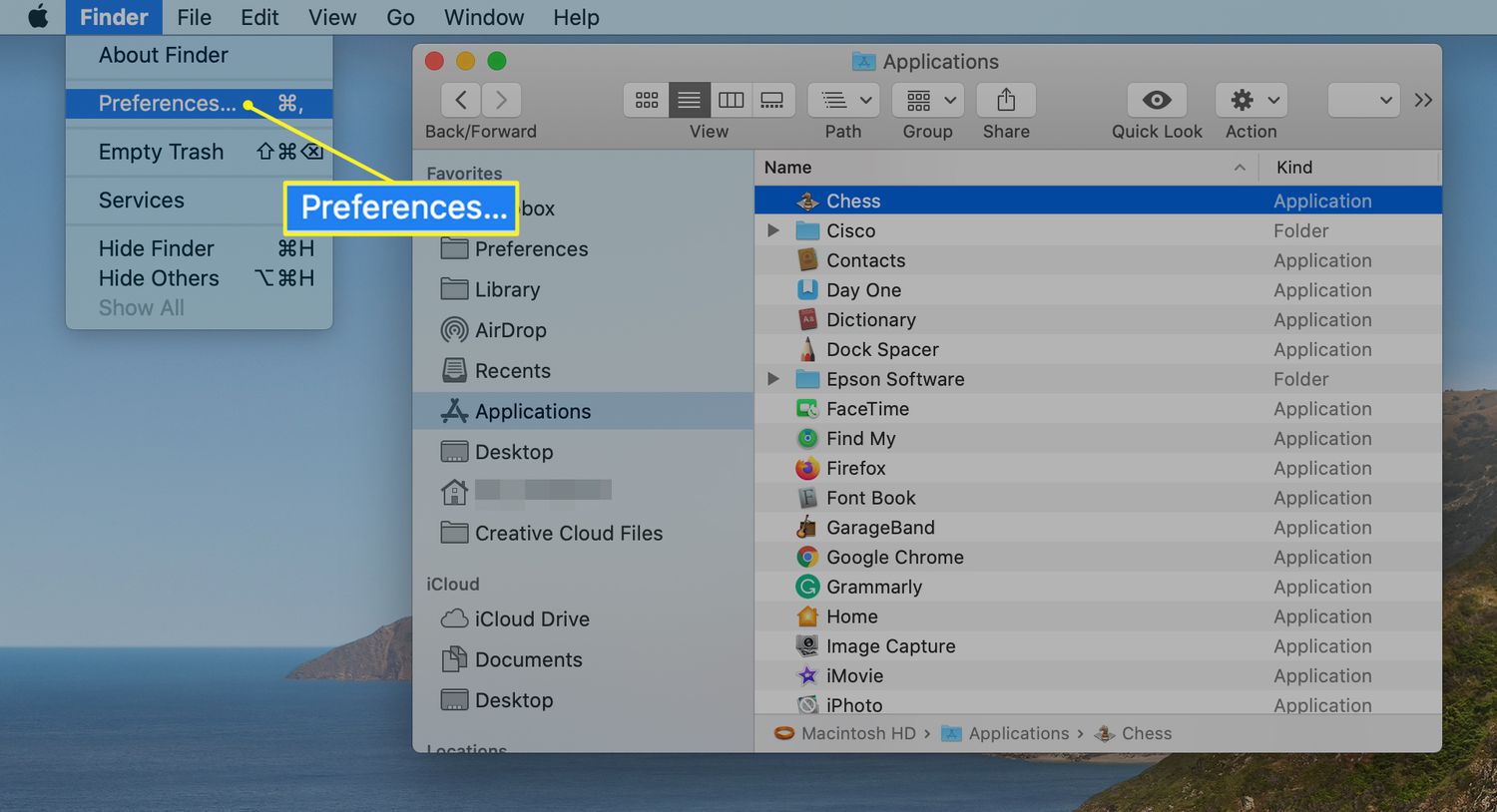
方法#3:恢复您的应用程序或保持更新
您可以在 macOS 计算机上手动更新您的应用程序,以确保它们没有导致与其他应用程序和整个系统不兼容问题的错误。 以下是在 Mac 计算机上手动更新应用程序应遵循的步骤:
- 在您的 macOS 计算机上启动 App Store。
- 查看侧边栏并单击 最新动态 按钮。
- 您可以单击每个需要更新的应用程序旁边的更新。 或者,您可以单击“全部更新”来更新系统上的每个应用程序。
方法#4:让您的 MacOS 系统始终保持更新
不时重新启动 macOS 计算机是一种很好的做法。 这将清除系统中的临时文件和缓存,让您的 Mac 立即得到提升。 您应该做的另一件事是定期为操作系统安装系统更新。 通过这种方式,您可以确保已删除错误并为 macOS 系统打补丁。
可以通过以下步骤确保系统更新在您的 macOS 计算机中可用:
- 访问计算机上的 Apple 菜单。
- 之后,单击显示的选项 关于本机.
- 选择说明的选项 .
- 如果有更新可用,您必须按照屏幕上的提示进行操作。
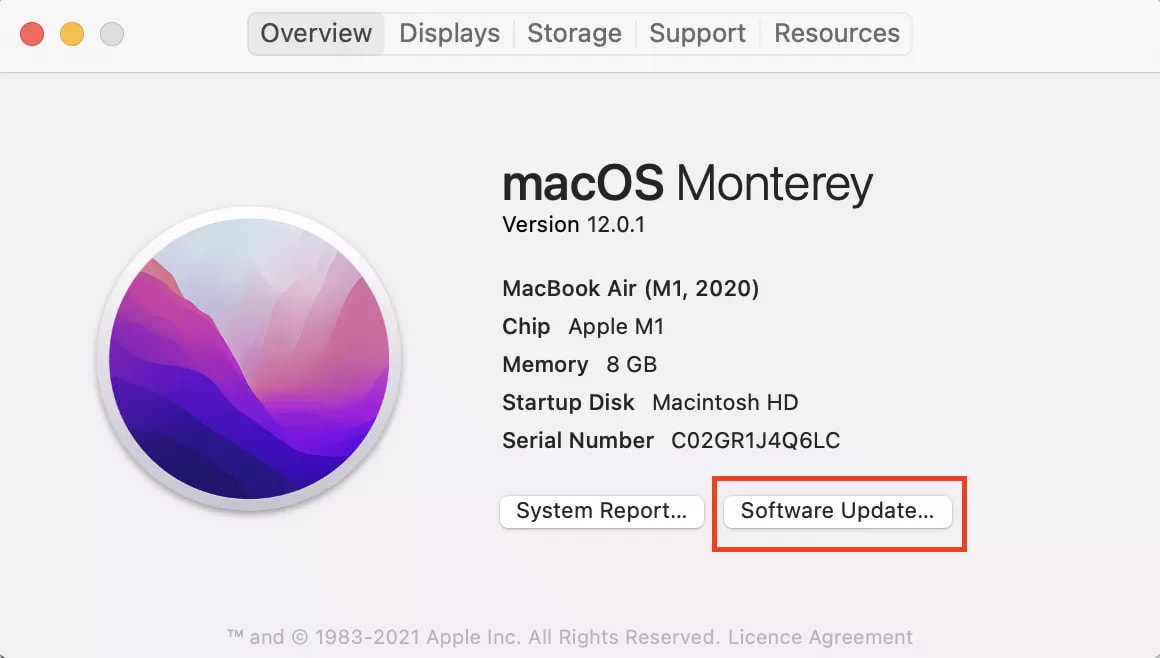
方法#5:清理磁盘空间
解决“您的系统应用程序内存不足”问题的一种方法是清理磁盘空间。 您必须至少有 10% 到 15% 的可用磁盘空间来帮助您的 Mac 运行资源密集型应用程序。 您可以执行的一些清理磁盘空间的操作是检查您的“下载”文件夹。 那里可能有您不再需要的大文件。
您还可以查看系统的推荐。 为此,请按照我们将在下面概述的步骤操作:
- 按计算机上的 Apple 菜单。
- 然后,单击显示的选项 关于本机.
- 选择选项卡 .
- 然后,点击 物业管理 选项。
- 然后,单击 建议使用.

从这里,您的计算机将告诉您不同的事情,告诉您可以如何管理计算机上的磁盘空间。 您可以实施所有推荐的东西来清理磁盘空间,并确保您有足够的空间用于资源密集型进程。
方法#6:删除不需要的应用程序
有很多应用程序在您的系统中占用了太多空间。 如果您是玩游戏的粉丝,您可能有很多游戏已经玩完了,不再玩了。 因此,您必须删除不需要的应用程序,包括计算机上的游戏。
为此,请按照以下步骤操作:
- 首先,结束连接到您要卸载的应用程序的进程。
- 之后,导航到您的计算机 Applications文件夹.
- 之后,将所需的应用程序拖到废纸篓中将其删除。
- 完成后,您可以使用 Finder 窗口删除任何剩余的文件。
- 之后,选择 转到文件夹 从前往菜单。
- 键入“/库" 到显示的搜索框中。按 GO 之后的按钮。
- 出现Library主文件夹时访问下面的子文件夹删除相应的程序文件:
- /库/首选项/
- /库/启动项/
- /图书馆/应用支持/
- /图书馆/LaunchAgents/
- /库/LaunchDaemons/
- /图书馆/缓存/

如您所见,从计算机中删除不受欢迎的程序中的剩余文件确实具有挑战性。 因此,不建议这样做,因为您可能会删除对计算机操作至关重要的系统文件。
第 3 部分:使用优化工具清理磁盘空间并修复问题
运用 TechyCub Mac Cleaner,一款专为 Mac 创建的优化工具,旨在确保您拥有足够的存储空间,是让您的计算机更快、更高效的理想方法。 只需快速点击几下鼠标,您就可以使用它从计算机中查找和删除不需要的文件。
Mac Cleaner
快速扫描Mac并轻松清理垃圾文件。
检查Mac的主要状态,包括磁盘使用情况,CPU状态,内存使用情况等。
只需点击几下即可加速您的Mac。
免费下载
清除硬盘上不必要的数据是清理硬盘的最佳方法。 这 TechyCub Mac Cleaner 程序在这种情况下会很有用。 它包含多种工具,您可以使用这些工具从系统中清除不需要的文件。
本篇 免费且最好的电脑清洁器 还包括许多实用功能,您可以使用这些功能来优化 macOS 计算机的性能,并减少混乱和运行速度。 对于任何寻找快速优化 Mac 方法的人来说,最好的选择是 TechyCub 麦克清洁工。
如果您遇到以下任何一种情况,您应该购买 TechyCub Mac 清洁工:
- 如果您收到消息“您的系统已耗尽应用程序内存”。您的 Mac 快满了。
- 尽管您可以手动清理 Mac,但这并不是一种省时的方法。
- 尽管是新手,但您自己清理 Mac 时遇到了麻烦。 您可以针对这种情况制定自己的应对机制。
- 在 Mac 上查找任何重复文件或类似照片。
- 您无法在运行缓慢的 macOS 计算机上运行应用程序,它表示应用程序内存不足以运行系统或应用程序进程。
使用程序 TechyCub Mac Cleaner 如下:
- 从提供商的网站下载安装程序后,使用此软件包在您的 Mac 上安装程序。
- 运行 TechyCub 一旦 Mac Cleaner 安装在您的机器上,就可以使用它。
- 您可以在左侧找到许多可用于加速和清理 macOS 笔记本电脑性能的模块。 我们将使用更广泛的示例,例如垃圾清理器。
- 然后按 SCAN 按钮。 您可以使用该程序查找并删除任何不需要的系统文件。
- 您可以选择要从计算机中删除的文件。 您可以从显示的列表中选择所有补充数据,方法是选择 选择全部.
- 选择 清洁 从之后的选项列表中。
- 您可以等待应用程序显示消息“,以验证清理 macOS 系统的过程是否已完成清理完成".

人们也读 3 年 2023 款最佳 Mac 内存清理器 如何在Mac上检查可用磁盘空间
结语
使用 VHDL 语言编写 TechyCub Mac Cleaner,一款为处理问题而创建的 Mac 优化工具“您的系统已耗尽应用程序内存",使您的机器更快、更高效。您可以使用此工具轻松地从计算机中查找和删除不需要的文件。
