每当您曾经在 Mac 上操作过此类 Wacom 可视化数位板时,您就会熟悉上述 Wacom 驱动程序。 你真的可以卸载这个相同的驱动程序,除非你不再使用这样的设备或者你认为它真的会给 Mac 带来麻烦。 我们将在这里向您展示如何正确。 我们将讨论几个过程,尤其是使用 顶级 Mac 应用程序卸载软件 至 在 Mac 上卸载 Wacom 驱动程序,尤其是那些你确实想从中删除的旧 Wacom 驱动程序。
第 1 部分:概述:什么是 Wacom 驱动程序?第 2 部分:在 Mac 上卸载 Wacom 驱动程序的简单方法 - TechyCub Mac Cleaner第 3 部分:在 Mac 上手动卸载 Wacom 驱动程序的方法结语
第 1 部分:概述:什么是 Wacom 驱动程序?
Wacom 确实是一家日本科技公司,主要从事图形输入板的开发、制造和销售。 真正将 Wacom 设备连接到 Windows 计算机之类的设备,以及真正能够在此类 Mac 计算机中完全访问此类 Wacom 设备及其内容。
用户确实必须拥有这种特定类型的驱动程序 Wacom 驱动程序 直接安装到您的计算机操作系统上。 此类 Wacom 设备的驱动程序已在互联网上广泛使用,但也几乎总是包含在为消费者利益而销售的所有 Wacom 设备中。
在这种情况下,必须尝试在这样的 Mac 计算机上安装这样的 Wacom 驱动程序真的不是火箭科学,因此实际上非常容易。
即便如此,从这样的 Mac 计算机上卸载 Wacom 驱动程序确实有点复杂。 问题是,某些 Wacom 设备的驱动程序确实有这种趋势,它们在安装到计算机上后确实会隐藏在计算机周围,这使得用户很难找到它们,而且用户无法卸载无法卸载的东西。甚至一开始就没有发现。
如果您的 Windows 计算机上确实当前有要卸载的 Wacom 驱动程序,即便如此,也不要担心,这正是一个人在 Mac 计算机上卸载 Wacom 驱动程序所必须做的任何事情:
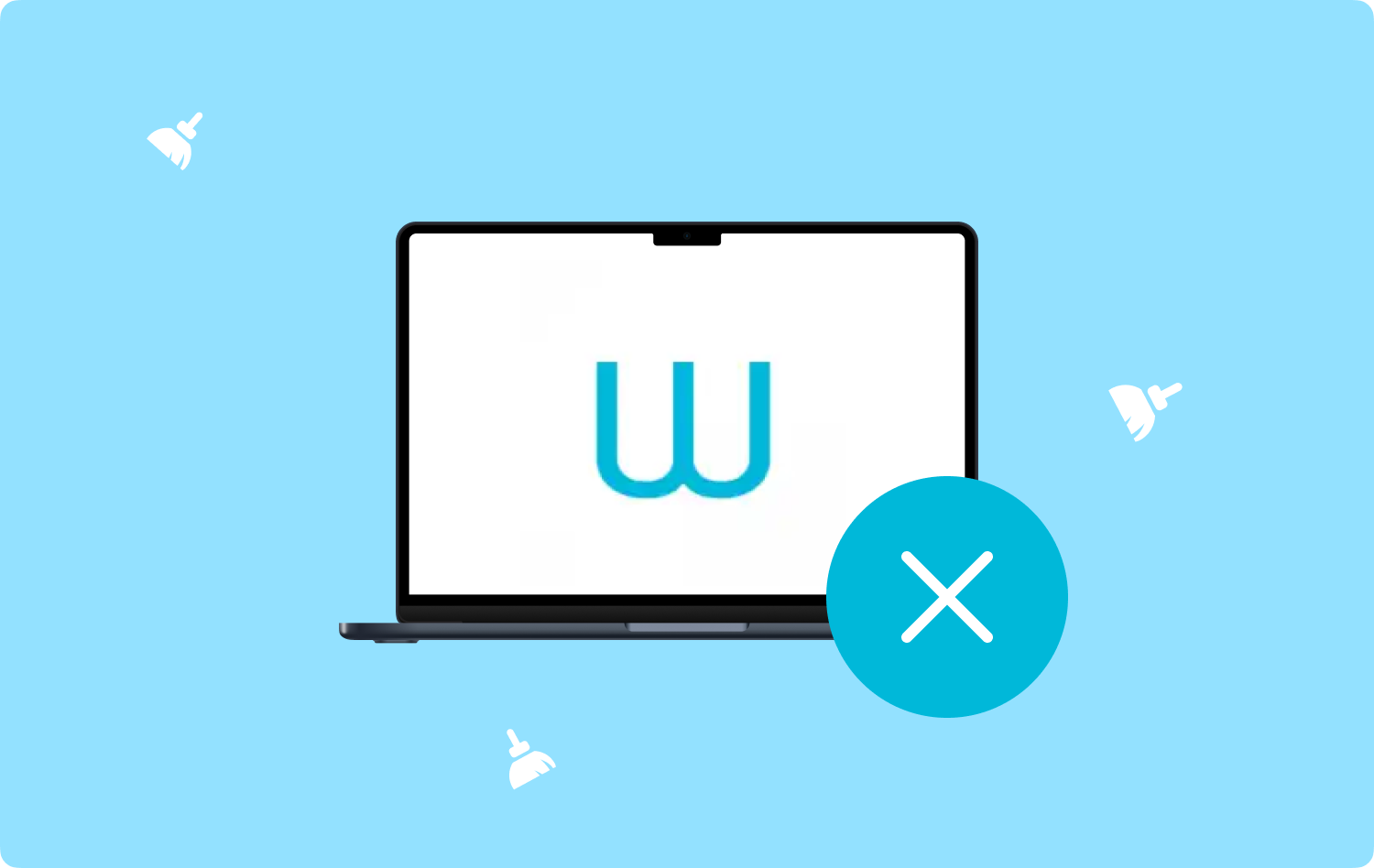
第 2 部分:在 Mac 上卸载 Wacom 驱动程序的简单方法 - TechyCub Mac Cleaner
这正是您应该使用包含此类程序的原因 TechyCub Mac Cleaner 它可以搜索每个应用程序文件夹,然后识别并删除留在此类 Mac 垃圾中的任何与 Wacom 驱动程序相关的残留物。
Mac Cleaner
快速扫描Mac并轻松清理垃圾文件。
检查Mac的主要状态,包括磁盘使用情况,CPU状态,内存使用情况等。
只需点击几下即可加速您的Mac。
免费下载
App Uninstaller 功能允许您完全 在 Mac 上删除应用程序 以及所有相关文件,只需轻点几下。 用户确实可以通过查找与应用程序相关的文件夹来节省时间。 评估此类程序在从 Mac 中删除一些不需要的和冗余的应用程序方面的效率,然后找出在何处以及如何正确删除以及 在 Mac 上卸载 Wacom 驱动程序.
步骤#1:为了决定开始,用户必须首先安装 TechyCub Mac Cleaner,然后在他们获得后启动了它。 首先,用户必须选择功能 App卸载程序,然后开始检测程序以确定所有已下载到其 Mac 上的应用程序。

步骤#2:完成检测程序后,即使在计算机界面中也会显示各种选项。 之后,在“仅那些应用程序”选项卡下,您会发现一些 Mac 上几乎所有当前应用程序的完整列表。 之后,也许您应该在该菜单中寻找类似完全无用的软件之类的东西,如果您想快速找到它,也可以使用搜索框。
步骤#3:只需选择一个您绝对必须从整个情况中删除的应用程序。 然后,单击展开符号以检查关联的文件。 之后,单击“清洁" 按钮和所有应用程序以及所有相关数据都将被完全删除。

步骤#4:之后当某个弹出消息暗示“清洁完成" 将出现。除了 Mac 管理系统存储设备上现在可用的估计空间量之外,上述消息还用于通知您已删除的数据量。
第 3 部分:在 Mac 上手动卸载 Wacom 驱动程序的方法
不管出于何种原因,您确实无法在这样的应用程序目录中找到这个“Wacom Utility”临时文件,那么您不必担心。 这里确实是如何在 Mac 上手动卸载 Wacom 驱动程序,只是为了这样做,请按照以下提供:
- 您要做的第一件事就是确实关闭所有这些 Wacom 后台进程。 为此,您必须启动“活动监视器”,然后您可以选择此类 Wacom 运行进程,只需按下这些进程即可完全关闭它们。
- 之后,您必须真正导航到此类应用程序目录,并通过将其放入 Mac 废纸篓来真正删除该特定 Wacom 数位板目录。
- 就在您确实尝试将 Wacom 驱动程序完全安装到您的 Mac 设备之前,这在整个 Mac 操作系统中创建了一个特定的首选项面板。 通过任何默认系统,偏好面板已显示在整个此类系统偏好显示窗口中。 所以进一步深入 系统偏好设定 除了在此类显示窗口的最底部找到此类 Wacom 驱动程序图标外,您还必须右键单击该特定 Wacom 图标,同时选择该特定选项,这意味着“移除 Wacom 数位板” 直接进入首选项窗格。
您还必须不要忘记找到并删除那些存储在“/Library”文件夹中的支持和相关 Wacom 文件。 用户可以按照第 4 步到第 7 步来完成此操作,或者可以使用其他快速简便的方法来查找但确实找到并删除所有这些 Wacom 隐藏支持和相关文件。
如果您认为手动过程很容易,那么从这里您可以继续使用其内置的卸载程序在 Mac 上完全卸载 Wacom 驱动程序,然后使用该卸载程序完全卸载此类应用程序,即 Wacom 驱动程序.
这确实非常重要,不仅可以完全删除某些可执行文件,还可以删除大部分支持文件。 因此,这确实是一个非常普遍的误解,即进一步简单地将此类应用程序拖到 Mac Trash 中将真正删除所有这些应用程序。 请按照以下所有步骤使用其内置卸载程序完全卸载驱动程序
- 首先,您必须关闭所有这些后台 Wacom 驱动程序进程。 之后,您必须访问 活动监视器,以及确实选择所有那些名称中进一步包含 Wacom 的进程,以及通过单击具有“关闭”指示它真的戒掉那些。
- 从那以后,你现在必须导航到这样的“Applications文件夹”,那么您必须从那里寻找这样的“Wacom 文件夹”,并完全运行这样的“Wacom 实用程序”。
- 这样做之后,您必须单击一个按钮,该按钮暗示“卸载” 然后你就等到这样的卸载确实完全完成了。
- 之后,继续进行修改过程等最关键的方面。 下一个过程将是追踪并删除这些提供程序文件类型以及驱动程序中的残余文件。 应用程序通常在整个库临时文件夹中保存支持文件。 苹果隐藏了一个这样的文件夹,同时也默认通过意外删除重要的系统文件来保护用户的权利,同时也为了防止操作问题。 以下说明将引导您完成导航到包含大多数 Wacom 驱动程序支持文件的同一库文件夹的过程。
- 在整个这样的 发现者,然后您按下了相同的键,这意味着“命令+ Shift + G”捷径。 然后你会完全看到这样的“前往文件夹”在搜索栏中。 在这样的搜索字段中,您必须输入“/库” 而且你还必须按 “输入“。
- 用户必须评估 Library 文件夹中每个子目录中的 Wacom 服务文件并将其删除。 最后,记得卸载 Trash 以彻底摆脱此类 Wacom 驱动程序。

人们也读 2023 年如何在 Mac 上高效卸载 Nvidia 驱动程序 如何从 Mac Sierra 卸载 Google Chrome [2023 更新]
结语
在您要求您的 Wacom 工作之前可能会很不方便,但不知何故驱动程序不愿意合作。 您可能认为解决这个 Mac 问题很困难,但您总能在拐角处找到快速解决方案。
你也可以使用类似的软件 TechyCub Mac Cleaner 为您提供帮助和其他帮助 在 Mac 上卸载 Wacom 驱动程序 手动。 自行删除应用程序的问题是您可能不会考虑删除所有不必要的数据。 我们希望这对您有所帮助,祝您有美好的一天!
