Docker 使代码更易于理解。 这为 Mac 用户简化了一些事情。 这似乎就是为什么它在当今如此广为人知的原因。 Mac 用户也可以访问它。 与各种平台的连接已经适应。
Docker 确实是一种编码工具,但它也是每个 Mac 用户都可以从中受益的东西。 任何从事此工作的人都会下载这个。 幸运的是,它很容易获得。 你可能想知道如何 在 Mac 上卸载 Docker 除非你访问它。
不要担心,因为它非常简单 在 Mac 上完全卸载此应用程序. 然后,这篇文章将引导您完成在此类 Mac 上卸载 Docker 的过程。 因此,只需坐稳并继续阅读:
第 1 部分:概述:什么是 Docker?第 2 部分:在 Mac 上卸载 Docker 的简单方法 - TechyCub Mac Cleaner第 3 部分:关于如何在 Mac 上卸载 Docker 的完整方法结语
第 1 部分:概述:什么是 Docker?
Docker 似乎是一个开源的应用程序开发、传输和运行框架。 Docker 通过爆炸性增长、高性价比的云计算、紧凑的结构,有时甚至相对便宜等方面优于虚拟设备实例。
但即便如此,它似乎也有缺点,包括训练曲线困难、属性受限、安全级别不足等等。 几乎所有的东西都占用了软件的一部分,但也将其分成许多独立的区域,应用程序确实可以在这些区域中运行。 它是一个独立的环境,软件包可以在其中提供动力。
但是,是什么让 Mac 用户真正愿意在 Mac 上卸载 Docker? 通常,这些用户真的很想卸载 Docker 软件,以弄清楚如何解决各种 Docker 无法运行的问题,尽管彻底重新安装诸如麻烦程序之类的东西往往会导致看起来更美好的未来。
人们真正想退出甚至可能开始在 Mac 中删除 Docker 的另一个完整解释一直是它的大存储需求,这也可以考虑在 Mac 之类的东西上占用多达 5 GB 的存储空间 SSD. 在这篇简短的文章中,我们将讨论如何在最近的 Mac 操作系统上完全卸载 Docker 应用程序软件。
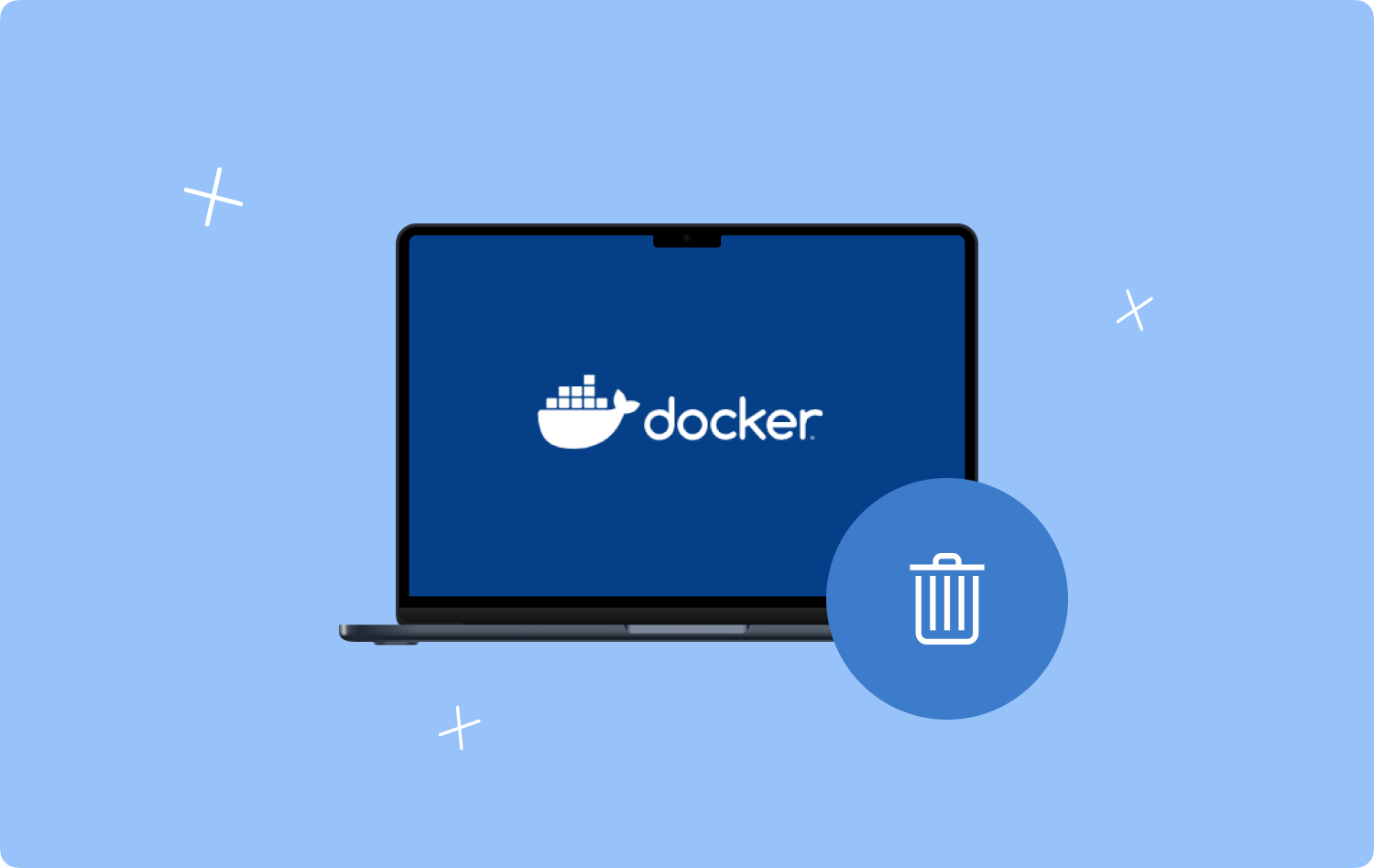
第 2 部分:在 Mac 上卸载 Docker 的简单方法 - TechyCub Mac Cleaner
在此类文章的整个小节中显示,尽管事实上您可能会在学习如何使用它们时使用它们 在 Mac 上卸载 Docker. TechyCub Mac Cleaner 成为一种非常有用的方法,不仅可以保证 Mac 设备和其他设备的整洁。
Mac Cleaner
快速扫描Mac并轻松清理垃圾文件。
检查Mac的主要状态,包括磁盘使用情况,CPU状态,内存使用情况等。
只需点击几下即可加速您的Mac。
免费下载
但是,它也将帮助您确实卸载或以某种方式尝试摆脱您迟早希望以某种方式主要通过芯片组移除的几乎所有不同的实施过程。
这个 Ultimate Mac 应用程序卸载程序的主要目标是让同一个用户能够快速卸载特定类型的应用程序,同时以某种方式在几分钟内排除每个相关属性。 该系列说明了一个特定的工具包在删除冗余但不必要的软件应用程序以及那些服务方面被证明是多么有效:
- 要取得真正的进步,只需通过点击类似功能的东西进入下一阶段。App卸载程序”。但是,仍然不要忘记点击按钮上的一些预设“SCAN”,使同一工具能够真正开始检查之前已在您的 Mac 操作设备上实施的所有应用程序域。
- 因此,在评估过程之后,您可能会在左侧的位置上看到以下分类。 然后,在同一个右侧,单击“所有应用程序”,其中还将展示可能源自 Mac 操作系统的所有应用程序域的概要。
- 在此期间,您应该查看要卸载的 Web 应用程序,因此再次按住“展开”符号直接连接其数据类型和查找徽标以收集其他相关数据。 这样,立即按下某个电源按钮任何强烈建议的东西“清洁”,事实上,应用程序和相关细节将被删除。
- 随后,应该有一个即时弹出警报,此后清楚地表明清洁系统可能是“清洁完成“这还可以推断出所有这些文件是如何得到妥善维护的,例如通过您的存储设备似乎已经获得了足够的空间。要转换为相同的扫描搜索查询或者更确切地说扔掉更多的软件,只是点击这样指定的按钮,这实际上意味着“评估".

第 3 部分:关于如何在 Mac 上卸载 Docker 的完整方法
必须在多个阶段直接在 Mac 中卸载 Docker。 第一步似乎是卸载应用程序,同时确保基本上没有任何方法。
检查当前系统
- 转到 应用,之后进入 Utilities / 效用,甚至可能最终进入 活动监视器.
- 然后,在摘要中搜索带有“Docker“在他们的标题中。
- 从那里,如果有任何发现,必须选择那些但也单击“退出流程" 在此类 Activity Monitor 导航栏中的其他位置切换。
- 因此,您已停止此类“活动监视器”。
这样做之后,您现在确实可以继续进行这样的手动过程,让它们在 Mac 上完全手动卸载 Docker。 为此,只需遵循以下步骤:
- 要开始使用它,只需选择然后暗示“快速启动“就在菜单中。当你确实注意到这样一个“Docker" 符号,您只需点击它即可。Docker 很可能会立即出现在您的主屏幕上。
- 然后,在您的 Mac 工作站上,您需要搜索顶部栏上的 Docker 图标之类的东西。 因此,您现在只需点击它即可。
- 从那里,你必须选择然后暗示“优先"第一个右键,比如一个下拉菜单。在你的电脑显示器上,很可能会出现一个弹出对话框。
- 在那之后,在那个顶部,在弹出屏幕之类的东西的右手边,因此你应该简单地点击符号,然后表示“重设".
- 之后,检查整个弹出窗格中显示的三个选项。 这就是三种可能性:删除所有信息,重新配置为出厂默认设置,但也卸载。 因此,沿着第三个选项卡,将被标记为选项,然后表示“卸载",你也必须简单地按下它。
- 然后,在该通知面板上,只需点击这样的选项,然后暗示“你安装 Docker”。这很可能会开始在您的 Mac 计算机中删除 Docker 的过程。
- 因此,您应该从那里简单地按下这样一个选项,然后表示“退出” 在类似弹出显示的同一底部切换,以确实删除 Docker 软件。
- 在此之后,您必须选择这样的选项,这进一步暗示“文件夹资源管理器“。从那里,在选项中,然后清楚地暗示“应用", 寻找这样一个选项,然后表示 "Docker“ 象征。
- 因此,相反,您必须右键单击该“Docker”徽标,然后选择“移到废纸篓” 这样您就可以确实将此类 Docker 卸载到 Mac 上。这个相同的 Docker 符号将移至相同的 Mac 垃圾箱,只不过是一个结果。
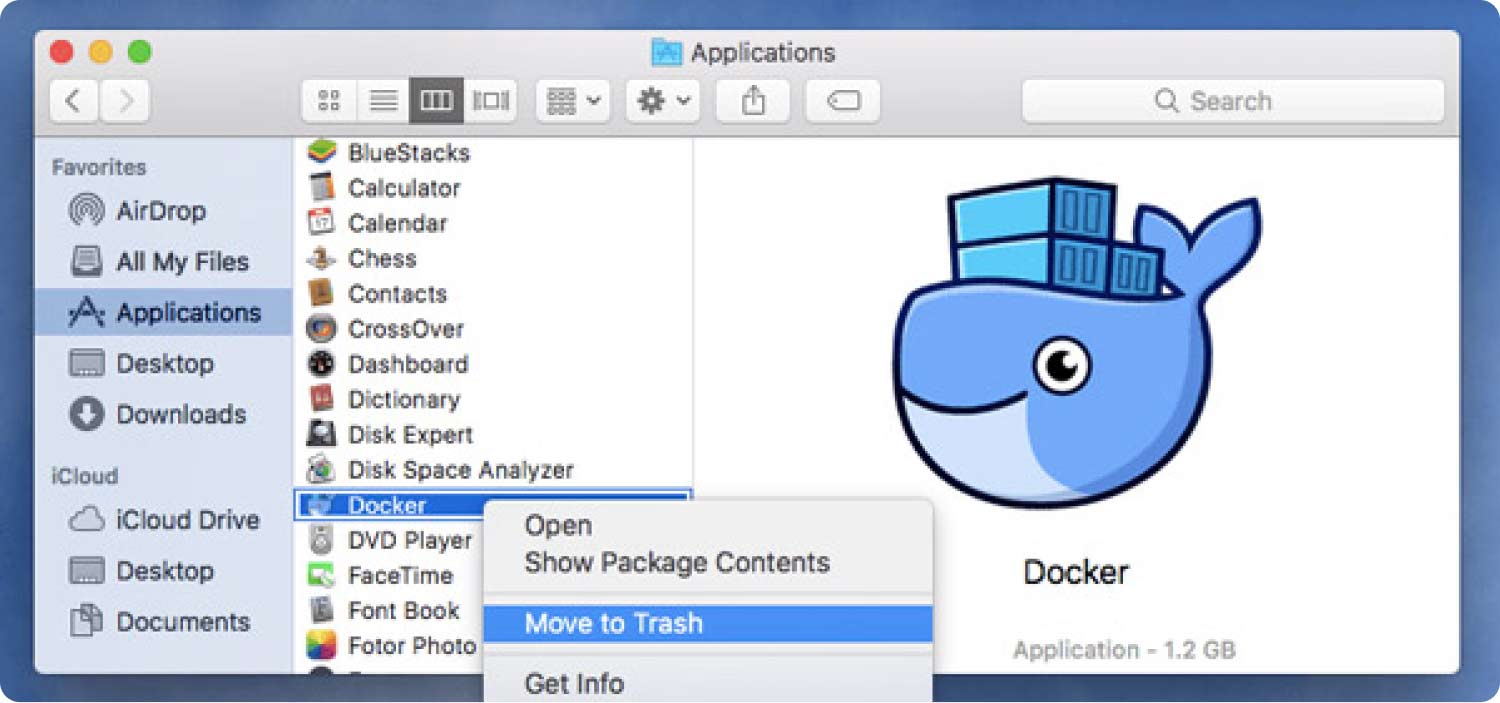
是的,您始终可以使用手动方法在 Mac 上卸载 Docker。 手动执行此任务的缺点是一切都需要一段时间。 您很可能需要移动到不同的目录。
从那以后,您还应该确保所有与 Docker 相关的数据库以及文件夹始终被完全彻底删除。 考虑到以某种方式将所有文档和目录转移到回收站并不能确保完全擦除。 有可能是这样一个操作系统的遗留物。
人们也读 高效指南:如何在 Mac 上卸载 SoundFlowerBed 卸载指南:在 Mac 上轻松卸载 TextWrangler
结语
即使您不是软件工程师,也可以使用 Docker。 获得如何使用它的知识相当简单。 如果它最终在您的 Mac 上占用了大量空间,欢迎您访问非常容易卸载的东西。 手动卸载 Docker 并不难。
然而,即使您从本节前面的动作中识别出来,它既费时又棘手。 您必须在 Mac 中搜索多个隐藏目录。 卸载每一个软件的最直接的解决方案是使用一个勤奋的卸载程序,例如,一个包含在 TechyCub 麦克清洁工。 我们希望有这样一篇关于如何 在 Mac 上卸载 Docker 一直有帮助。 祝你有美好的一天!
