你打开浏览器,突然想办法 卸载Advanced Mac Cleaner,你知道怎么做吗? 确实,每当我们浏览互联网时,都会无处不在地弹出大量广告。 这种情况真的很烦人; Advanced Mac Cleaner 是最受欢迎和最常遇到的弹出窗口之一。
可能会发生这种情况,在您完全不知情的情况下,该应用程序可能会突然安装在您的 Mac 计算机上,谁知道呢,它可能会损害您的 Mac 计算机以及您存储在其中的所有数据和文件。 所以你可能想知道 如何从 Mac 中彻底删除不需要的应用程序.
在本文中,我们将讨论如何卸载 Mac 电脑清洁器的可能方法和过程。 这样,我们可以放心,我们的设备受到保护,免受可能刚刚进入您的系统的潜在病毒或问题的侵害,充分利用您,并为您不打算使用的服务付费。
第 1 部分:什么是 Advanced Mac Cleaner?第 2 部分:帮助我卸载 Advanced Mac Cleaner 的最佳工具是什么?结语
第 1 部分:什么是 Advanced Mac Cleaner?
对于那些不小心安装了 Advanced Mac Cleaner 的人,您可以放心,因为它不是 电脑病毒. 以前从未报告过它可以以某种方式对您的 Mac 计算机造成伤害的证据。
另一方面,如果我们要对应用程序进行技术评估,一旦应用程序被意外安装到您的 Mac 计算机上,仍然可能存在一些严重的问题。
除了它实际上无法检测到真正的病毒和风险而只会假装检测到一种或多种病毒和风险之外,它还会占用您设备的存储空间并导致它变得比以前慢。
Advanced Mac Cleaner 不会为您的 Mac 计算机提供任何合法的实时保护,也不能绝对帮助提高上述设备的性能。 有时应用程序会说它 发现一些垃圾文件和缓存,这些可能会以某种方式影响 Mac 计算机的性能。
从技术上讲,如果使用 Advanced Mac Cleaner,您将对使用 Mac 计算机感到不安全。 该应用程序还可以在功能良好的 Mac 计算机上错误地检测出一千多个错误,这会让您感到恐慌,反过来会帮助您立即购买该应用程序的完整版本。
通过购买 Advanced Mac Cleaner 的完整版本,您可以放心,您的设备将比以往运行得更快、更安全,相反,它会使您的 Mac 计算机比以前更慢。
意外安装该应用程序最糟糕的部分是它可能会获取财务相关信息等信息,这些信息可能会伤害您或充分利用您的资源。 Advanced Mac Cleaner 应用程序不是病毒,而是对您的个人信息、金钱和在线财产的潜在威胁。
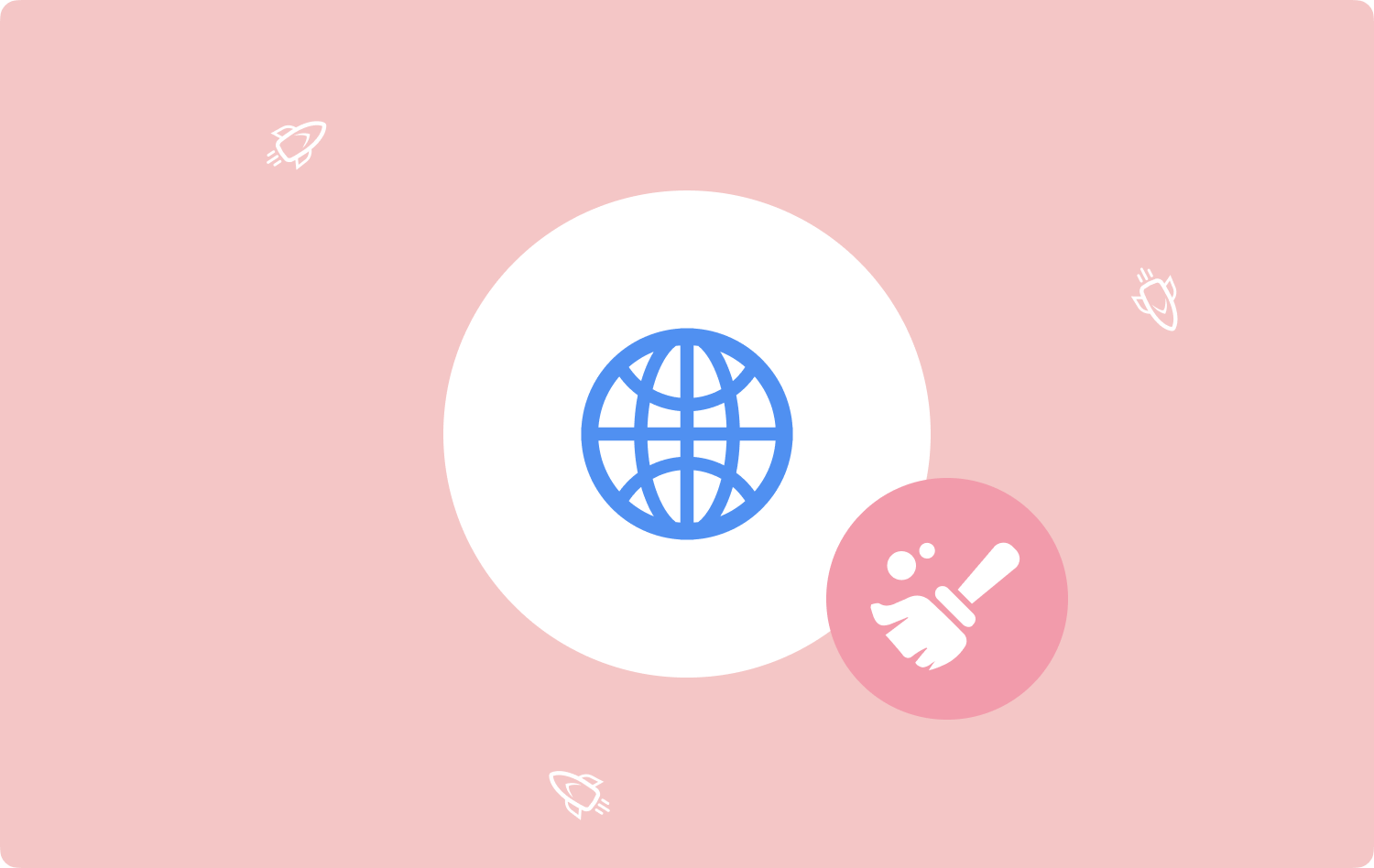
如何卸载 Advanced Mac Cleaner?
现在,我们应该讨论的最好的事情是我们如何卸载 Advanced Mac Cleaner。 好吧,我们可以手动完成,步骤有点复杂,但是我们总能按照流程来轻松卸载工具。
- 首先,您必须点击 发现者 应用程序,然后单击 Go 在菜单上。
- 去选择 转到文件夹 选项,然后开始在您将看到的框中键入: 〜/资源库/ LaunchAgents /.
- 您必须查找名为“com.pcv.hlpramc.plist”,然后开始将其拖到垃圾箱文件夹中。
- 然后你必须点击 转到文件夹 再次选择然后你会看到一个框,你必须在那里输入 /图书馆/应用支持.
- 你必须寻找一个文件名是“AMC”,然后开始再次将其拖到“垃圾箱”文件夹中。
- 然后再一次,继续 转到文件夹 选项,然后在您必须输入的框上, 〜/资源库/.
- 您必须寻找 Advanced Mac Cleaner,然后开始将它拖到垃圾箱文件夹中。
- 继续前进 应用 文件夹,然后开始将 Advanced Mac Cleaner 应用拖到“垃圾桶”文件夹中。
- 然后你必须确保你 清空垃圾箱文件夹 过程之后。
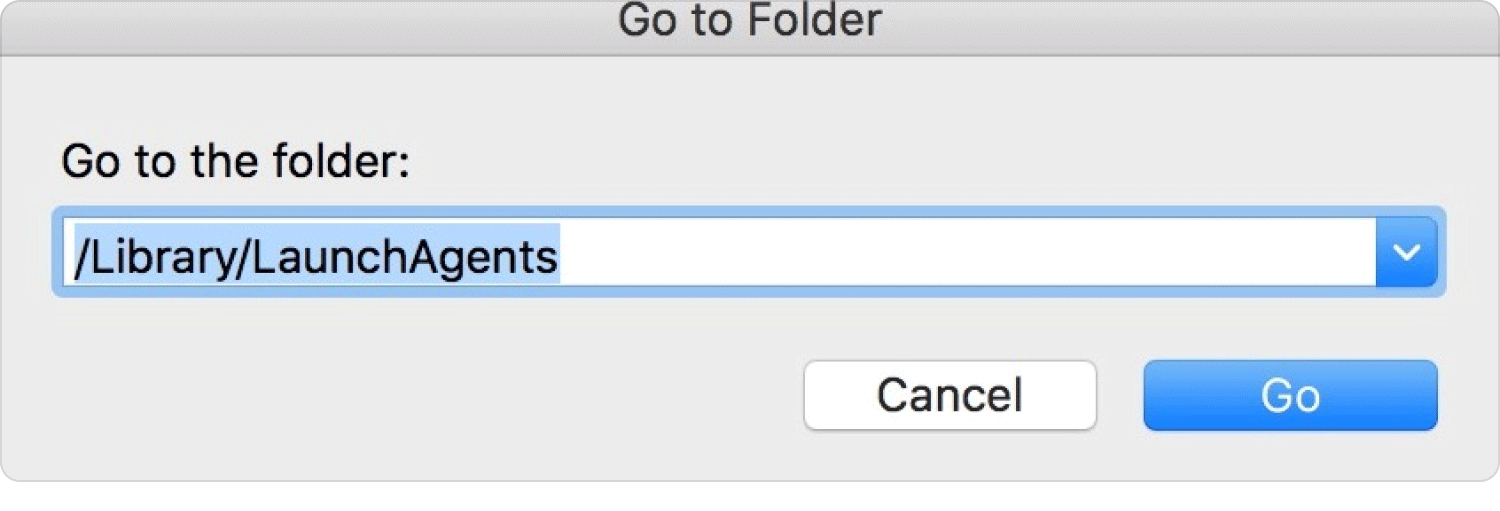
第 2 部分:帮助我卸载 Advanced Mac Cleaner 的最佳工具是什么?
可以随时在网上找到很多威胁。 用户应始终保持警惕和小心,以便了解他们打算在 Mac 计算机上安装的内容或应用程序。 我们的 Mac 计算机上安装和存储了很多重要的文件和详细信息,因此我们应该始终注意并小心处理我们所做的一切。
令人高兴的是,随着时间的推移,技术的许多改进一直在蓬勃发展,让用户可以放心地保养和维护他们的设备。 考虑到所有因素后,我们保存在设备中的数据的安全性是需要考虑的最重要的事情之一,并且必须始终进行监控。
在维护我们的 Mac 计算机的健康和安全方面,最有效的工具之一是名为 TechyCub Mac Cleaner. 使用此工具,我们可以放心地突然 卸载Advanced Mac Cleaner 这可能会对我们使用的设备造成危害。 关于此工具,我们必须了解一些事情,因此我们知道如何最大限度地发挥它的作用,并帮助我们的 Mac 计算机在我们每天所做的一切事情中幸存下来。
Mac Cleaner
快速扫描Mac并轻松清理垃圾文件。
检查Mac的主要状态,包括磁盘使用情况,CPU状态,内存使用情况等。
只需点击几下即可加速您的Mac。
免费下载
- 这个 TechyCub Mac Cleaner 可以帮助您卸载 Mac 电脑清洁器和其他无用的应用程序,它们只会占用您设备上的空间,并对您保留在设备上的数据和信息造成危害。
- 这个 TechyCub Mac Cleaner 可以根据需要删除设备上存储的所有垃圾文件。 在它的帮助下,所有垃圾文件,甚至是那些已经隐藏了很长时间的垃圾文件也将被删除。
- 该工具是当今优秀的文件粉碎机之一。 它可以帮助您删除不想在 Mac 计算机上看到的文件,还可以帮助您节省大量存储空间。
- 如果您认为设备上保存了很多重复的文件,这也不是问题。 在您根本找不到它们的情况下, TechyCub Mac Cleaner 可以帮助您扫描这些文件可能隐藏的所有可能位置。 这 TechyCub Mac Cleaner 还将帮助您尽快删除它们。
- 这个 TechyCub Mac Cleaner 还擅长删除和扫描对 Mac 计算机无用的旧文件和大文件。 您肯定会节省大量空间,并且您的 Mac 计算机可能会在此工具的帮助下尽可能快地运行。
的优势之一 TechyCub Mac Cleaner 简单易用。 为了帮助您自行决定和发现它,我们列出了有关如何卸载 Advanced Mac Cleaner 的步骤,这些步骤也适用于您想要删除的任何类型的应用程序。
步骤#1:下载并安装 TechyCub Mac 计算机上的 Mac Cleaner 开始。 完成后,打开工具并选择 App卸载程序 模块。 选择模块后,去选择 Scan 扫描 选项以开始检查您的设备的过程,并获得 Mac 计算机上安装的所有应用程序的摘要。

步骤#2:扫描完成后,您现在将在界面左侧的类别中看到结果,您将看到未使用、剩余、所有应用程序和已选择。 在该工具界面的右侧,您还会看到应用程序列表。 您现在可以开始选择要删除的应用程序,您还可以使用搜索框查找需要删除的应用程序。
步骤#3:最后,通过点击展开符号选择要删除的应用程序以及所有相关文件,以使用搜索图标找到该应用程序和该应用程序的其他详细信息。 完成后,您现在可以单击 清洁 选项卡,等待几分钟,直到您选择的所有应用程序及其相关文件最终从设备中删除。

步骤#4:清洁完成后,您会看到通知说 清理完成. 如果您有其他想要删除的应用程序,请点击查看按钮,检查扫描过程的结果,然后开始按照上述相同的一组说明进行操作。
人们也读 8 年您必须尝试的 2023 种 CCleaner 最佳替代品 如何知道应用程序在Mac上不安全?
结语
永远不会太晚 卸载Advanced Mac Cleaner 并切换到一个更好的 - 使用像这样的工具 TechyCub Mac Cleaner 可以帮助您立即修复问题,让您可以轻松、从容地使用 Mac 电脑,确保您的 Mac 电脑免受任何类型的威胁和病毒的侵害。
