使用 Mac 计算机时,您应该始终监控的最重要的事情之一是 Mac磁盘使用情况. 这将决定您的 Mac 计算机剩余多少空间可用于存储您当前需要的其他文件。 这也很重要,这样您就可以了解哪些特定的东西正在接管您的设备,这样您就可以想出更好的想法来正确组织和管理此类文件。
在本文中,我们将讨论所有与磁盘使用有关的事情,以及我们可以使用的工具,以便 在我们的 Mac 电脑上释放一些空间. 这些工具肯定有助于确保 Mac 计算机干净健康。 关于磁盘使用有很多事情需要了解,让我们进入文章以了解更多关于该主题的信息。
第 1 部分:关于 Mac 磁盘使用的事情第 2 部分:Mac 计算机的一些磁盘分析器是什么?第 3 部分:在 Mac 计算机上节省存储空间的最佳方式结语
第 1 部分:关于 Mac 磁盘使用的事情
磁盘使用情况可以显示磁盘上存储了多少数据。 它还可以向您显示设备上剩余的空间量。 有时,当您在 Mac 计算机上遇到缓慢且性能不佳的情况时,这可能意味着您的硬盘驱动器上的剩余空间所剩无几。
为确保您在使用 Mac 计算机时不会感到烦恼,最好定期检查 Mac 磁盘使用情况。 通过了解磁盘的内容,您将充分了解何时是清理它的正确时间。 您还必须知道应该删除哪些数据和信息才能组织磁盘使用。
另一方面,磁盘空间被定义为驱动器的总容量,也可以说是特定驱动器可以保留的总字节数。 它的度量单位可以是千字节、千兆字节和太字节。
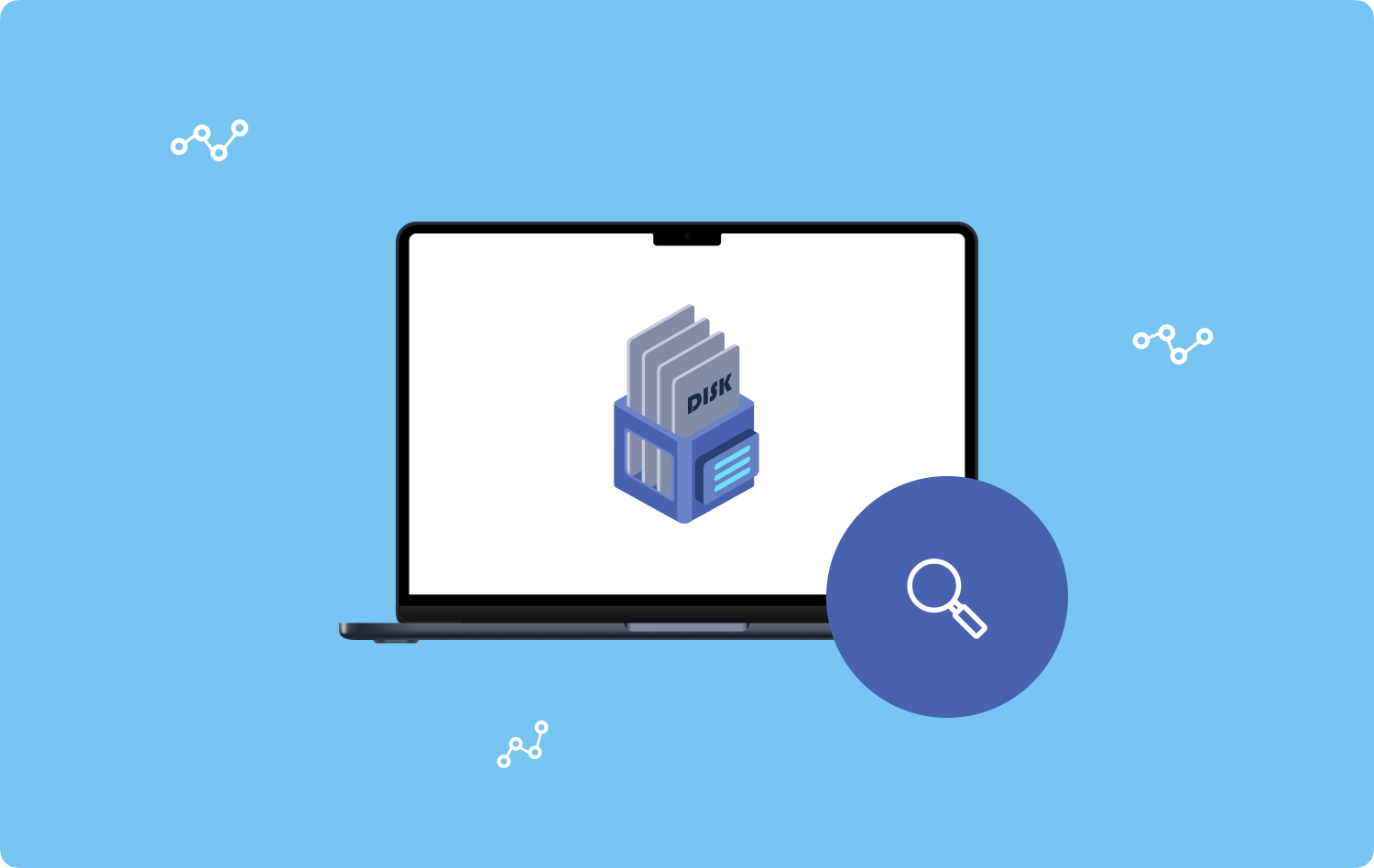
如何检查 Mac 计算机上的磁盘空间?
那么,我们怎么才能看到你的Mac电脑的磁盘使用情况呢? 我们有下面的一组步骤,让我们来看看它们。
- 要开始,请点击 苹果菜单.
- 前往,然后单击为 Apple 品牌指定的图标。
- 然后,当你看到 关于本机 选项,选择它。
- 然后去切换到部分 .

此外,为了指导您,我们列出了您通常可以在磁盘使用情况的图形行上看到的一些类别。
- 邮件。
- 文件。
- iTunes 文件。
- 系统。
- iOS 文件。
- 系统垃圾。
- 可清除文件。
- 应用。
- 其他用户文件。
- 其他文件。
有些人可能会对 Mac 磁盘使用情况中的“其他”感到困惑。 在这个类别中,Apple 可能包含大量数据或个人数据、临时文件、自定义库文件夹、存档和磁盘映像、系统缓存,以及其他无法被 Spotlight 识别和识别的文件。
第 2 部分:Mac 计算机的一些磁盘分析器是什么?
对于本文的第二部分,我们将讨论一些 存储空间分析器 我们可以使用它来确保您监控计算机的 Mac 磁盘存储。 这些第三方实用程序或应用程序可以帮助许多 Mac 计算机用户保持健康以及存储在我们 Mac 计算机上的所有文件或数据的组织。
DaisyDisk
最流行的磁盘分析器之一是 DaisyDisk. 在界面设计方面,这款具有非常吸引人的特点。 您可以在旭日图中查看设备上的数据,您可以通过探索色彩缤纷的轮子来探索磁盘。 它的价格是 9.99 美元。
此工具的缺点之一是无法显示一些重要的文件属性,例如文件上次使用的日期和文件最初创建的日期。 为了查看上述详细信息,您必须使用 Finder。
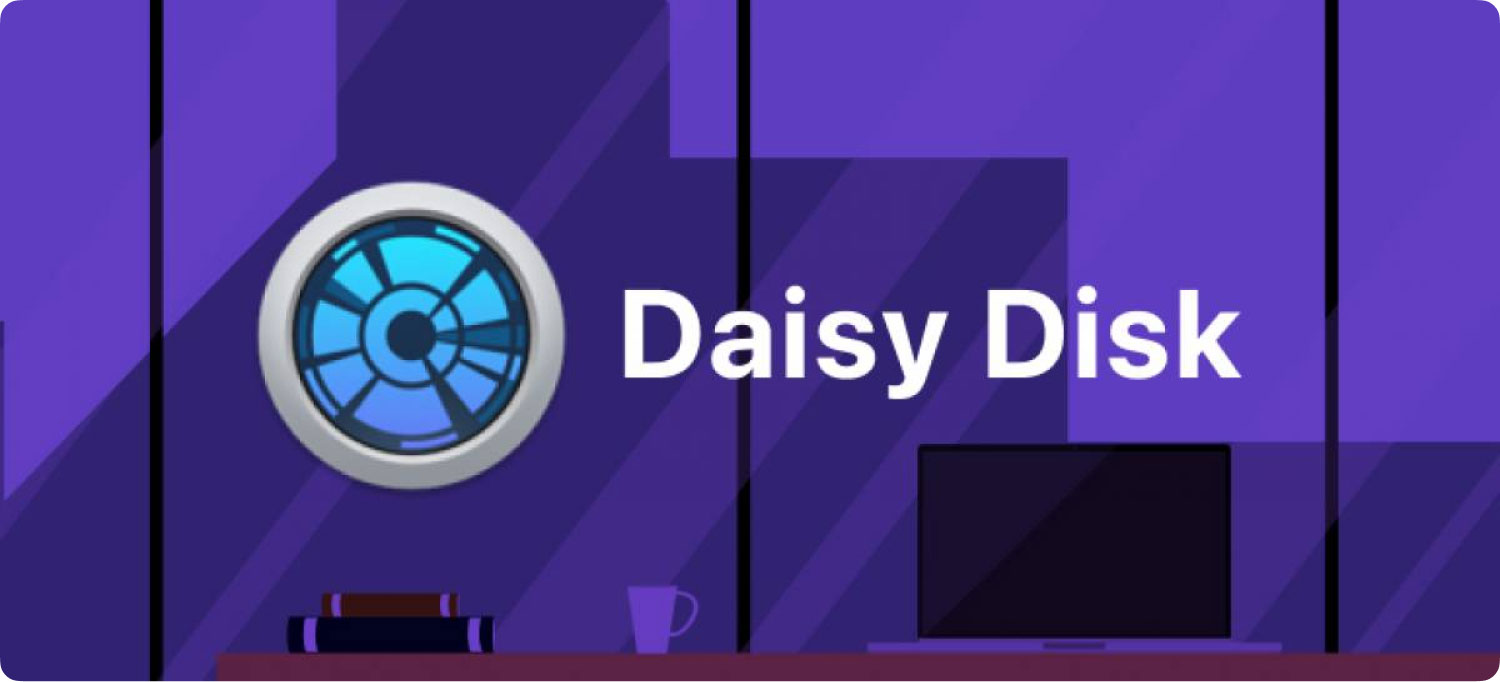
磁盘清单X
我们要讨论的第二个磁盘分析器是 磁盘清单X. 它可以确保您始终处于能够管理 Mac 磁盘使用情况的轨道上。 它实际上被认为是我们可以使用的最古老的工具之一。
如果您想确保您的硬盘驱动器得到全面分析,并且您还想查看用不同方块可视化的完整地图。 这样做的好处是您可以轻松识别数据,因为每个方块的大小和颜色类似于文件或文件夹的特定大小和类型。 如果您单击一个项目,您将能够看到确切的大小以及磁盘的位置。
好吧,这个工具的好处是它是免费的。 它也易于使用,但是,使用此工具也有缺点。 其中之一是过时的设计,如果您使用的是现代版本的 macOS,这可能会导致某些文件无法识别。 此外,如果您使用装有 macOS 10.13 的 Mac 计算机,它会显示出非常慢的性能。
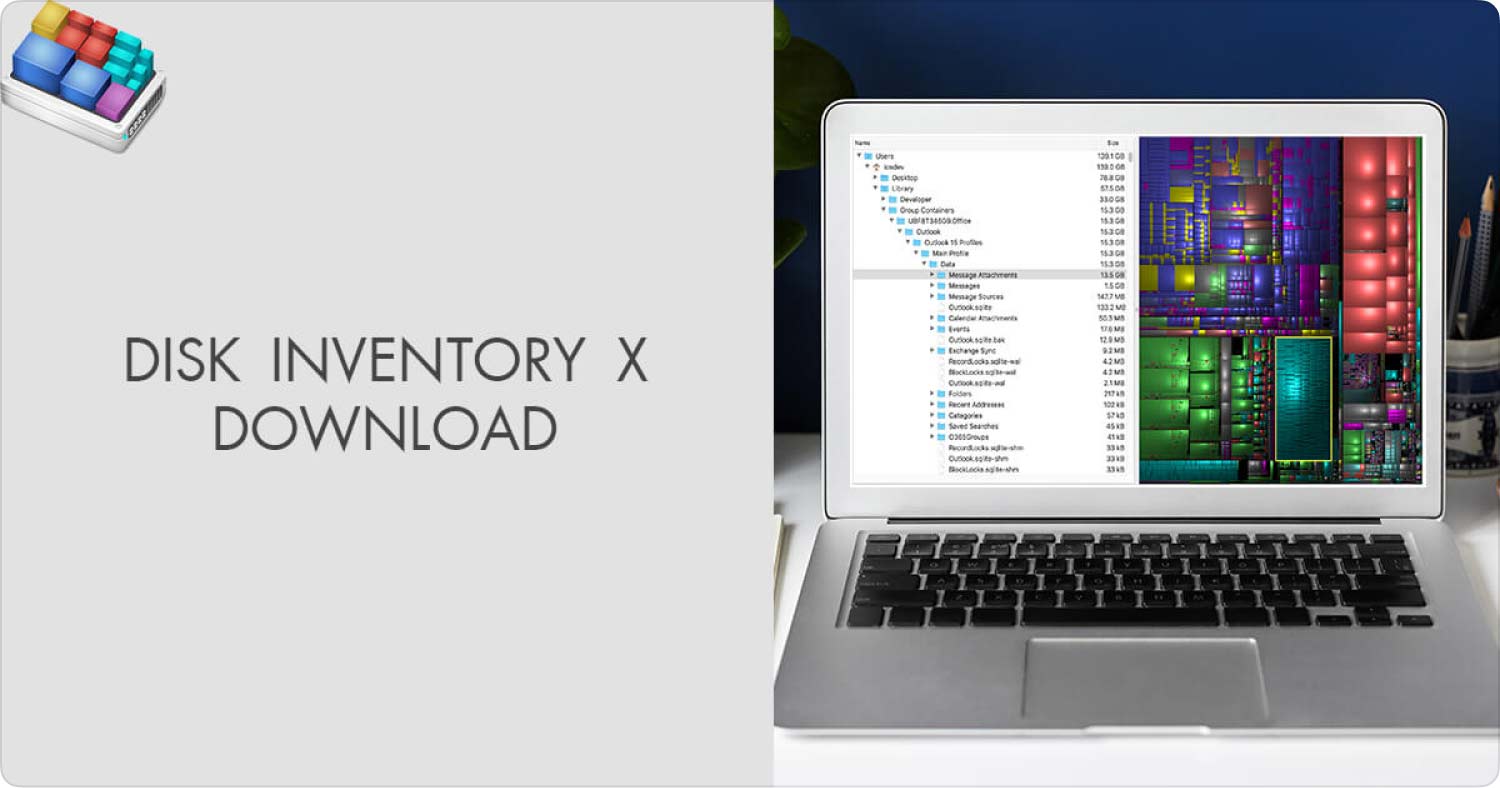
第 3 部分:在 Mac 计算机上节省存储空间的最佳方式
如果我们滚动网页并寻找一款 Mac 磁盘分析器,肯定有很多,但并不是大多数都是负担得起的或免费的,或者其中一些无法满足我们正在寻找的标准。
除了拥有一个好的 Mac 磁盘分析器以能够正确维护磁盘使用情况之外,我们还必须寻找一个口径的 Mac 清理工具来帮助我们摆脱存储在 Mac 计算机上的所有不必要的文件。
有了这个,我们很高兴与大家分享一个工具,可以帮助我们查看和组织 Mac磁盘使用情况, 这个工具叫做 TechyCub Mac Cleaner.
Mac Cleaner
快速扫描Mac并轻松清理垃圾文件。
检查Mac的主要状态,包括磁盘使用情况,CPU状态,内存使用情况等。
只需点击几下即可加速您的Mac。
免费下载
一个非常可靠和高效的 Mac 清理工具,可以帮助您删除不需要的文件,这些文件只会占用 Mac 计算机存储空间的大量空间。 这 TechyCub Mac Cleaner 可以用于很多事情,我们收集了一些最重要的东西,它们肯定会让很多 Mac 计算机用户满意。
- 这个 TechyCub Mac Cleaner 非常擅长删除垃圾文件。 因此,如果您不知道这些文件是什么,或者您无法监控它们中的每一个,这将是摆脱它们的绝佳选择。
- 您的 Mac 系统中是否隐藏了很多大而旧的文件? 那么, TechyCub Mac Cleaner 可以帮助您删除所有这些文件,甚至可以在它们太旧且难以找到的情况下找到它们。
- 此外,如果您想卸载不再使用但仍安装在设备上的应用程序,这也不是问题。 即使不使用,为这些应用程序、相关文件甚至应用程序本身所做的更新也可能会占用 Mac 计算机上的大量空间。
- 这个 TechyCub Mac Cleaner 还可用于删除和定位已复制的文件,帮助您节省大量空间,可用于存储您需要的其他一些文件。
- 该工具还是一个出色的文件粉碎器,因此如果您想删除任何类型的文件, TechyCub Mac Cleaner 将是一个很好的合作伙伴。
这些只是该工具可以为用户做的一些事情。 除了这些,还有人说这个工具真的很好用,而且对第一次使用这个工具的用户来说真的很友好。 让我们看一下如何删除垃圾文件以节省一些 Mac 磁盘使用量的步骤 TechyCub 麦克清洁工。
- 为了开始, TechyCub 必须下载并安装 Mac Cleaner。 一旦该工具已成功安装到 Mac 计算机上,然后将其打开。 转到界面的左侧,然后点击“开始扫描”。 现在将开始扫描文件。
- 该工具扫描 Mac 计算机的时间长短取决于文件的大小。 完成后,您现在可以开始查看结果并选择要删除的结果。 做出选择后,点击“清洁“按钮。
- 完成后,您将看到结果“清理完成”,过程就完成了。
- 如果您忘记删除其他文件,您可以通过点击“评估“ 按钮。 一旦您选择了所有内容,您就可以按照上面列举的相同步骤进行操作。

人们也读 修复“iMovie 磁盘空间不足”错误的 6 种方法 [2023] 如何在 Mac 上检查 RAM 使用情况
结语
我们希望我们帮助您了解更多关于 Mac磁盘使用情况. 有很多东西要学,我们很高兴向您介绍 TechyCub Mac Cleaner 是确保您的 Mac 计算机清洁健康的最可靠合作伙伴。
