您在 iPhone 设备上拥有的照片是您拥有的最大文件之一。 正因为如此,当您的设备上保存了大量照片时,您的 iPhone 空间往往会更快耗尽。 所以如果你想在你的 iPhone 设备上节省更多空间,那么这是个好主意 如何从iPhone下载照片到Mac.
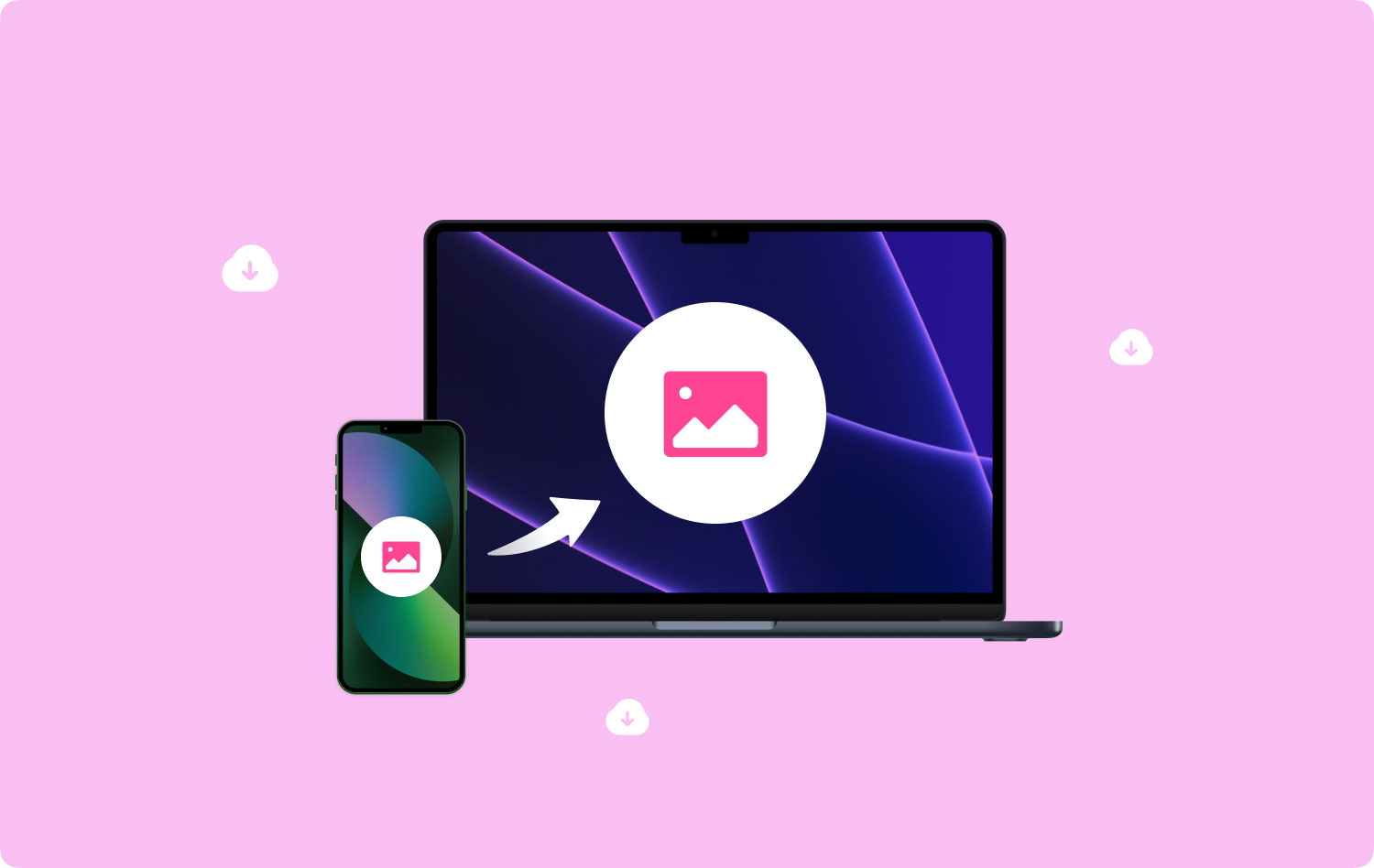
话虽这么说,我们将在本文中向您展示一些如何毫不费力地将照片从 iPhone 下载到 Mac 的方法。 我们将向您展示最简单的方法,让您能够立即完成这项工作,敬请期待。
第 1 部分:将照片从 iPhone 转移到 Mac 的好方法第 2 部分:在从 iPhone 下载照片之前清理您的 Mac第 3 部分:如何将照片从 iPhone 下载到 Mac第4部分:结论
人们也读 如何将所有照片从 iPhone 导入 Mac 如何将照片从 iPhone 复制到 Mac 的 6 种方法4 从 iCloud 下载照片的解决方案
第 1 部分:将照片从 iPhone 转移到 Mac 的好方法
正如我们之前提到的,实际上有很多方法可以将照片从 iPhone 设备下载到 Mac。 有了这个, 一些方法如下.
- 从iPhone下载照片到Mac 使用 USB 电缆
- 从iPhone下载照片到Mac 使用你的 iCloud
- 从iPhone下载照片到Mac 使用空投
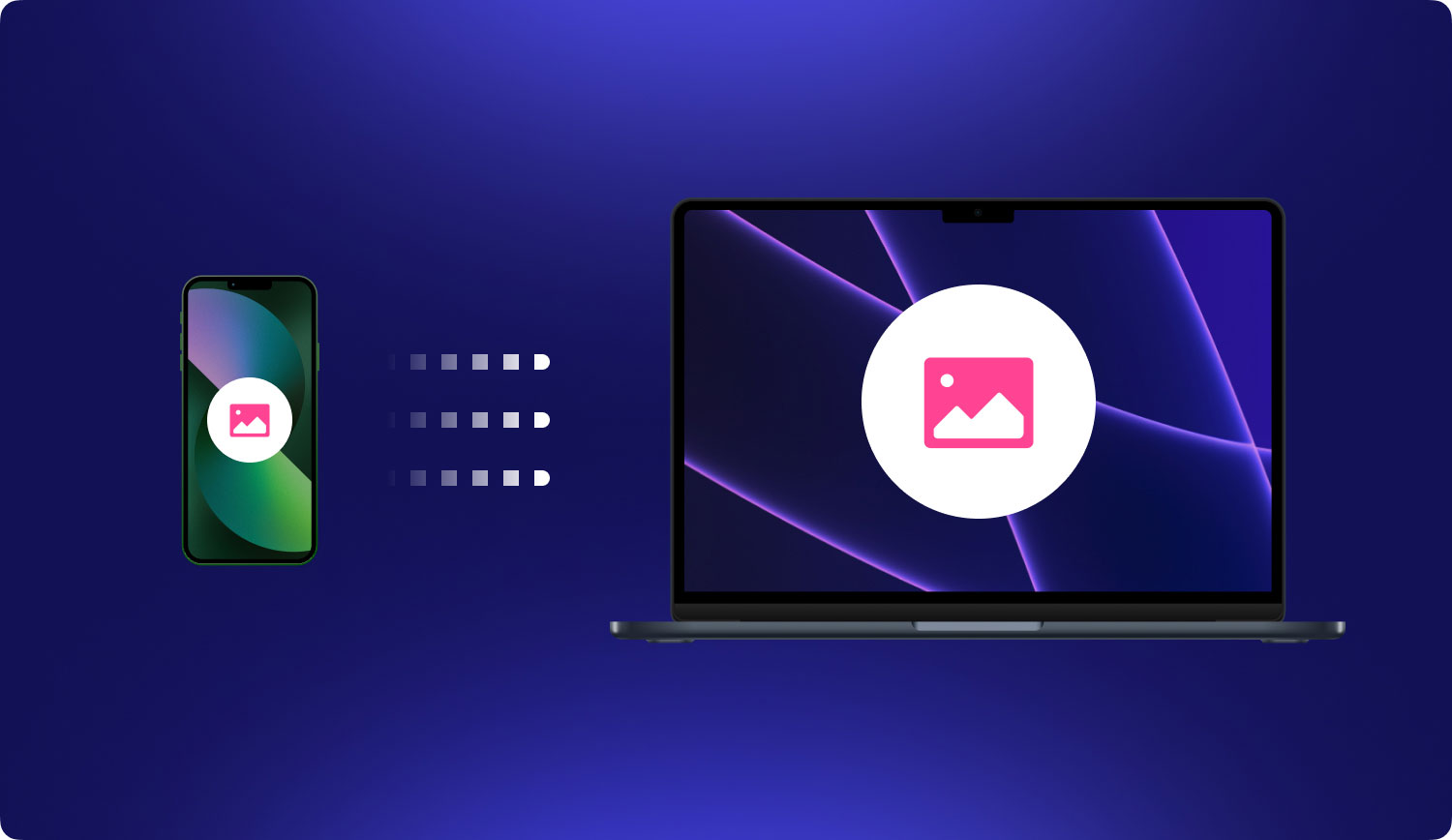
第 2 部分:在从 iPhone 下载照片之前清理您的 Mac
众所周知,与 iPhone 设备相比,Mac 的存储空间更大。 好吧,这实际上是我们更喜欢将照片从 iPhone 设备下载到 Mac 的主要原因,对吧? 但是,您还必须记住 Mac 上的存储空间也有限制. 您可能需要考虑不时检查的限制,因为一旦 Mac 上的空间用完,您将开始体验 Mac 上的性能下降。
因此,你必须 清除你的Mac. 当你清理你的 Mac 时,你不得不考虑相似的照片。 前面说过,照片是一个数据,占用空间很大,因为每张图片的尺寸都很大。 为了在 Mac 上查找和删除相似的照片,您需要一个强大的工具。
作为众多Mac用户推荐的软件,我们愿意将我们的产品分享给大家。 那就是 Mac Cleaner 驱动的 TechyCub.
TechyCub Mac Cleaner 是一款功能强大的工具。 它可用于清除和释放 Mac 上的空间。 该软件绝对会让您的 Mac 像新 Mac 一样运行良好。 TechyCub Mac Cleaner 具有许多可用于优化和清理 Mac 的功能。 其中一个功能是它们的 类似的图像查找器.
“的功能类似的图像查找器“ 可以帮你 查找并删除 Mac 上的所有相似照片. 此功能与“的功能完全相同重复查找器“ Mac Cleaner 支持。 唯一不同的是,Similar Photos 只能用来处理你的照片,而 Duplicates Finder 可以处理你 Mac 上的照片、文件和其他数据。
现在,在 Mac 上删除所有相似的照片是一种快速的方法。 你可以使用 TechyCub Mac Cleaner 去做吧。
步骤1。 下载 TechyCub Mac 上的 Mac Cleaner
首先你得下载安装 TechyCub Mac Cleaner 在你的Mac上。
Mac Cleaner
快速扫描Mac并轻松清理垃圾文件。
检查Mac的主要状态,包括磁盘使用情况,CPU状态,内存使用情况等。
只需点击几下即可加速您的Mac。
免费下载
步骤2。 打开 TechyCub Mac Cleaner
下载后,您可以继续在 Mac 上打开它。 您可以从主屏幕查看 Mac 的系统状态 TechyCub 麦克清洁工。 这包括内部存储、RAM 和磁盘的使用情况。
第 3 步。选择垃圾清理器
因为我们要查找并删除您 Mac 上的相似照片,所以请点击“类似的图像查找器".
第 4 步。选择相似照片
然后,单击“+”按钮选择一个文件夹以扫描所有相似照片。

第 5 步。扫描您的照片
然后,按“扫描”按钮开始查找相似照片。 然后一个您所要做的就是等待程序完成。
步骤6。 检查结果
扫描过程完成后,您可以选择文件名来查看照片并决定删除哪一张。

第 7 步:选择所有要清理的相似照片
选择要删除的那些,然后单击屏幕底部的“清除”按钮。
然后清洁过程将开始,所以您需要做的就是等待它完成。 该过程所花费的时间实际上取决于您要删除的相似照片的大小。
第 3 部分:如何将照片从 iPhone 下载到 Mac
现在,既然您能够清理 Mac 并腾出更多空间,那么您现在可以继续将您想要的所有照片从 iPhone 设备下载到 Mac。 有了这个,我们将向您展示如何做到这一点的几种方法。
1. 使用照片应用程序(USB 数据线)将照片从 iPhone 下载到 Mac
被认为是将照片从 iPhone 下载到 Mac 的最简单方法之一是通过 使用你的 USB 数据线. 使用 USB 数据线将 iPhone 设备连接到 Mac 后,macOS 照片应用程序将自动在屏幕上启动。 因此,为了进一步帮助您使用此方法,这里有一个您可以遵循的快速指南。
步骤1: 来吧 使用 USB 数据线将 iPhone 设备连接到 Mac.
步骤2: 然后自动, 照片应用 然后将在您的屏幕上启动,然后 向您展示您 iPhone 设备上的所有照片. 在 Mac 屏幕上看到 iPhone 中的所有照片后,您可以继续选择要从 iPhone 下载到 Mac 的所有照片。
注意: 如果您无法看到您的 iPhone 照片,那么您可以继续并选择位于屏幕菜单左侧的 iPhone。
步骤3: 选择完所有要从 iPhone 下载到 Mac 的照片后,您就可以继续操作了 单击“导入所有新项目”按钮 它位于屏幕的右上角。
步骤4: 将您想要的照片从 iPhone 设备下载到 Mac 后,您可以继续操作 让您的照片自动删除您从 iPhone 设备下载的照片. 这样,您就可以在 iPhone 上有更多空间来存放新照片。
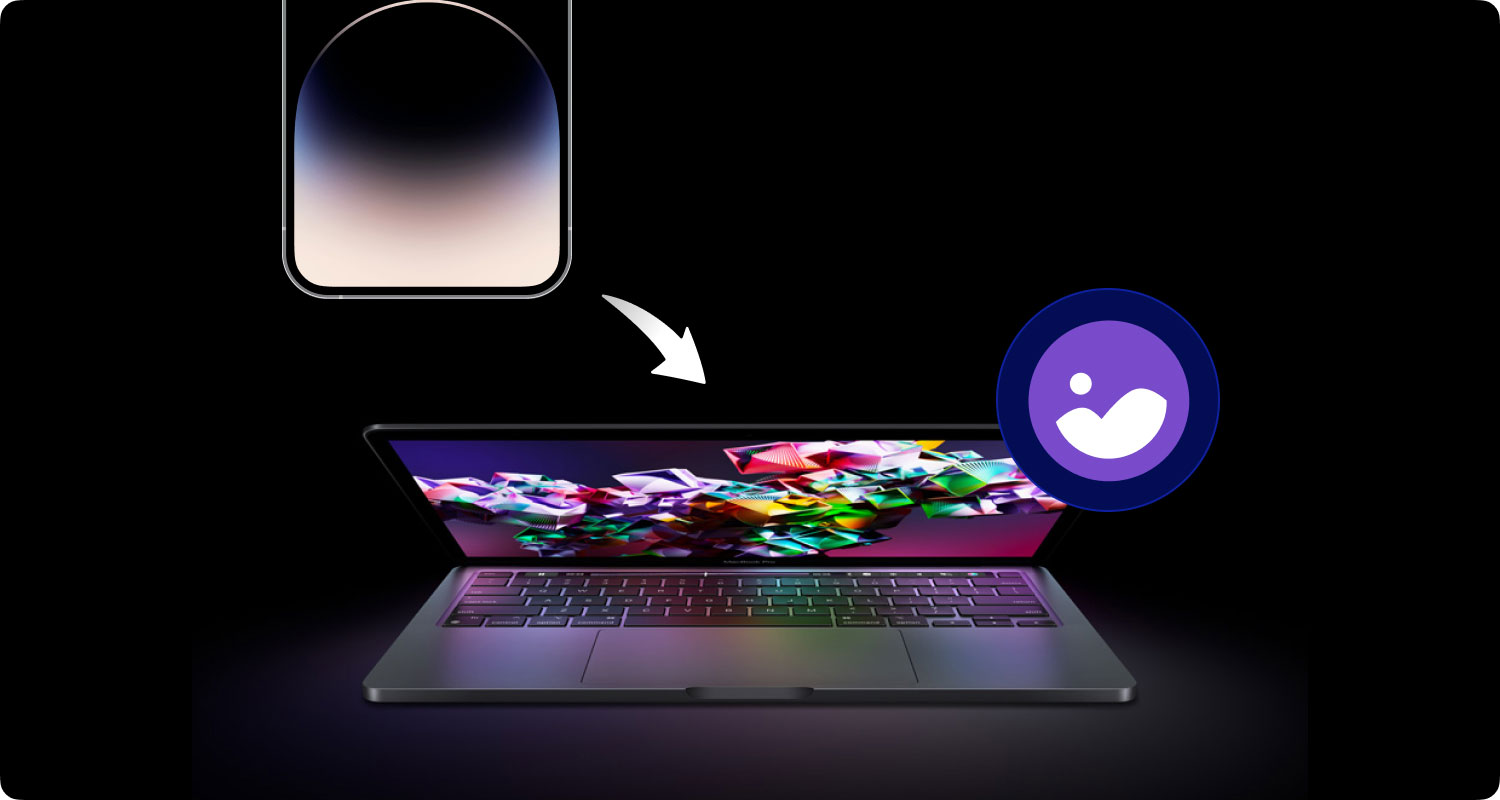
2. 使用您的 iCloud 将照片从 iPhone 下载到 Mac
将照片从 iPhone 设备下载到 Mac 的另一种常见方法是 使用你的 iCloud. 这意味着您将使用您的 iCloud 照片图库或称为您的 iCloud 照片。
但是,在使用您的 iCloud 时,一旦您的照片和视频占用了超过 5GB 的空间,您就需要对其进行升级以下载更多照片。 您可以选择获取 50GB 空间仅需 0.99 美元至 2TB 空间仅需 9.99 美元.
为了你 使用您的 iCloud 并在您的 iPhone 设备上进行设置,请继续并按照下面的指南进行操作。
步骤1: 去你的 个人设置.
步骤2: 在那之后,继续前进 点击你的名字 位于屏幕顶部。
步骤3: 然后 选择 iCloud.
步骤4: 在存储空间的 iCloud 指示器下方,您将能够 查看正在使用您的 iCloud 的应用程序列表.
步骤5: 从那里开始,继续 选择照片.
步骤6: 然后继续简单地 switch on iCloud Photo Library 打开它.
现在,为了你 在 Mac 上设置 iCloud,这是您需要做的。
步骤1: 来吧 打开照片应用 在你的Mac上。
步骤2: 然后, 转到照片菜单 位于应用程序的菜单栏中。
步骤3: 之后, 点击首选项.
步骤4: 然后继续 点击 iCloud.
步骤5: 最后,继续 勾选 在 iCloud 照片图库旁边的框中。
现在在这种方法中,你必须确保你的 iPhone 设备和你的 Mac 使用相同的 iCloud 帐户。 这是为了让您的照片在两个不同的设备上同步。 你还必须记住 一旦您在 iPhone 设备上修改了照片,这些更改也会自动应用到您的 Mac.
这就是为什么如果您想从 iPhone 中删除一些照片并将它们保留在 Mac 上,您必须确保在将照片从 iPhone 下载到 Mac 后禁用同步。
第4部分:结论
如您所见,将照片从 iPhone 下载到 Mac 的过程非常简单。 您可以从我们上面向您展示的方法中进行选择并应用它们。 只要确保您要选择您认为对您来说更方便的一个即可。
此外,您必须确保您的 Mac 上有足够的空间来存放您要从 iPhone 设备下载的新照片。 确保这一点的一种方法是使用 TechyCub 麦克清洁工。

