数字市场上每天都会有新的小部件,您可能想从 Mac 设备中删除它们。 本文讨论了最好、最可靠的方法。
在本文的第 1 部分中,我们将介绍 如何在 Mac 上删除小部件 使用 Mac Cleaner 自动化选项。 在本文的第 2 部分中,我们将介绍手动方式,您必须从 Mac 设备和特定存储位置一一删除文件。
最后,在第 3 部分中,我们将了解对于软件开发人员和程序员来说非常理想的命令行选项。 选项的选择取决于您手头的内容以及某些自动化选项的经验水平。 继续阅读并了解更多详细信息。
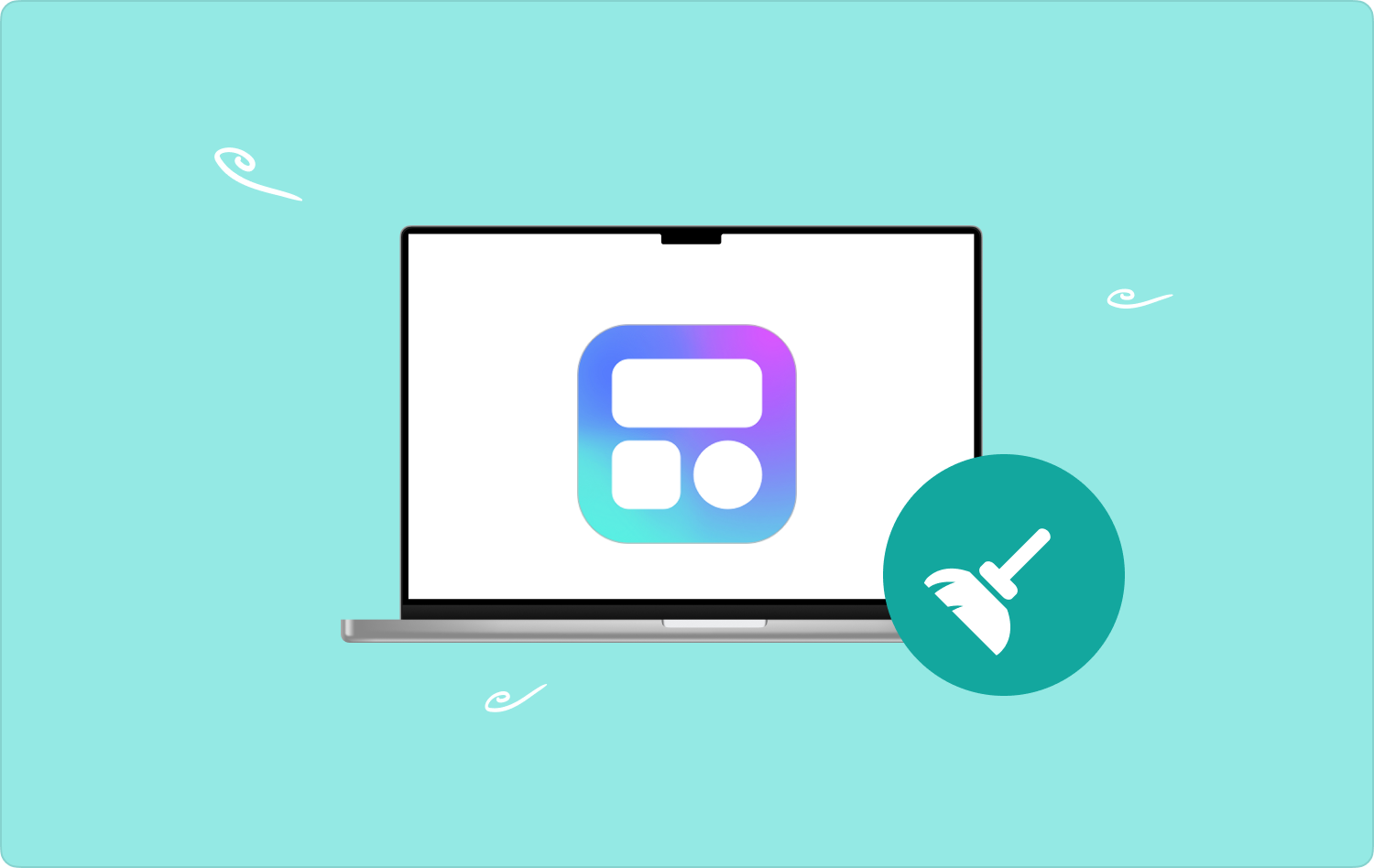
第 1 部分:如何自动删除 Mac 上的小部件第 2 部分:如何在 Mac 上手动删除小部件第 3 部分:如何使用终端删除 Mac 上的小部件结语
第 1 部分:如何自动删除 Mac 上的小部件
自动且最可靠的方式 如何在 Mac 上删除小部件 是通过使用 TechyCub Mac Cleaner。 这是您轻松管理所有 Mac 清洁功能时的首选应用程序。
Mac Cleaner
快速扫描Mac并轻松清理垃圾文件。
检查Mac的主要状态,包括磁盘使用情况,CPU状态,内存使用情况等。
只需点击几下即可加速您的Mac。
免费下载
该工具包运行在一个简单的界面上,非常适合所有用户,无论其经验水平如何。 此外,它还具有一些附加功能,包括应用程序卸载程序、垃圾清理程序、大文件和旧文件删除程序以及碎纸机等清理工具。 它支持所有 Mac 设备和版本,包括旧版本和新版本。
以下是该工具包附带的一些附加功能。
- 支持 清理Mac应用程序缓存、残留文件、重复文件和损坏的文件等,这要归功于界面上的垃圾清理器。
- 附带应用程序卸载程序,可删除界面上的所有应用程序,无论它们是预安装的还是应用程序商店中的。
- 支持对设备进行深度扫描,以检测并从系统中删除文件,无论存储位置如何。
- 带有预览模式,支持根据文件类型删除文件,进一步支持在 Mac 设备上选择性清理文件。
以下是该工具包在 Mac 设备上工作的最佳方式:
- 在 Mac 设备上,下载、安装并运行 Mac Cleaner,直到您能够在界面上看到应用程序的状态。
- 在界面左侧选择 App卸载程序 界面上会出现应用程序列表,然后单击 Scan 扫描 并等待与应用程序关联的所有文件的列表。
- 从列表中选择文件并选择 “清洁” 开始清洁过程,直到您能够看到 “清理完成” 通知。

这是一个非常简单的工具包,可以以最小的麻烦自动执行 Mac 清洁过程。
第 2 部分:如何在 Mac 上手动删除小部件
手动方式是手动将文件从存储位置中一一删除。 这是一个繁琐且累人的过程,需要一些耐心和时间。 此选项的缺点是您可能无法从隐藏存储位置删除文件。 此外,您还可能不小心删除了系统文件,从而导致系统错误。
以下是如何使用工具包在 Mac 上删除小部件的简单过程:
- 在您的 Mac 设备上,打开 Finder 菜单并单击 自学资料库 并点击 应用 访问设备上的所有数字解决方案。
- 选择 小工具 以及您想要从系统中删除的相关文件,然后右键单击以访问另一个菜单,然后单击 “发送到垃圾箱”.
- 等待一段时间,文件出现在“废纸篓”文件夹中,然后将其打开,再次单击这些文件,然后右键单击以选择 “清空垃圾桶”.

这是从 Mac 设备中完全删除文件的最佳且唯一的方法。 这是必须知道的,因为当您无法选择任何软件时,这是您的第一想法。
第 3 部分:如何使用终端删除 Mac 上的小部件
终端是 Mac 设备的命令行功能,也是删除系统上的应用程序和相关文件的理想选择。 作为如何在 Mac 上删除小部件的选项,它非常方便。 该选项很复杂,只需要您具有一定程度的经验即可运行和使用它。 所以这可能不是最好的选择 安全删除 Mac 上的文件.
以下是如何使用它的简单过程:
- 在您的 Mac 设备上,打开 发现者 菜单并选择 终端 访问命令行功能。
- 我们将出现一个命令行文本编辑器,允许您键入命令。
- 类型 cmg/图书馆/Application.txt 或其他文本格式或文件扩展名,然后按 输入 并等待命令完成。
- 通过转到存储位置并查找文件来确认操作,却发现它们不可用。

这是一项复杂的操作,需要经验丰富的人员以最小的努力来运行和管理工具包。 现在该选项的选择取决于您。
人们也读 2023 年不久,如何删除 Mac 上的日志文件? 如何在 2023 年轻松删除 Mac 上的图片
结语
该选项的选择完全由您在可供您使用的三个选项中自行决定。 对于必须使用工具包所需的复杂编程过程的软件专家和程序员来说,终端的使用是理想的选择。
手动选项是您必须从系统中的特定存储位置手动删除文件的方式。 最后,您可以使用数字解决方案的自动方式来了解 如何在 Mac 上删除小部件.
