在 Mac 上找到的缓存和临时文件或临时文件包括浏览器缓存、浏览器的历史记录、消息或应用程序缓存等等。 在继续之前,要知道删除我们临时文件周围的此类文件可能会导致不愉快和不利的后果。 请注意。 在 Mac 上使用临时文件需要深思熟虑,以下是您需要了解的一些事项 如何清除临时文件:
临时文件的用途如何使用清理临时文件 TechyCub Mac 清洁工?如何手动清除临时文件和缓存文件?底线
人们也读 如何在Mac上清除历史记录 17为什么你的Mac运行缓慢的原因!
临时文件的用途
临时文件由我们的操作系统或应用程序创建,用于提供各种功能和预期目的。 它用作保存临时文件和缓存文件的存储位置。 虽然两者都保存临时数据、缓存和临时文件,但两者之间仍有不同的特征。
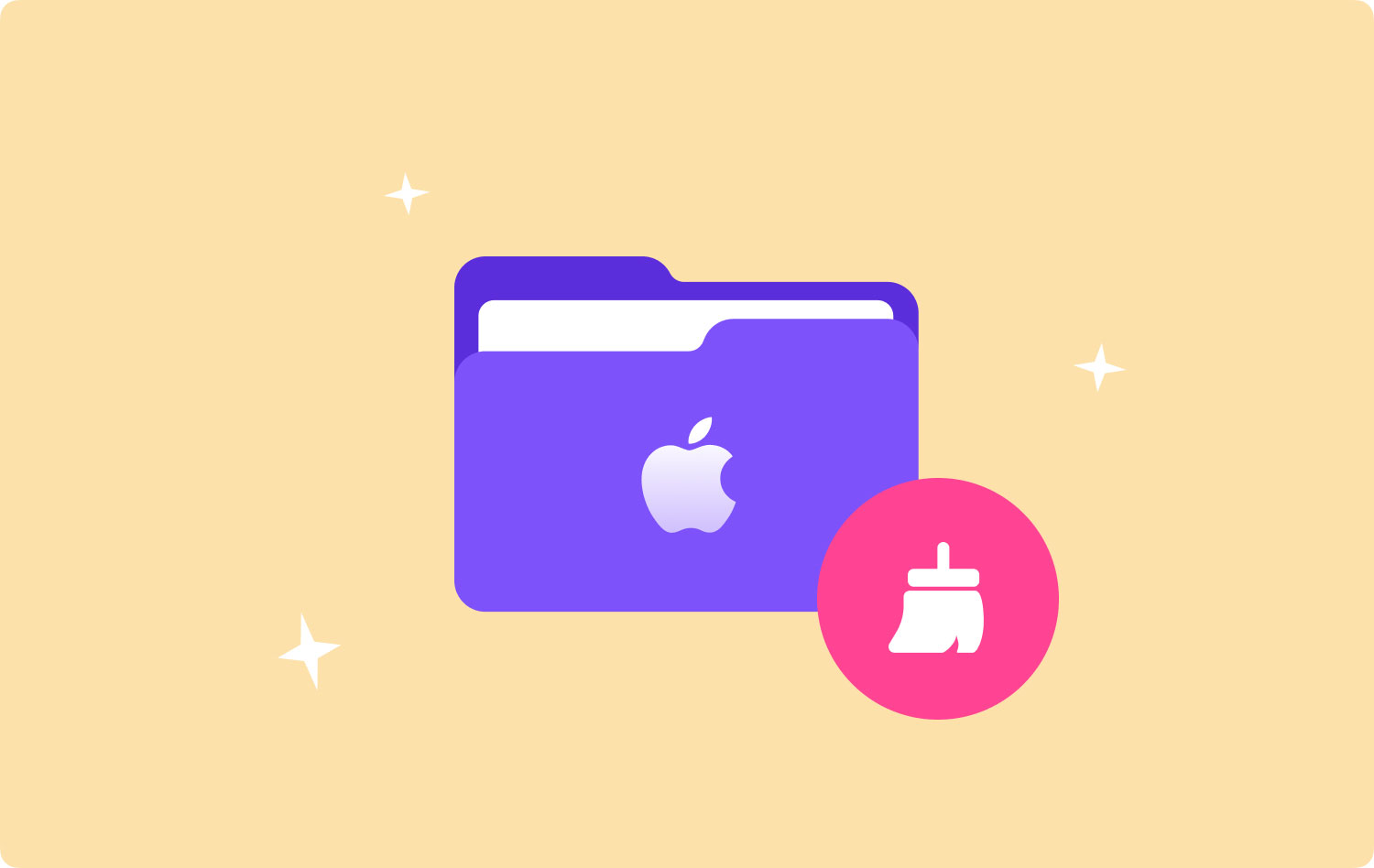
- 缓存文件
缓存文件被认为是持久文件,因为它们往往存在并且甚至在进程关闭后仍然存在。 它们经常更新并保留在系统中,并在我们的 Mac 内存中占用大量空间。 这些文件的示例包括我们通过下载之前查看的页面获得的浏览器缓存。 它们用于存储系统经常访问的信息,而不是重新创建数据。
- 临时文件
顾名思义,这些文件包括我们 Mac 设备上的临时数据或短暂存在的数据。 它们由我们的操作系统和应用程序创建,用于在安装或更新新应用程序时保存数据。 它保存应用程序的先前状态,允许用户通过各个级别向后导航。 通常,当程序或进程结束时,应该将其从系统中删除。 但是,不建议手动继续该过程。
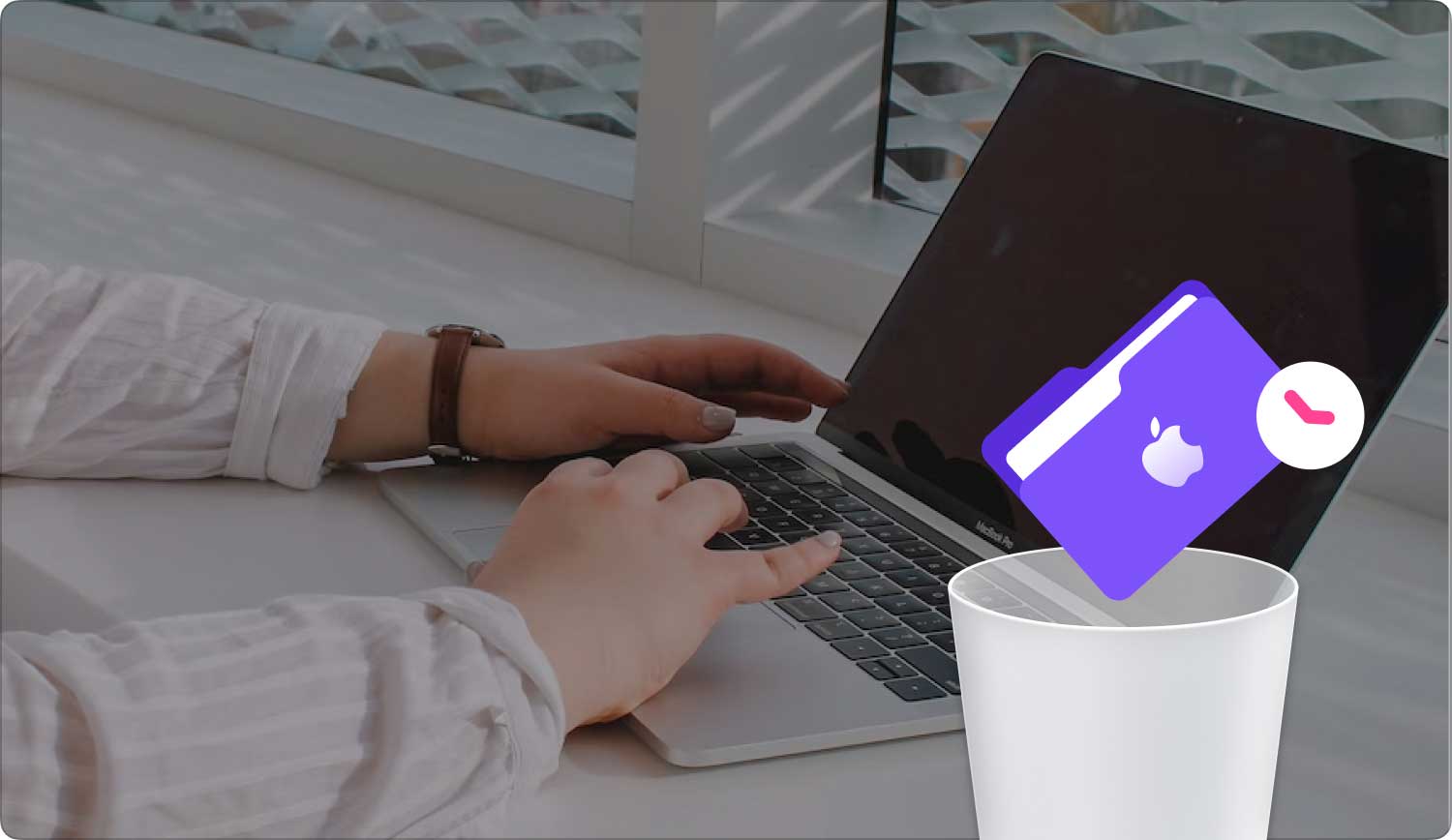
如何使用清理临时文件 TechyCub Mac 清洁工?
TechyCub Mac Cleaner 是一个多合一的应用程序,可用于各种功能和有用的好处。 它在 Mac 用户中很受欢迎,因为它有助于解决我们任何 Mac 设备的众多问题。 TechyCub Mac Cleaner 是一款功能强大且智能的工具,可优化和提升 Mac 的性能。 这是有关其工作原理以及如何有效使用它的指南。
- 下载并启动 TechyCub Mac Cleaner
您需要做的第一件事是下载该应用程序并将其安装到您的 Mac 设备上。 任何人都可以通过访问他们的官方网站轻松获得它。 他们还为想要在购买前先体验该服务的感兴趣和潜在客户提供免费试用。
Mac Cleaner
快速扫描Mac并轻松清理垃圾文件。
检查Mac的主要状态,包括磁盘使用情况,CPU状态,内存使用情况等。
只需点击几下即可加速您的Mac。
免费下载
- 扫描垃圾文件
安装完成后,主屏幕将欢迎您使用 Mac 系统状态。 在模块上,单击“垃圾清理器”并对其运行扫描。 扫描过程可能需要一点时间。 扫描过程完成后,结果会告知您系统中残留的所有垃圾文件。 这样您可以更轻松地查看和检查建议的文件并确认是否不再需要它。

- 查看和选择项目
查看建议项目的列表,看看是否仍然需要这些建议的文件。 您可以根据需要选择任意数量的项目。 该软件将显示各种类别的垃圾文件,例如应用程序缓存、照片缓存、系统日志、系统缓存和其他临时文件。
为了让您省去这么多工作,窗口左上角有一个全选框。

- 确认并清除所有
查看所有列表并选择所有要删除的文件后,系统将开始删除所有选定的文件。 只需几秒钟,一切都将随心所欲地清除。
然后,您将能够看到清洁后节省了多少空间。

如何手动清除临时文件和缓存文件?
删除缓存和临时文件可以释放我们任何 Mac 设备上的一些空间和存储空间。 释放一些空间也有助于提升我们 Mac 的性能,甚至我们的浏览体验。 该过程可能会触发现有应用程序构建新文件。 但是,从长远来看,缓存和临时文件可能会给系统带来问题。
以下指南将帮助我们了解如何从我们的系统中手动清除缓存和临时文件:
- 关闭所有活动的应用程序
在执行任何其他操作之前,请确保您已完全关闭设备上运行的所有活动应用程序。
- 转到查找器
转到 Mac 操作系统中的 Finder 以开始使用。
- 继续前往文件夹
在 Finder 菜单中,单击转到文件夹对话框。 您也可以使用快捷方式:Shift + CMD + G。
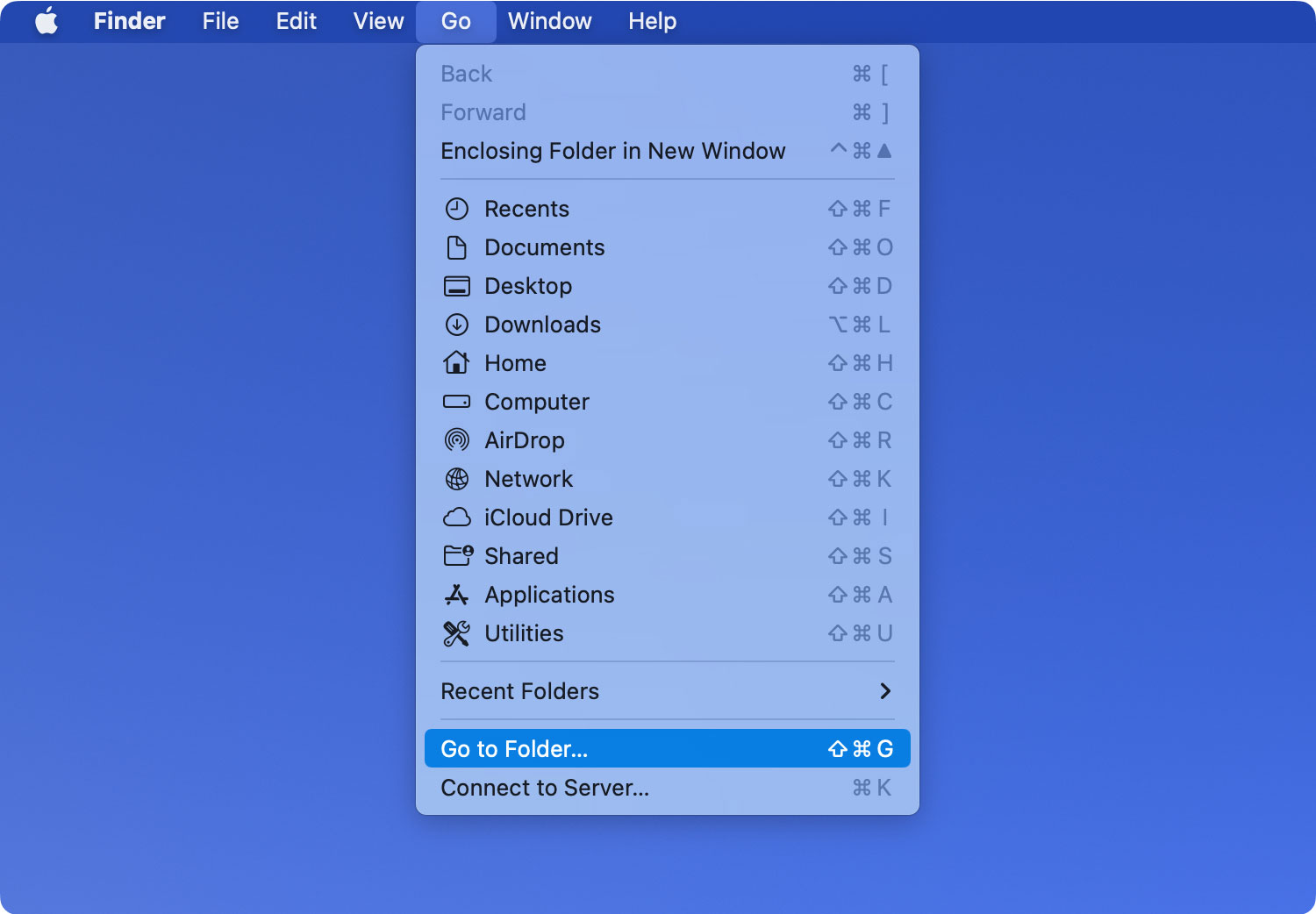
- 输入库缓存
在 Go To Folder 对话框中,输入 Library Caches 以继续。
- 安全备份(可选)
此时,如果你想在删除所有文件之前进行快速复制。 为此,请按住 Alt 键并将文件夹拖到桌面上。
- 选择文件
保护您需要的文件后,您现在可以选择要删除的任意数量的文件。 您还可以通过单击“编辑菜单”下的“全选”按钮来选择在缓存文件夹中找到的所有项目。 您也可以使用快捷键:CMD + A。
- 清空回收站
一旦您最终选择了所有要删除的文件,您现在可以继续。 您可以通过将它们拖到停靠栏中的垃圾箱文件夹并单击主菜单中的清空垃圾箱来删除它。 通过这样做,您现在已经完成了该过程并完全删除了所有缓存和临时文件。
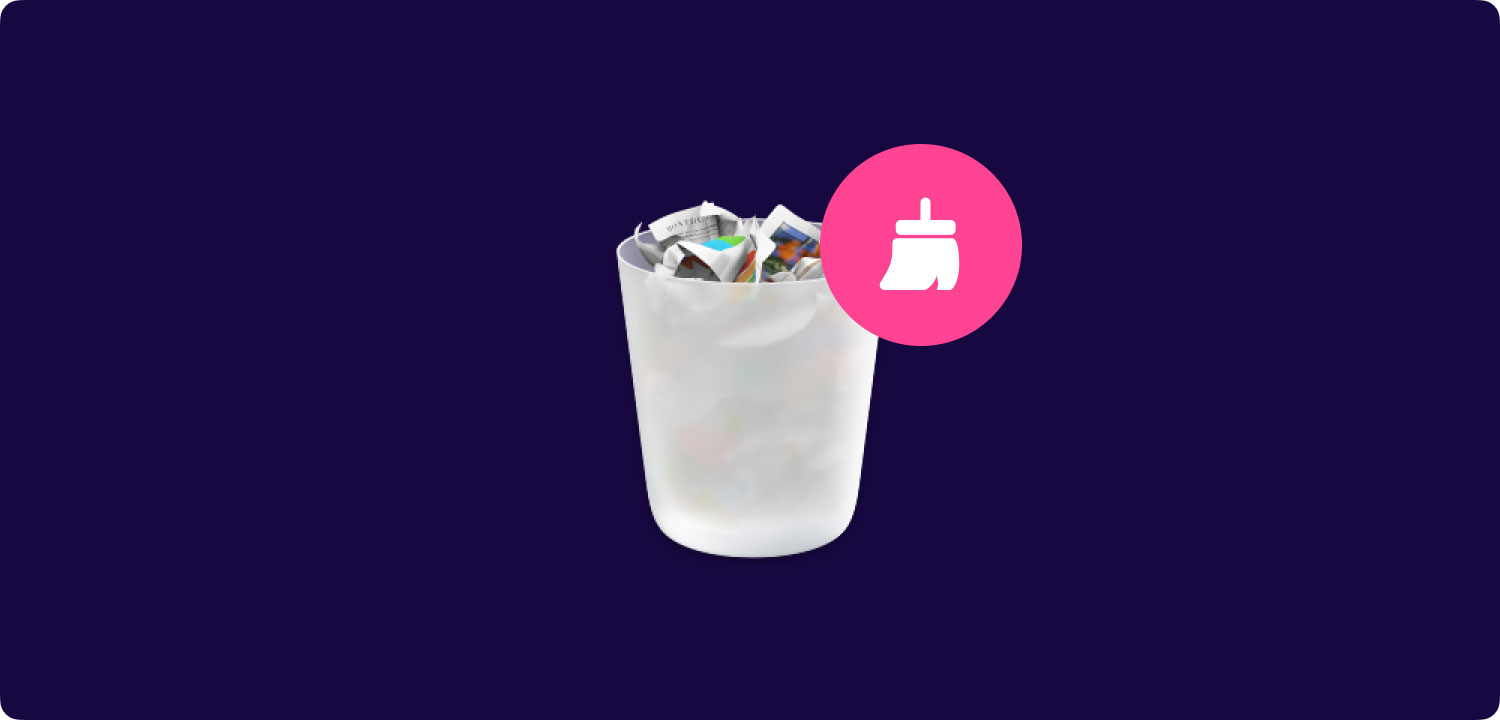
底线
有几种方法可以从我们的系统中清理和清除缓存和临时文件。 这个过程可能很棘手,如果手动完成,则需要谨慎计算并密切注意。 它不应该粗心地完成,特别是如果你是新手 Mac 用户。 这样做只会对您的操作系统造成不利的后果。 选择手动清除 Mac 上临时文件的方法时,这种可能性更高。
但是,有更安全的方法来解决这个问题,同时避免将来出现更多麻烦。 这也是一个很好的帮助,特别是对于不习惯浏览 Mac 文件系统的初次使用 Mac 的用户。 自行删除缓存文件和临时文件可能是一项棘手的任务; 然而,与 TechyCub Mac Cleaner,一切都变得简单多了。
Mac Cleaner
快速扫描Mac并轻松清理垃圾文件。
检查Mac的主要状态,包括磁盘使用情况,CPU状态,内存使用情况等。
只需点击几下即可加速您的Mac。
免费下载
