努力释放 Mac 或任何设备上的磁盘空间似乎是一项耗时的任务,但这对于 加速你的 Mac. 相当频繁地执行此类活动将帮助您减少信息过载,同时至少从理论上讲,如果您已经快要用完磁盘空间,则可以避免需要删除旧文件夹的冗长简报。 所以这里有你需要知道的一切 清理磁盘空间,只需继续滚动即可了解更多可能对您有帮助的方法。
第 1 部分:什么占用了磁盘空间?第 2 部分:用于清理磁盘空间的自动清理工具 -TechyCub Mac Cleaner第 3 部分:清理磁盘空间的不同方法结语
第 1 部分:什么占用了磁盘空间?
在了解如何清理磁盘空间之前,在本节中,您必须首先了解什么占用了整个磁盘空间。 当您定期使用计算机并查看硬盘驱动器空间的去向时,通过检查不同搜索引擎中安装的应用程序和存储的文件来纯粹和简单地确定如何以及为什么使用磁盘空间应该具有挑战性。 尽管如此,Windows 或您的 Mac 设备在您的逃生过程中发挥了重要作用。
所有驱动器都显示在“ “下面”个人设置”,然后走向“系统”。 要查看什么正在使用空间,请选择一个驱动器。 此外,用户确实可以点击每个单独的产品来更深入地挖掘。 例如,用户确实能够确定一个应用程序或多个应用程序使用了多少磁盘空间。
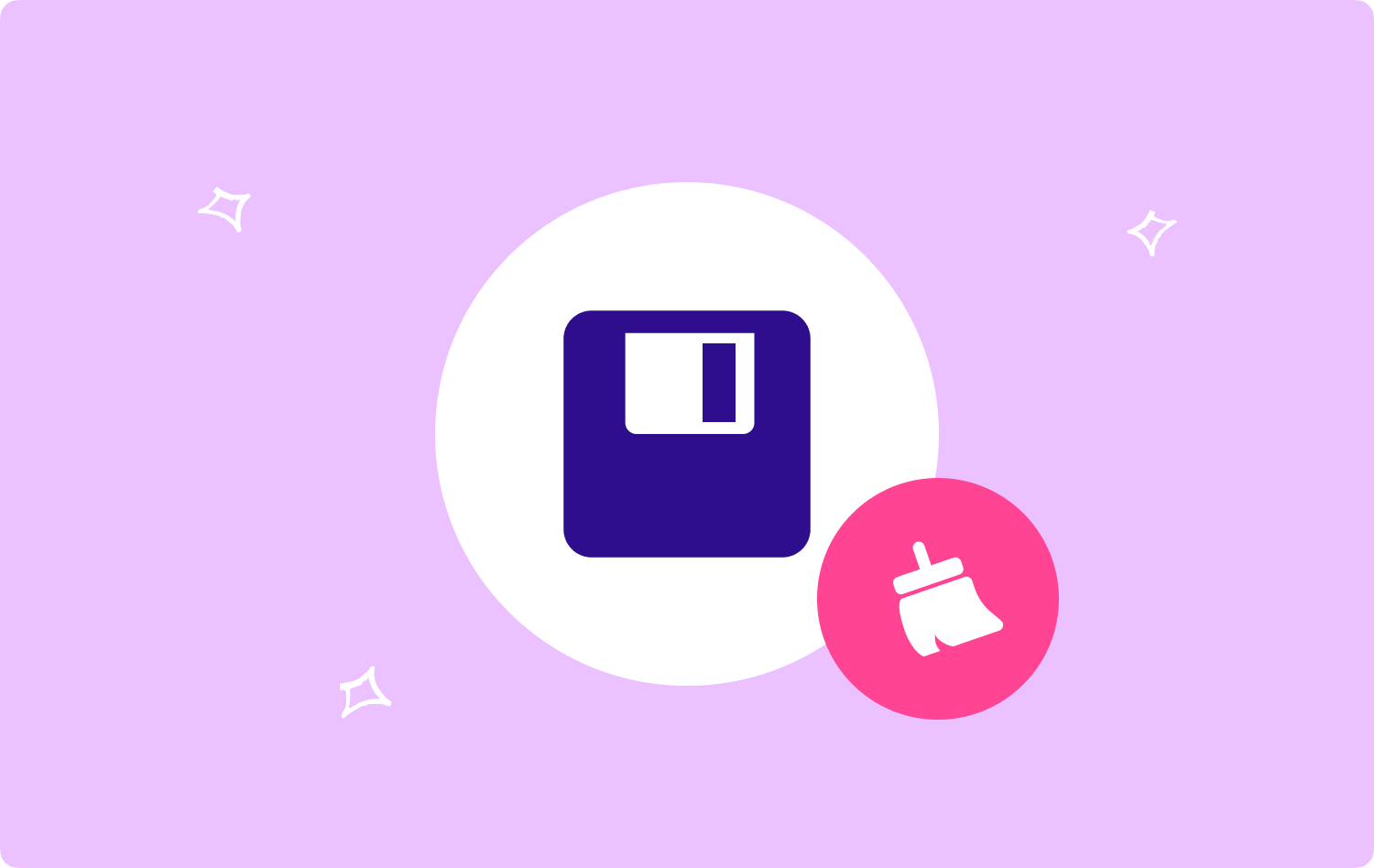
第 2 部分:用于清理磁盘空间的自动清理工具 -TechyCub Mac Cleaner
你必须有 TechyCub Mac Cleaner,然后将能够使这一切成为可能,以便清除文件中的那些文件以确实 清理磁盘空间.
Mac Cleaner
快速扫描Mac并轻松清理垃圾文件。
检查Mac的主要状态,包括磁盘使用情况,CPU状态,内存使用情况等。
只需点击几下即可加速您的Mac。
免费下载
包括它的清洁能力,有时甚至不间断地升级您的 Mac 计算机系统,这 顶级免费 Mac 清理工具 有可能成为一个真正有用的工具。 “Junk Cleaner”组件必须是为了从您的计算机系统中删除这些类型的系统垃圾以及可能还有垃圾文件而创建的。
这些文件通常包括 Origin 缓存、架构和使用日志,以及其他安全修复程序、缓存内存、工具和许多其他内容。
因此,可以在以某种方式删除垃圾文件类型时执行彻底检查。 要充分利用出色的高级功能,请注意以下建议:
- 您必须做的第一件事就是在您的设备系统上确实访问、下载和安装这个 Mac 更清洁、更安全,以启动该过程。 接下来,您必须记住使用和分发此工具进行清洁。
- 这样做之后,您应该寻找并选择那个进一步表示“垃圾清洁工”在这里一会儿。之后,甚至不要忘记选择那个进一步明确指示“Scan 扫描" 以便扫描程序将立即开始。
- 完成此过程后,您确实可以进一步检查已找到但已分类和组织以具有良好可访问性的文件。 从那里,您还必须验证那些文件,也许还有您想要完全删除的缓存。
- 另一方面,如果您想一次删除所有这些文件和缓存,您可以通过选择特定的“选择全部" 选项就在下拉菜单中。
- 此后,从这一点开始,只需单击到目前为止暗示“清洁”。这将导致工具清理器尽可能快地删除您之前可能选择在几秒钟内清除的所有内容、文件或缓存。之后,当您的工作完成时。如果您不愿意,一切从这里已经很好了。您还可以再次搜索那些已删除的文件和缓存。

第 3 部分:清理磁盘空间的不同方法
现在,我们展示并为您提供清理磁盘空间的不同方法。 继续滚动下方以了解相关信息。
清理磁盘空间:删除那些不需要的文件
您可以使用两种方法来完成此操作。 第一步是手动处理 select out now 并删除不再需要的任何文件。 因此使用存储感知是其次。 添加 Storage Sense 以帮助您清除回收站中不需要的文件和项目。
如果在设置中激活存储感知,Windows 将立即删除您不再需要的文件以释放磁盘空间。 如果 Storage Sense 当前处于关闭状态,您现在可以打开它。
- 直接导航到 开始菜单,然后是设置,从该系统进入存储. 要更改我们清理空间的方式,请打开“存储感" 并选择该选项。
- 在此处检查要在下一个窗口中删除的多个数据存储设备。 为了几乎立即释放设备中的一些空间,用户可以选择选择肯定暗示“立即清洁".
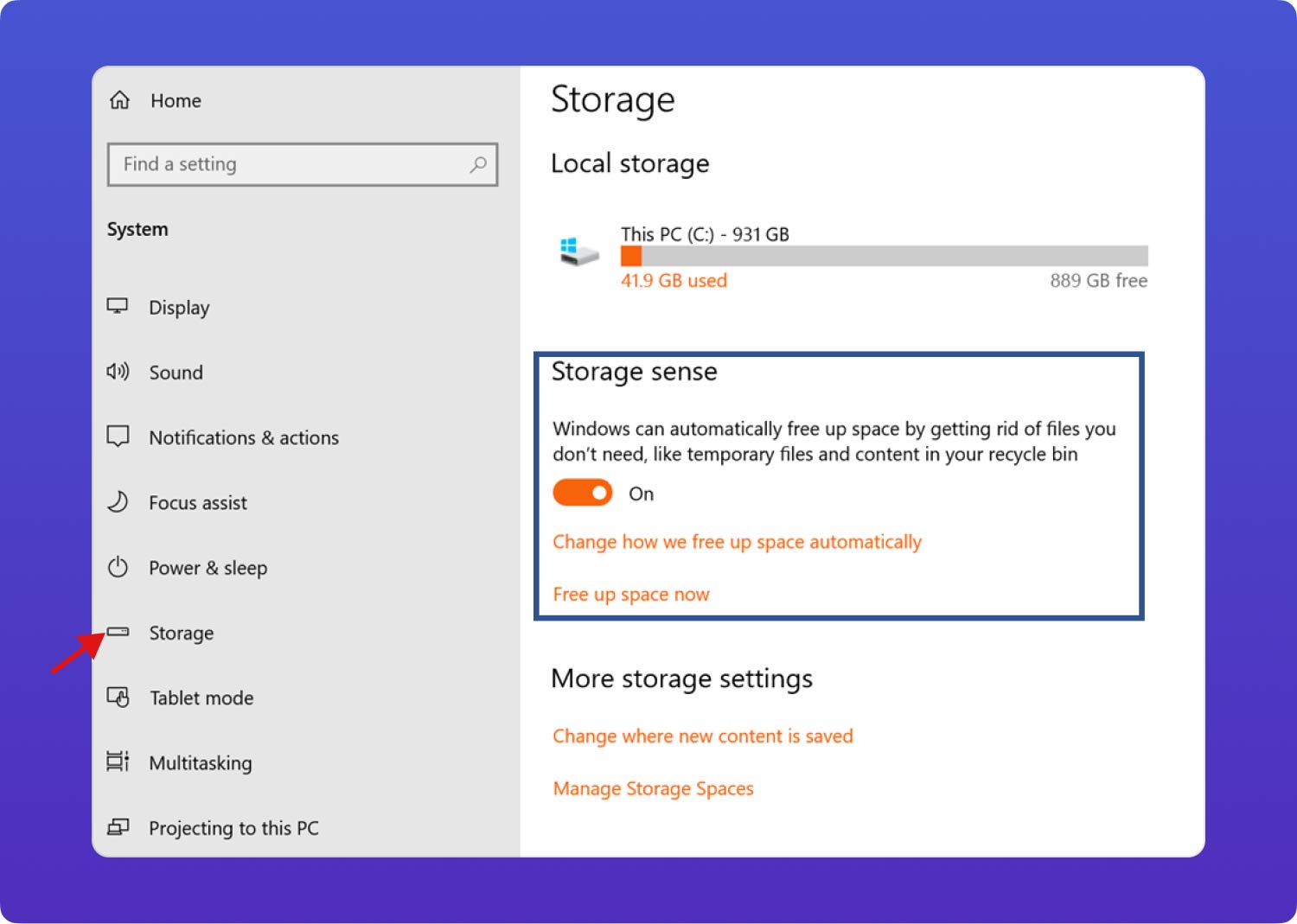
清理磁盘空间:操作磁盘清理
称为磁盘清理的内置实用程序有助于实时删除临时和不必要的信息。 用户可以使用磁盘清理来创建硬盘空间,如果他们 硬盘驱动器,例如C盘,不断变满。 以下是一个简短的指南:
- 激活资源管理器并转到“这台电脑“每当功能”磁盘清理" 是最佳匹配,您现在必须右键单击要清理的驱动器并选择它。
- 经过几分钟的计算,用户将看到一个全新的菜单系统,其中进一步列出了可以清理的文件总数以及每种文件类型所需的存储要求。 选中您不想要的那些旁边的框,然后单击该选项,然后暗示“OK“。
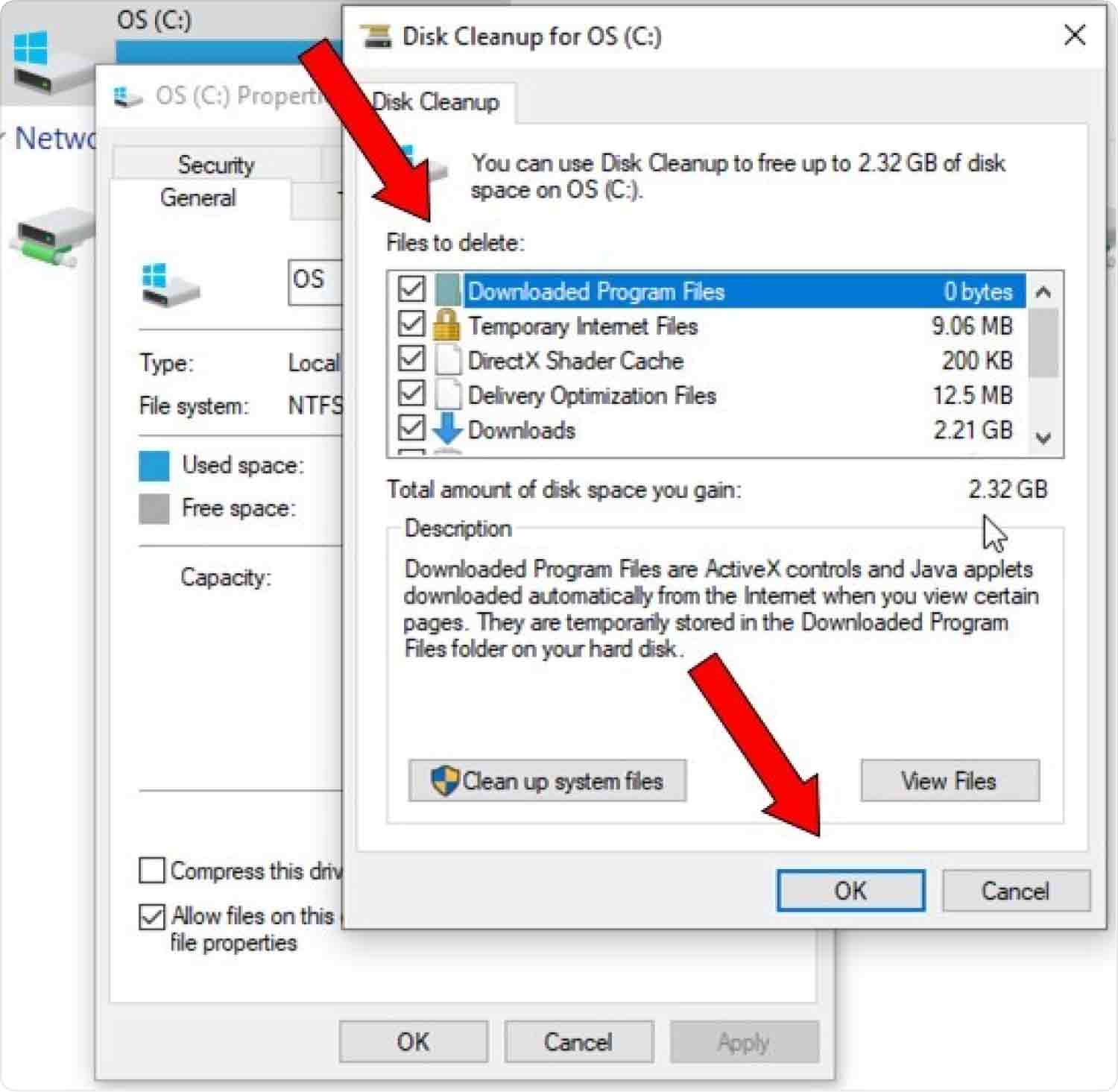
清理磁盘空间:清除 Mac 上的缓存
我们都知道,甚至在我们与设备交互之前, 缓存 被创建。 有时,当我们不定期清除缓存时,那些会占用大量 Mac 磁盘空间的缓存。 因此,在我们跳到清理 Mac 上的磁盘空间之前,删除缓存将是一个重要的步骤。
事实上,分配给 Caches 文件夹似乎与直接连接到同一个 Backup 文件夹类似。 一次,打开 Finder,然后选择“Go“, 之后 ”前往文件夹《进入后》/图书馆/缓存",所以你会成功找到它。缓存确实通常被组织到标有各种应用程序和服务名称的文件夹中。你真的可以在按大小对它们进行排序后删除它们。

清理磁盘空间:将文件移动到其他位置
如果您确实需要释放磁盘空间并且驱动器上保存了更大的文件、音频文件、视频和其他大文件,请考虑将另一个文件移动到外部硬盘驱动器。
- 首先,您必须在文件资源管理器中输入每个分区,然后选择要重新定位的分区。
- 之后,您应该选择该选项,然后明确指出“移动”,然后在功能区内的某个主页选项卡下选择这样的位置。
- 然后,您必须从位置列表中选择您的外部硬盘,然后再次单击该选项,该选项进一步说明“移动”。
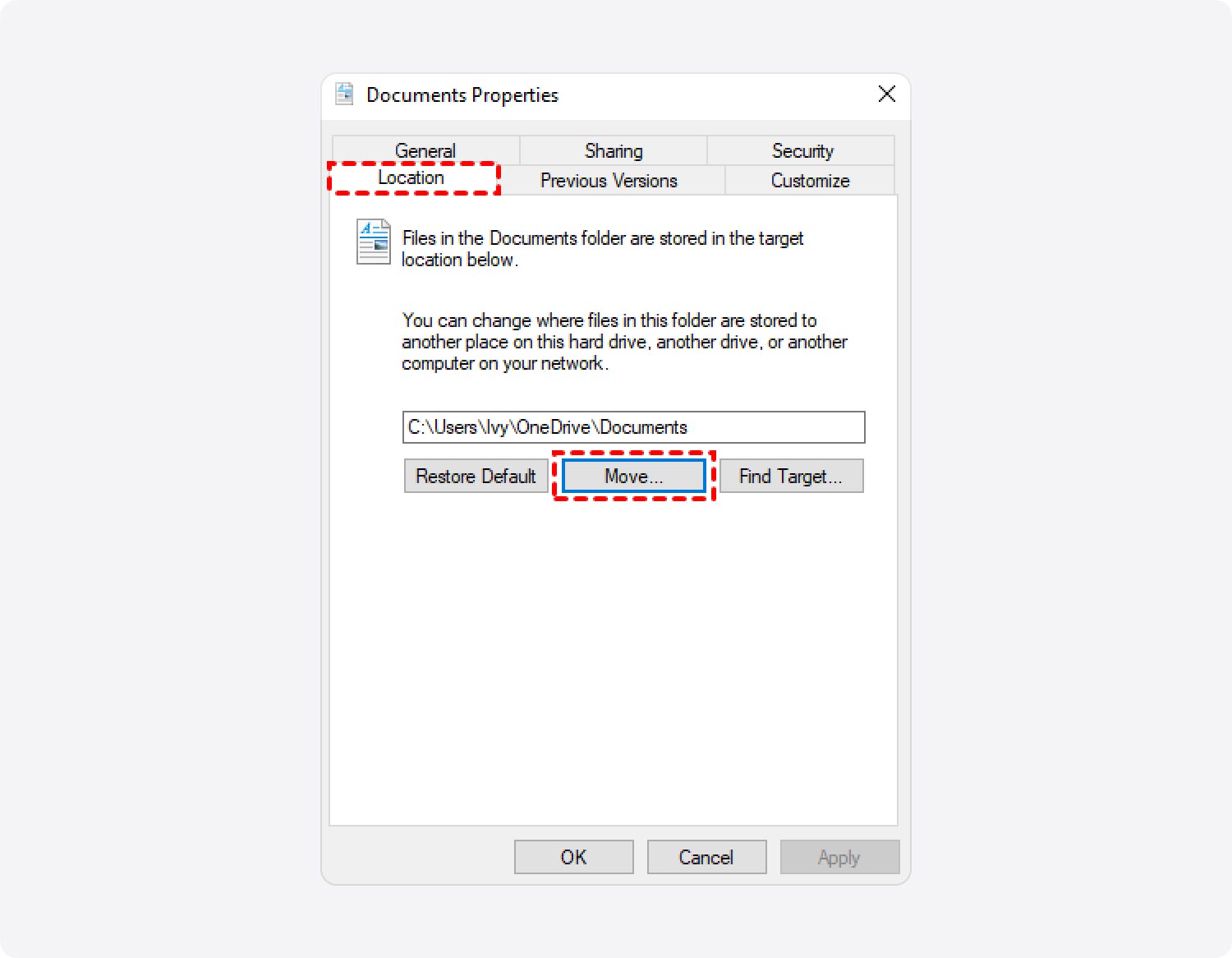
清理磁盘空间:将新的和过去的文件保存到其他位置
要真正清理磁盘空间,您还必须尝试将一些新文件存储在单独的存储设备上,而不是将它们全部保存在同一个位置。
- 要继续,您必须先选择“个人设置”,然后点击选项“系统”,同时按下“ ”就在“开始”导航栏中。
- 从那以后,您必须选择该选项,然后暗示“更改保存新内容的位置“就在”更多存储设置”导航菜单栏。
- 这样做之后,您还必须选择拥有这样一个驱动器,然后可以在下拉菜单中为每个类别的材料保存新文件。
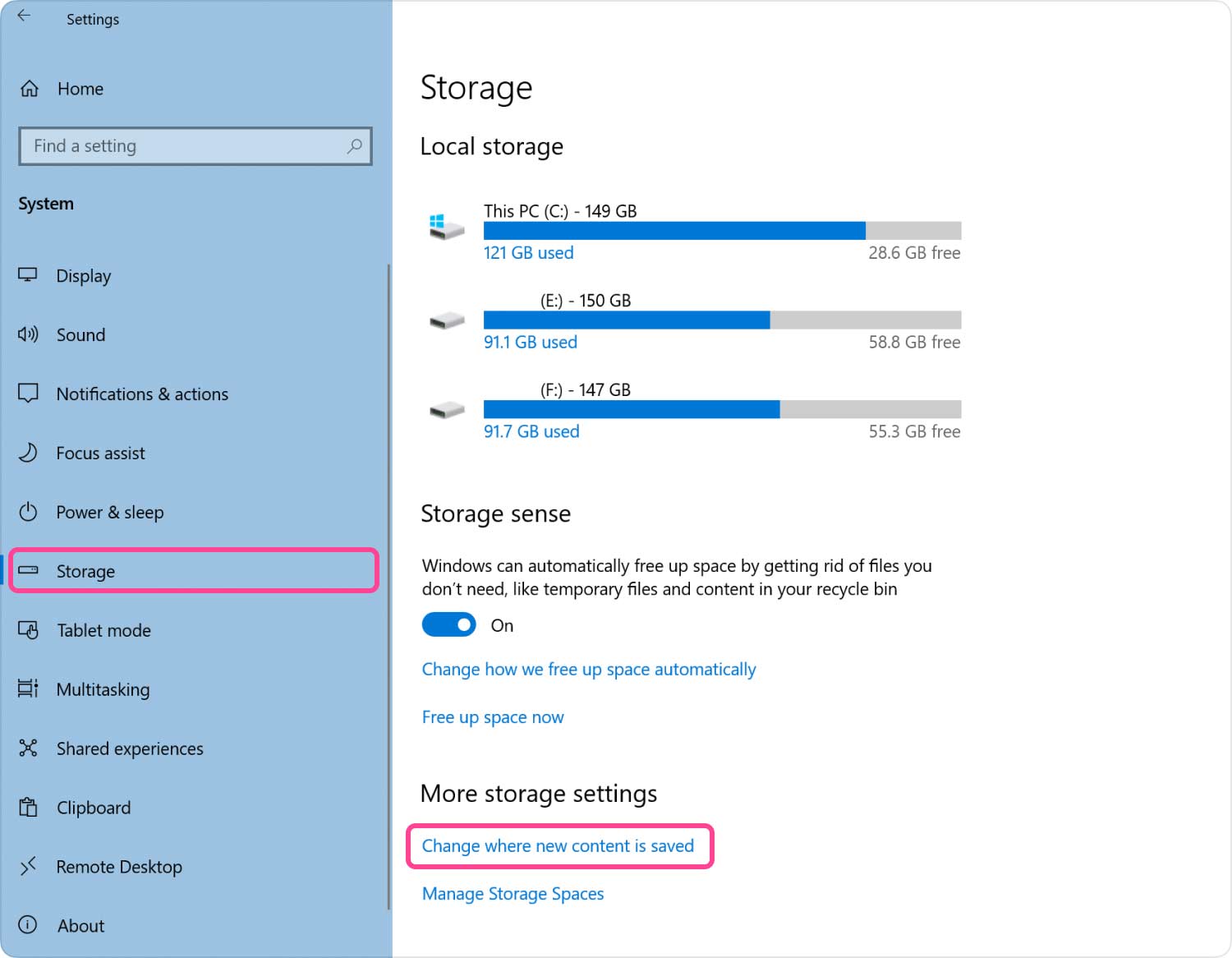
人们也读 如何在Mac上检查可用磁盘空间 如何利用Mac Disk Utility
结语
知道如何做确实很重要 清理磁盘空间 在您拥有的每台设备上。 了解这方面的知识真的很有帮助,这样您的设备就会保持更快的速度,并有可用的可用空间。 如果这种手动方式可能会占用您的时间和精力,您可以随时使用 TechyCub Mac Cleaner,我们希望这对您有很大帮助,祝您有美好的一天。
