You only need one language on your Mac device to be able to run each of the applications. Did you know that each application comes with a preinstalled language park? Therefore, how many language packs does your system have?
In that case, it is necessary to uninstall Language Pack now that it's not normal to use all the languages. You are good to go if you can have one native language or two when comfortable. The million-dollar question is how to delete Language Pack. This article discusses three approaches that you need to explore.
The first one is the best and the easiest, and that is the intuitive way of using software - Mac Cleaner. The second one is the manual way of uninstalling the language pack, which requires you to know the location and the file extensions to support the removal of the functions with minimal effort. Read on and get more details.
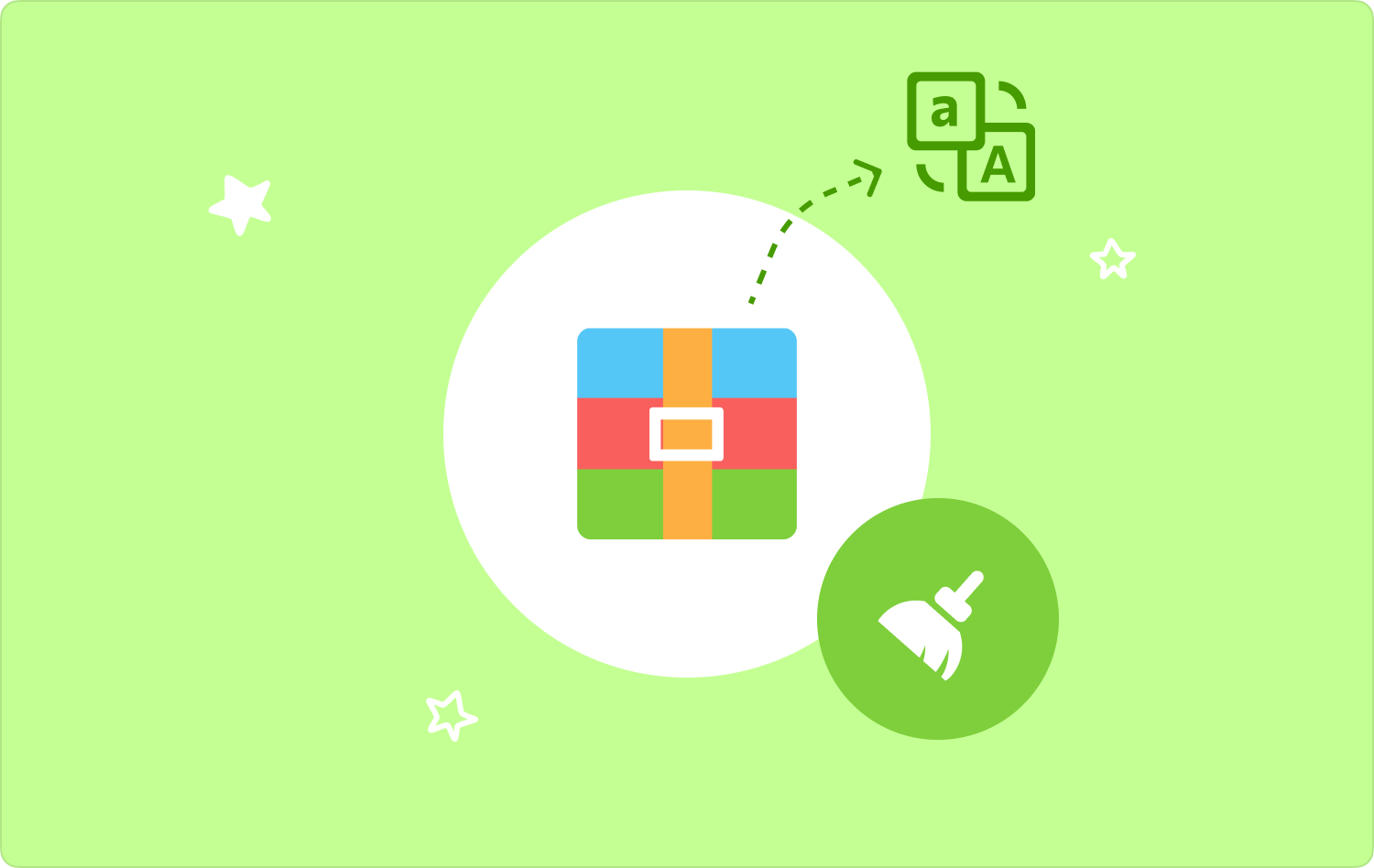
Part #1: What Is Language Pack?Part #2: How to Uninstall Language Pack Using Mac CleanerPart #3: How to Uninstall Language Pack Using FinderConclusion
Part #1: What Is Language Pack?
Different regions and countries have their native language, which is common. Also, each application comes with its language and a set of language packs. In short, localization or language pack is a package of language files preinstalled.
It comes with every application, which explains why you can change the language of every application to suit your region. Is it possible that you know all the 150 default languages that come with digital solutions? Definitely, no. Therefore, you increase your Mac hard space; it's important only to have the default languages.
The files are stored in the Resources Folder on each application, which you can access using the Applications then right-click>Reasources Folder. To know the specific language, the file extensions' prefixes are your determinant.
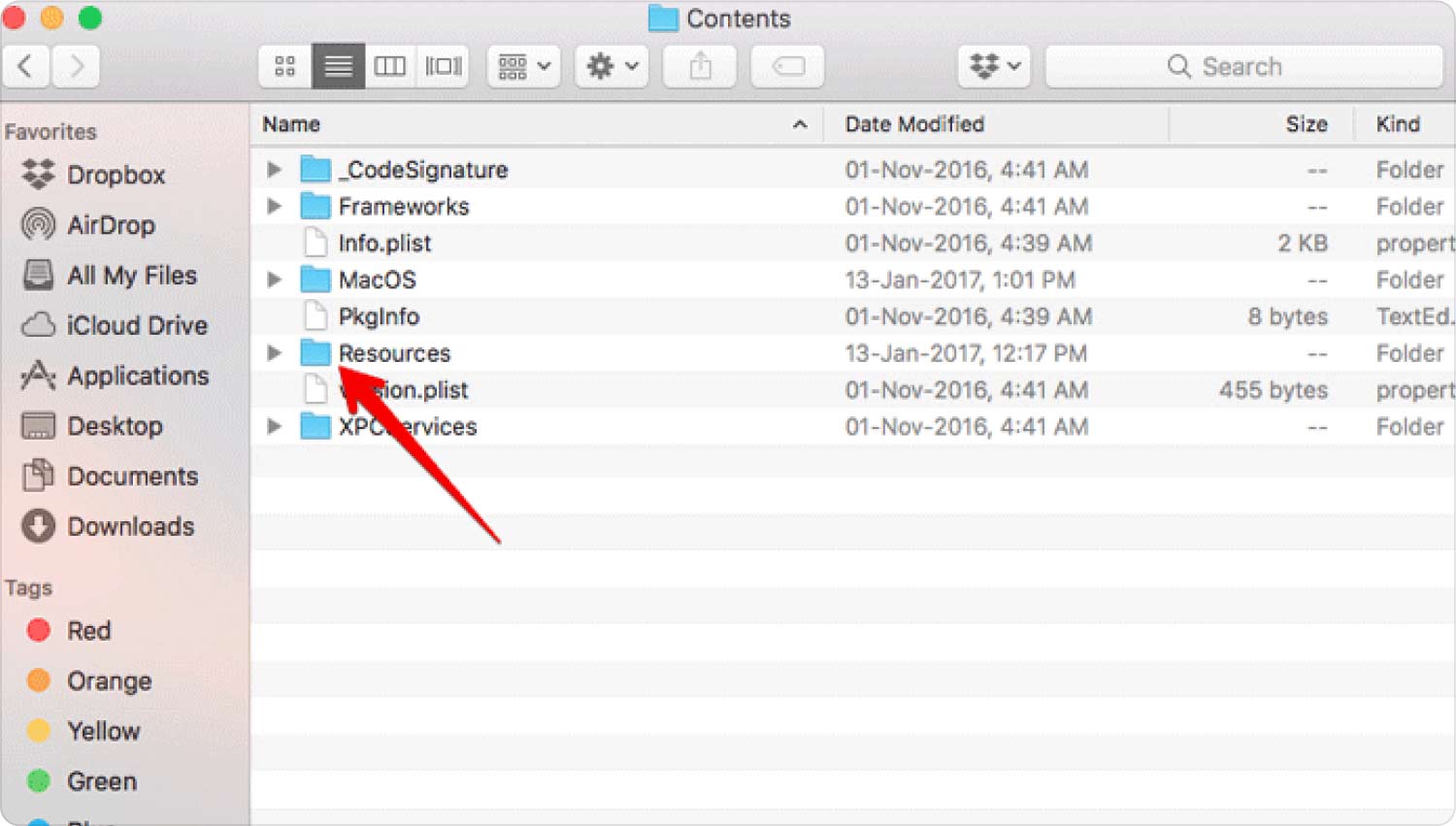
If that process looks complicated, you need to use the automated options to uninstall Language Pack, as discussed in part 1 of this article. Read on.
Part #2: How to Uninstall Language Pack Using Mac Cleaner
TechyCub Mac Cleaner is your go-to application that comes in handy to manage all the Mac cleaning functions with minimal effort. The application runs on a simple interface that is ideal for all users.
Mac Cleaner
Scan your Mac quickly and clean junk files easily.
Check the primary status of your Mac including the disk usage, CPU status, memory usage, etc.
Speed up your Mac with simple clicks.
Free Download
Moreover, it has no limit on the Mac versions and devices by extensions. The high performance and fast scanning functions are a plus for this application. It also comes with an App Uninstaller to support the uninstallation of functions for sagittal solutions that aren't on the App Store.
Moreover, you are also at liberty to remove unnecessary and junk files on the Mac device with minimal hassle. Some of the advanced features of the toolkit include:
- Fast scanning speed and automated removal of unnecessary files and applications.
- Supports selective removal of applications and files of any of the file types.
- Comes with a preview of files before you make a selection of what you need to remove.
- Safeguards the system files, which are delicate when you touch them, for they can cause system errors.
- Allows up to 500 MB data limit free of charge.
With the advanced features, how best does the toolkit work?
- Download, install, and run Mac Cleaner on your Mac device.
- Click the "Junk Cleaner" among the list of options available on the interface.
- Choose the Language files that you need to uninstall Language Pack based on the file extensions, or instead use the "Select All" menu to highlight all of them.
- Click "Clean" and wait for the process to complete until you get the "CleanUp Completed" icon.

What a pretty simple and automated digital solution that supports how to delete Language Pack with minimal hassle. Save your hard disc space using this application and enjoy all the cleaning and uninstallation functions to boost the speed up of your Mac.
Part #3: How to Uninstall Language Pack Using Finder
The manual way should be your first thought when you have no idea of the best and most reliable application. However, this only works when you also know what language files you need to remove from the system.
When you manually remove Language Pack, Finder is the best option. You only need to know the location and the file extensions lest you touch the system files that may cause system error or other systems shut down. Here is the simple procedure to follow to delete the Language Pack:
- On your Mac device, go to the Finder menu and click the Applications icon.
- Choose the applications that you want to uninstall Language Pack on the portal.
- Highlight the application right-click on it, and choose the Show Package Content among the list of options.
- A list of the language files appears; use the suffix to know the language and select the most appropriate language using the suffix as an eye-opener.
- Click the "Move to Trash" icon and wait for the process to complete.
- Go to the Trash menu and click "Empty Trash" to remove it from the system altogether.
- Repeat the process for the other applications.
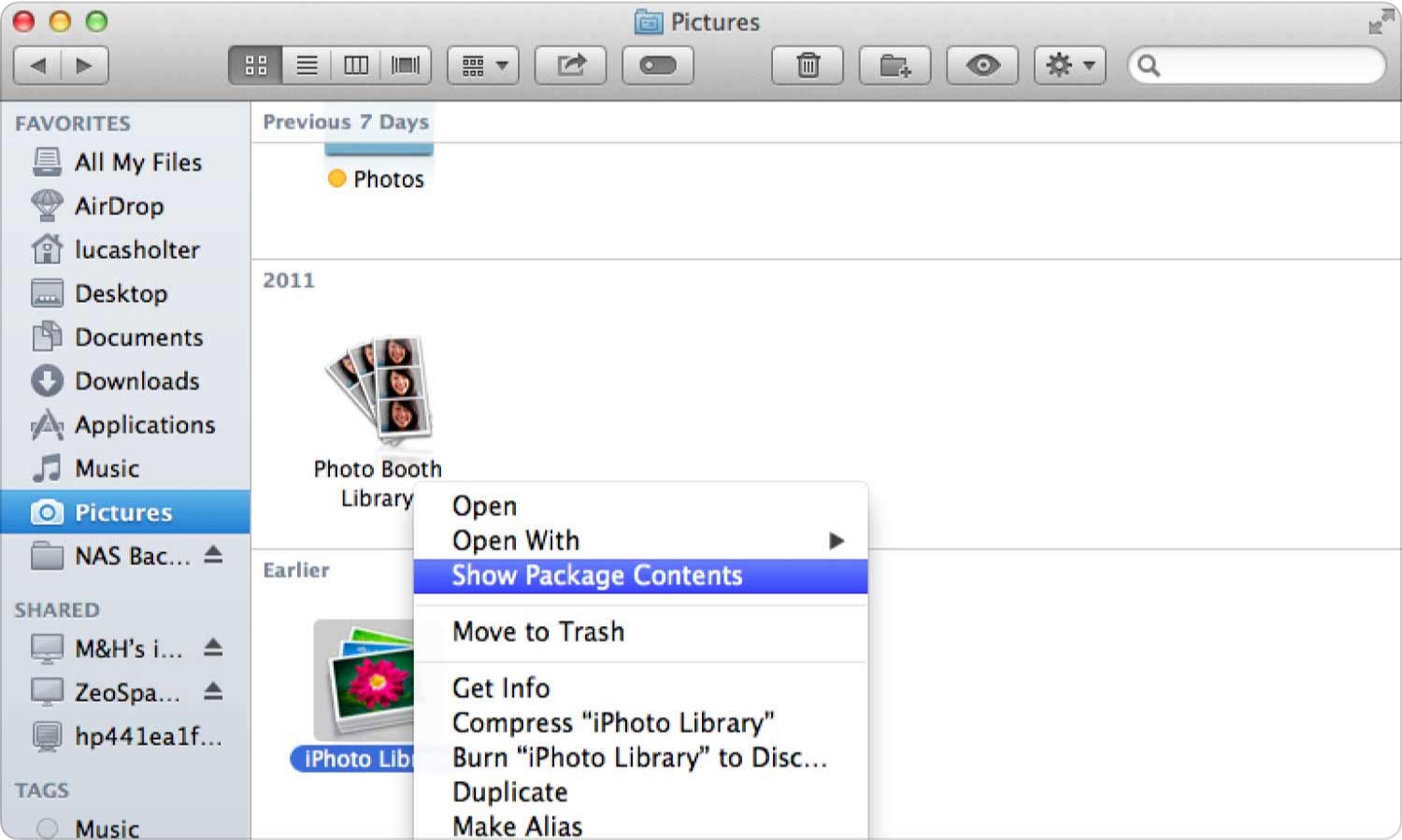
It is simple and ideal for all users to avoid deleting files with the default language as long as they know the location and the file extensions.
People Also Read 6 Ways to Fix “iMovie Not Enough Disk Space” Error [2023] How to Completely Uninstall Apps on Mac in the Easiest Way
Conclusion
The manual option to uninstall Language Pack is cumbersome, especially when you have many applications installed on the Mac device and you need to remove all the language packs. However, there is an option for automated applications like Mac Cleaner.
However, there are several other applications on the interface that you can also explore, test, and prove their functionality on the interface. There is no harm in also trying to have a statistic on what is the best that the market has to offer.
If you are versed with the command line options, then you need to try them, but only if you understand the command line functions; if not, you may interfere with the delicate system files.
