For Apple users, the very first video-viewing software that will be available to us is iMovie. Like the Mail app, it is a default application that you can use the moment you buy a device with Mac OS. As a movie fanatic, you’ve probably encountered getting the iMovie not enough disk space error. As the name suggests, it shows up when you no longer have enough space for your videos.
Some fixes may be buying another hard drive so that you can store videos in that as well. You may also clean up your existing hard drive to obtain enough space to store your preferred movie.
But what’s frustrating about this is that it’s not exactly true. To be precise, even after deleting a lot of files, you might still get the error. So how can you fix this error? Not to worry. In this article, we’ll be talking about how you can solve the “iMovie not enough disk space” error in many different ways.
Before We Solve iMovie Not Enough Disk Space:
Having focused on writing software for Mac, we have created a great Mac cleaner tool that is so easy to use.
Here is a tip: Download TechyCub Mac Cleaner to automatically free up your disk space on your Mac quickly and easily, making it as good as new. You can also selectively clean up some files if you need. If you have enough time and want to do it manually, we have collected some great ideas and solutions below.
Mac Cleaner
Scan your Mac quickly and clean junk files easily.
Check the primary status of your Mac including the disk usage, CPU status, memory usage, etc.
Speed up your Mac with simple clicks.
Free Download
Tips: If you need to clear disk space on your iPhone/iPad, FoneDog iPhone Cleaner helps automatically clean up the devices and save more space to solve the "iMovie not enough disk space" error on your iPhone.
What Is iMovie?6 Fixes to Solve the “iMovie Not Enough Disk Space” ErrorUse TechyCub for “iMovie Not Enough Disk Space” Error - AutomaticallyConclusion
What Is iMovie?
iMovie is a software developed by Apple and it is their most basic video editing product. There are more advanced video editing applications of Apple, so iMovie has limitations.
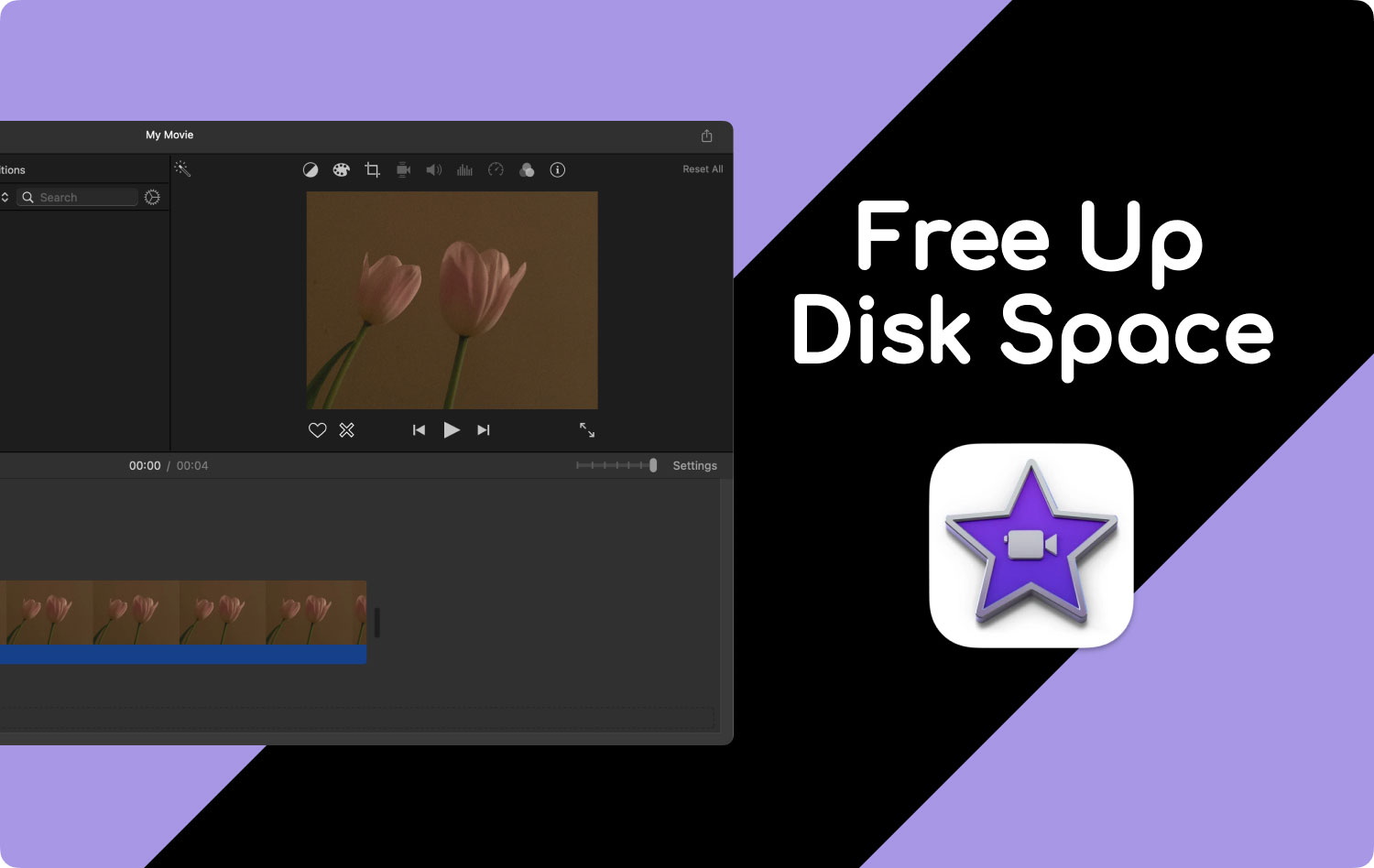
iMovie As A Mac-exclusive App
Its original version was released in 1999 and many other versions came after that. Like most products of Apple, this application only runs on devices with the Macintosh operating system.
iMovie As A Default App
While this limitation is certainly disadvantageous, the good thing is that you don’t have to install it on your device as it is a default app. To give you a better understanding, default apps are usually already available once the Mac device is acquired.
To put it in the simplest terms, if you’ve recently bought, then you can expect the iMovie app to be installed on your Mac. So what’s so great about it being pre-installed?
iMovie As A Paid App
While it doesn’t exactly sound like a great feature, iMovie, contrary to common belief, is actually a paid app.
It costs around $80. So that means if your Mac device already has the iMovie app, you’ve already saved yourself that amount of money.
Now that you know what this app is, how can you solve the “iMovie not enough disk space” error that has been bothering you lately?
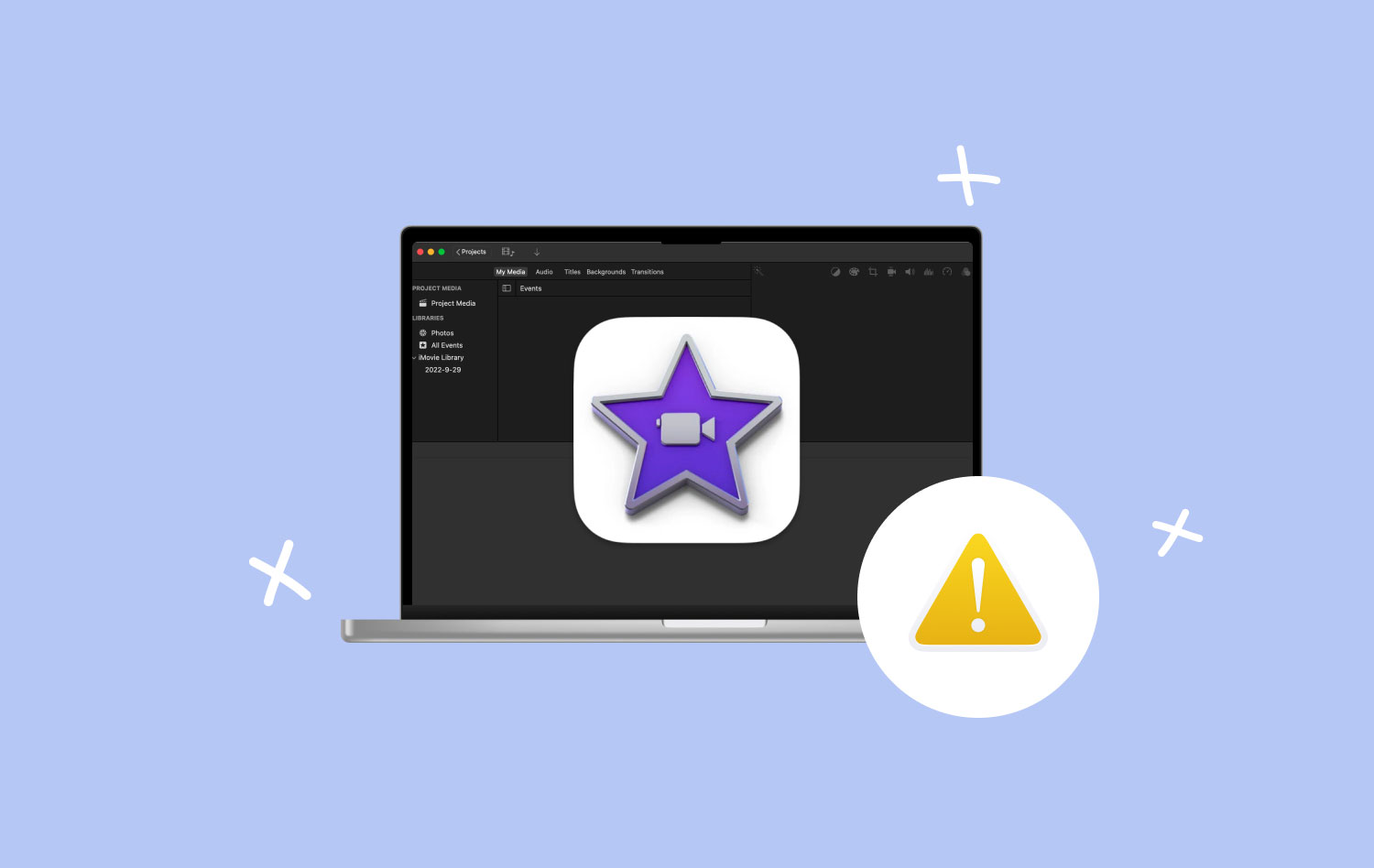
6 Fixes to Solve the “iMovie Not Enough Disk Space” Error
When we talk about the “iMovie, not enough disk space” error, of course, the first thing that comes to mind is that you’ll have to clear up space to resolve the issue.
How exactly can you reduce the space that is consumed by the iMovie app?
- Move your files to another drive
- Delete duplicated clips
- Export unnecessary files
- Erase outdated iMovie projects
- Clear up your iMovie library
- Delete useless clips
These six are your options for resolving the “iMovie not enough disk space” error. While it may sound easy, there are steps that need to be taken to pull them off perfectly.
So first, let’s proceed to learn how to move your files so you can solve the “iMovie not enough disk space” error.
Solution #1: Move Your Files to Another Drive
We all know how big iMovie can be as an application. It takes up a lot of space in your Mac device since most of the files you can find in the app are videos.
So sometimes, you can find that the app will be amazingly large in terms of size. Plus, you’ll have to render the files that you’ve edited which would mean that the size will further increase.
You’re bound to have important files in the app that you don’t want to delete. But alas, how can you use it in the first place if you keep getting the “iMovie not enough disk space” error?
If that’s the case, you can always opt for another disk drive for your Mac device. The process is quite straightforward. You just have to go to your Finder and go to Movies and cut the iMovie libraries to your external drive.
So what if you don’t have an external drive or you cannot afford one? Then you’ll just have to pick another option from this article, in which case you’ll have to continue reading.
Solution #2: Delete Duplicated Clips
Moving your files into an external drive is the safest route you can go. Not only are you solving the ”iMovie not enough disk space” error, but you’re also avoiding any complications.
Another option you have that will solve the error without giving you problems in the future is searching for duplicated clips and deleting them. It allows you to delete files without worrying whether you need them in the future or not since they are only copies.
To do this, follow these steps:
- Go to iMovie
- Click the File There, you’ll find an option that says Consolidate Media.
- Click Consolidate Media and you’ll be given three options. The options include Copy the Clips, Copy the Events, or Move the Events.
- Choose to Move the Events and move them anywhere you like besides their current location. After this, you’ll see that some events remained in the previous location.
Those will be the duplicated files that are not recognized by the system since you’re probably the one who manually duplicated them.
- Delete those files.
At this point, you would have already deleted all the duplicated iMovie files and you can now rest easy.
If there were no files left when you clicked Move the Events, then that means there were no duplicated files. In this case, it’ll probably do you good to just opt for another option in our list.
Solution #3: Export Unnecessary Files
Exporting files is similar to moving your files to another external drive, only this time, you’ll be moving the files on the internet.
It is a bit less safe since online files can be hacked, but it’s still safe enough for you to sleep at night peacefully. It’s also great since you don’t have to spend on another external drive. So how can you do this?
The process is simple. You just have to find the Share button in the iMovie window and click Export Movie.
After that, you can now delete the files that were exported since you can download them anytime if you have internet that is. If you don’t have a stable internet connection, then read on for more options for resolving “iMovie not enough disk space”.
Solution #4: Erase Outdated iMovie Projects
Once in a while, iMovie will automatically prompt you to update the app. Once you complete the update, the libraries that you’ve had in your Mac will still remain.
While you will still keep the files, there’s no guarantee that you’ll still be able to open the files. In this case, you can choose to delete the files. Here’s how you can do this:
- Go to Finder > Movies
- Delete or move the folders iMovie Events and iMovie Projects to the Trash
- Clean up the Trash
Not only will you be able to resolve the “iMovie not enough disk space” error, but you’re also getting rid of outdated files that might give you problems in the future.
Speaking of files that can potentially bring problems, here’s another way to resolve this issue.
Solution #5: Clear up Your iMovie Library
As previously said, the iMovie app is full of files that are considerably large in size. That’s why you’ll often encounter the “iMovie not enough disk space” error.
The iMovie library, in particular, has a lot of files that will be consuming a lot of space in your Mac. This option requires you to delete files that you don’t need in the libraries. But it isn’t as simple as you might think. There is a certain process for doing this.
First of all, you need to understand that there are basically two files in the iMovie library, events, and projects.
To delete an event, you simply need to select the event you want to delete, then click the button that says Move Event to the Trash. To delete a project, do the same and click Move to Trash.
If the library itself is not needed anymore, you can always delete the entire library. You just have to move the whole folder to Trash.
Since this option involves the deletion of files, if you’re not careful, you might delete projects that you’ll need in the future. So we’ve saved this until now due to the risks.
Either way, it’s a great way to resolve “iMovie not enough disk space” error. If this still doesn’t solve your problem, then you have no choice but to go for the last resort, but also the simplest solution.
Solution #6: Delete Useless Clips
This also involves directly deleting files you don’t need. However, this time you’ll be deleting files not from any iMovie library, but in the iMovie app folder itself.
There are many downsides to this, one is that you might delete a file that you’ll need in the future. So you can say it’s a bit risky. Another disadvantage is that there’s no automatic process for this. You have to manually find the files and delete them yourself.
But if you think these downsides are a bit too much, you can always opt for the best solution we can think of, that is, by using third-party software called TechyCub Mac Cleaner.
Use TechyCub for “iMovie Not Enough Disk Space” Error - Automatically
TechyCub is known for its many products that aim to resolve technical issues in different operating systems.
Introduction to Mac Cleaner
For Mac users, they’ve developed the software, Mac Cleaner, which is an all-in-one software with all the tools you need. There are several modules all-in-all, but what you should focus on is the Junk Cleaner module.
Mac Cleaner
Scan your Mac quickly and clean junk files easily.
Check the primary status of your Mac including the disk usage, CPU status, memory usage, etc.
Speed up your Mac with simple clicks.
Free Download
The Junk Cleaner Module
The Junk Cleaner module of the Mac Cleaner is a tool that allows users to clean files or folders automatically. It can sort the files according to classifications, and you’re only job is to click on the CLEAN button.
It can help you resolve the “iMovie not enough disk space” error because it also sorts out iMovie files.
So if you think you don’t have the time, or the energy, to regularly delete the files just to get some space back, TechyCub Mac Cleaner is for you.
Here are the simple steps:
- Choose the Junk Cleaner module.
- Click the SCAN button.
- When the scanning is done, click the file type such as Application Cache.
- View and select the unwanted files. You can also click Select All.
- Then, click the CLEAN button.

Conclusion
The iMovie app is a helpful app for Mac users, but that also means you’ll have to solve the issues it displays instead of simply transitioning to another app. The “iMovie not enough disk space” error, in particular, had been pestering Mac users recently.
We’ve discussed many solutions and all of them are helpful. But at the end of the day, these solutions will have flaws. So for someone who wants to do everything perfectly, third-party software that solves such issues easily is good for you. That’s why we recommend TechyCub Mac Cleaner to Mac users.
