There is no need to have several files on the Mac device that will slow down your Mac performance for no apparent reason. That is the point where you need to know how to remove Apps from Menu Bar on Mac. This article looks at three options that you need to explore which are the broad categories of the Mac process.
In part 1 of this article, we are discussing the manual way to remove the apps from the specific storage location. In part 2 of this article, we look at the automatic way in which you have to use the software Mac Cleaner. This is a simple application that runs all the Mac cleaning functions with minimal effort.
Lastly, we look at the command line option that you also need to come in handy to manage the Mac cleaning functions. Read on and get to know more details on the toolkit.
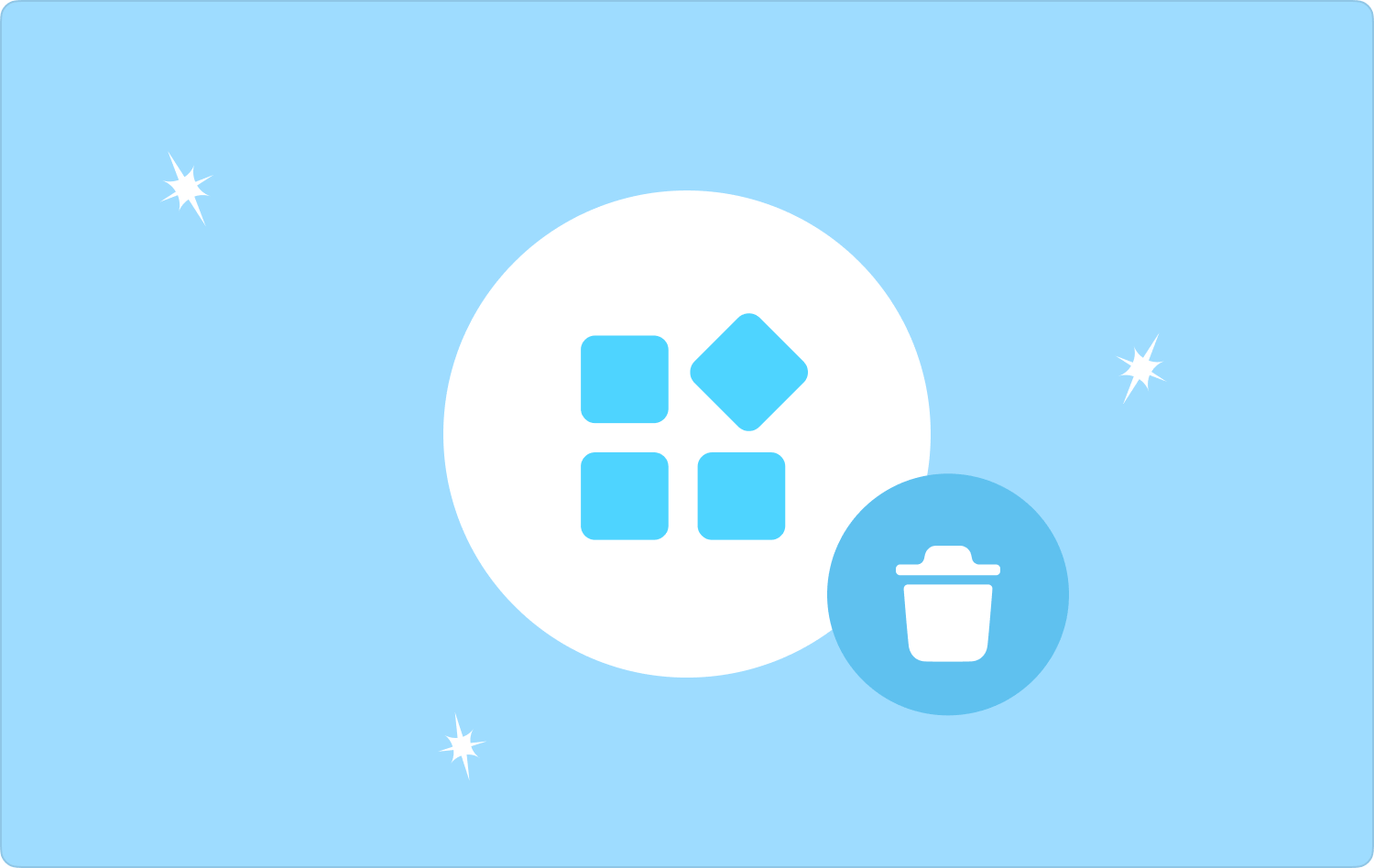
Part #1: How to Remove Apps from Menu Bar on Mac ManuallyPart #2: How to Remove Apps from Menu Bar on Mac Using Mac CleanerPart #3: How to Remove Apps from Menu Bar on Mac Using TerminalConclusion
Part #1: How to Remove Apps from Menu Bar on Mac Manually
The manual way means that you need to remove the files from their specific storage location. The manual way is cumbersome but it’s a must for people who may have no option of the best toolkit to run the Mac cleaning functions. Here is the process that you can on how to remove Apps from Menu Bar on Mac:
- On the Mac device, open the Finder menu and click the Library and further the Applications menu which will list all the features of the application.
- Choose all the applications and related files on the interface and right-click on the files choose “Send to Trash" and wait for some time for them to be sent to the Trash Folder.
- Open the Trash Folder and choose the files and also right-click and choose the “Empty Trash".

What a simple application ideal for all users when you have no thought of the best software for all the Mac cleaning functions.
Part #2: How to Remove Apps from Menu Bar on Mac Using Mac Cleaner
TechyCub Mac Cleaner is a digital solution that supports all Mac cleaning functions with minimal effort. The toolkit comes with value-added functions that support all the processes. Moreover, the toolkit safeguards the sensitive system files which may minimize the system error.
Mac Cleaner
Scan your Mac quickly and clean junk files easily.
Check the primary status of your Mac including the disk usage, CPU status, memory usage, etc.
Speed up your Mac with simple clicks.
Free Download
Moreover, the toolkit also comes with other applications that include App Uninstaller, Junk Cleaner, Shredder, and Large and Old File Remover. Here are some of the additional features of this top Mac app uninstalling toolkit:
- It comes with the App Uninstaller to uninstall the applications and all the related files based on the storage locations.
- Comes with the Junk Cleaner which removes the residual files, junk files, duplicate files, and unnecessary files among others.
- Supports selective cleaning of files thanks to the preview of functions to allow the removal of files based on what you have chosen.
- Supports Deep Scan of the device to detect and remove the files from the system based on the folder.
Here is the best way you can use the toolkit to how to remove Apps from Menu Bar on Mac:
- On the Mac device. Download, install and run Mac Cleaner until you are able to see the status of the application.
- On the left side of the application a list of the features that appear among the list of the options.
- Click on App Uninstaller among the list and click Scan and choose the files that appear on the list.
- Among the list of files that appear on the interface, click the “Clean” to start the cleaning process until you are able to see the “Clean Up Completed” icon.

What a simple application that you need no level of experience to manage the cleaning functions with minimal effort.
Part #3: How to Remove Apps from Menu Bar on Mac Using Terminal
Terminal is the command line for Mac devices which you can also use as a way on how to remove Apps from Menu Bar on Mac. The option is only ideal for programmers and software developers who understand the command line language.
It is a one-off function but you have to understand the syntax protocols and also you need to get to know how they operate. It’s important to note that the option is irreversible and also lacks a confirmation notification meaning you have to be sure of the action. Here is the procedure to use it:
- On the Mac device, open the Finder menu and click the Terminal option.
- On it a command line will appear for you to type the action which is the cmg/Library/Applications.txt or any other file extensions supported on the interface.
- Press Enter and wait for some minutes to check the files on their specific storage locations.

What a toolkit that is ideal for the command line experts and also software developers. To confirm that you have an option on how to remove Apps from Menu Bar then you need to open the Library option to check the applications and also check if all the files are removed from the system.
People Also Read Is Mac Cleaner Legit? Things All You Need to Know Here How to remove App Logs on Mac?
Conclusion
The choice of the option on how to remove apps from Menu Bar on Mac all depends on what you have at hand. When you are a novice and you want an automated option then the software is the best and the most reliable of them all.
When you have the programming language then you need to use the Terminal option which is specific to a command line operation. However, we have discussed the Mac Cleaner so it’s important to also try and get the best of what the market has to offer.
However, try and test and prove the functionality of the digital solutions. Are you ready to try and test the functionality of the toolkit.
