There is a thin line between hiding the applications and completely removing the articles from the system. You may hide them to use them at a later date or you may choose to send them to a different storage location. Whatever you want we want to show you how to hide applications on Mac.
In part 1, of this article, we will tell you the command line option to manage the operation and that is ideal for programming experts. In part 2, we will introduce the manual way to do this which is a cumbersome operation especially when you have a lot of files that you need to hide.
Lastly, we will introduce the best free computer cleaning toolkit such that you only hide files that are important but the rest you can clean them using this simple digital solution. Read on and get to know more details.
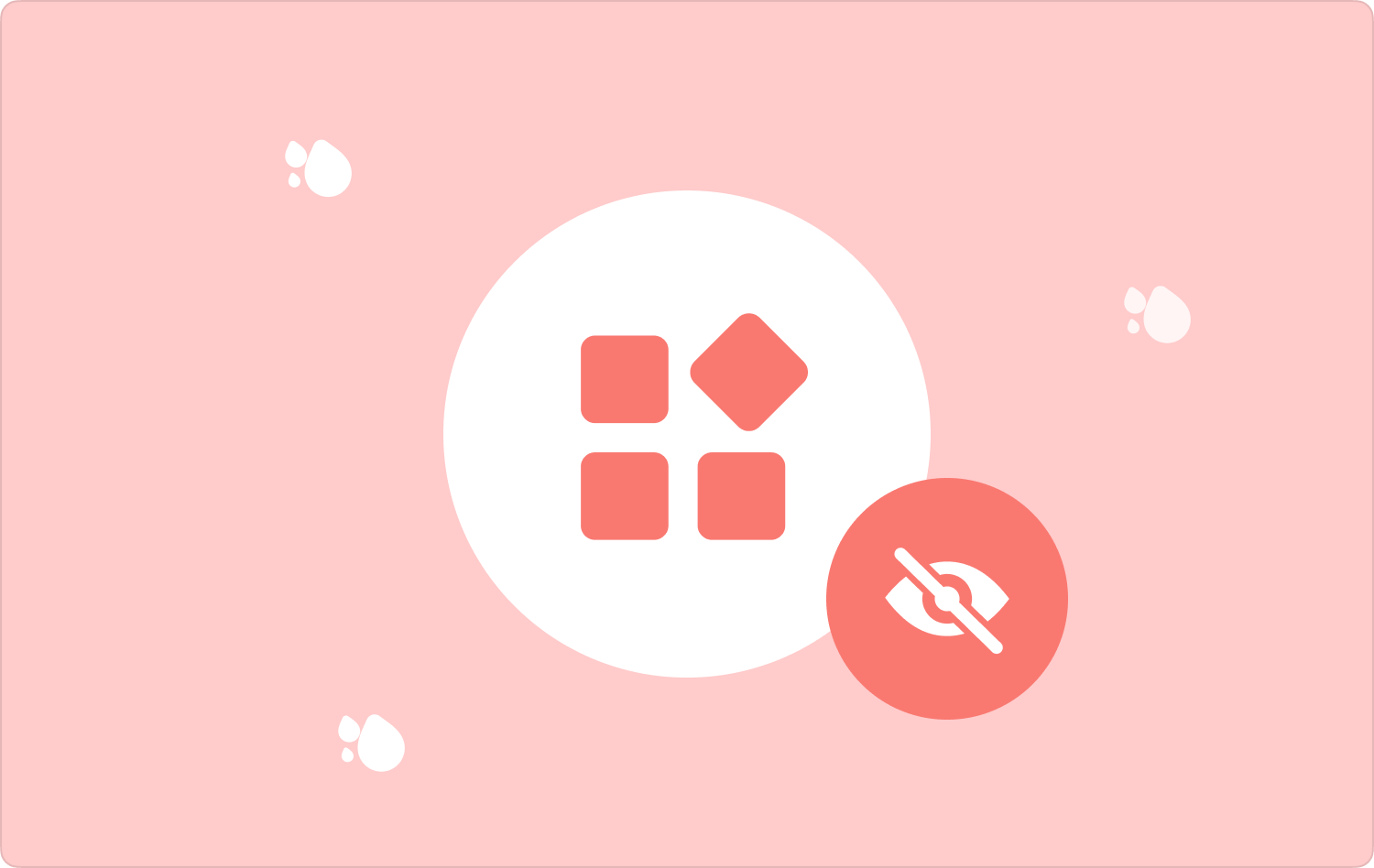
Part #1: How to Remove Applications on Mac Using TerminalPart #2: How to Remove Applications on Mac Using FinderPart #3: How to Hide Applications on Mac Using Mac CleanerConclusion
Part #1: How to Remove Applications on Mac Using Terminal
This is a command line operation that gives you the option on how to hide applications. It is a complex operation that needs you to have command-line knowledge that’s why as mentioned earlier, it is a tool ideal for software developers and programmers.
The option is delicate and you have to give the right command since the operation is irreversible and also lacks a confirmation notification. Also, it comes with a specific syntax which when you miss you can delete the delicate system files.
Here is the simple procedure you can use as a way on how to hide applications on Mac:
- On your Mac device, open the Finder menu and click Terminal.
- Wait for the command line text editor to appear and type the command.
- cmg/Applications.txt.edt or any other file extension associated with the programs that you need to remove from the system.
- Press Enter and confirm if the action is complete by watching the files from the specific storage location. Do you want a one-click functionality to hide applications on the Mac device, if yes then this is the best option for you.

For the experts in programming they don’t need to look further, instead, they only need to go to the Terminal option and access the command line editor to manage how to hide applications.
Part #2: How to Remove Applications on Mac Using Finder
The Finder menu is the simple way in which you can manually remove the files from the system. This is a cumbersome process since you have to remove the files from the specific storage location, imagine if you have the applications placed in different storage locations. All in all, it’s important to know how it runs to help you make the right decision. Read on and get to know the procedure:
- On your Mac device open the Finder menu and click the Library option and further the Application option to have a list of all the Applications on the system.
- Choose the files that you want to hide, right-click on then, and click the Hide option or Send to the desired storage location).
- If you want to send them to the Trash Folder then right-click and select “Send to Trash".

That is the manual way you can use how to hide applications on Mac. However, when you have a lot of files, you need an automated option. Read on and get to know more options.
Part #3: How to Hide Applications on Mac Using Mac Cleaner
Is there a need to hide files that aren’t also necessary? Instead, you can choose to remove some of the applications and related files to give you some space. TechyCub Mac Cleaner is your go-to application to manage the entire Mac cleaning functions with minimal effort.
Mac Cleaner
Scan your Mac quickly and clean junk files easily.
Check the primary status of your Mac including the disk usage, CPU status, memory usage, etc.
Speed up your Mac with simple clicks.
Free Download
The toolkit runs on a simple interface ideal for all users. Moreover, it comes with an array of features that include Junk Cleaner. App Uninstaller, Shredder, Large and Old Files Remover among others, The unique advantage of the application is that it safeguards the system files from accidental deletion.
Also, you are also able to choose the applications and the files that you need to delete. Here are some of the value-added features that come with the toolkit. Read on and get to know more details:
- Comes with a 500MB data limit free of charge for all the Mac cleaning functions.
- Supports selective cleaning of the Mac device based on the file types and applications thanks to the preview menu supported on the interface.
- Comes with a Deep Scan Mode which detects all the Mac hidden files from the storage.
- Supports App Uninstaller to remove not only the applications but also the related files that may be rooted on the device.
- Comes with a Junk Cleaner to remove the residual files, corrupted files, and duplicate files among other unneeded files on the system.
What a pretty simple toolkit that comes with all the value-added functions. How to hide applications on Mac using it? Read on and get to know the details:
- On your Mac device, download, install, and run Mac Cleaner and wait for you to get the status notification.
- On the left side of the windows click the Junk Cleaner and click Scan to have a preview list of all the junk files on the system.
- Choose the junk files and click “Clean” to begin the cleaning process until you are able to see the “Clean Up Completed” icon.

People Also Read Learning How to Remove Applications from Launchpad in 2024 SOLVED: Your System Has Run Out of Application Memory
Conclusion
Do you now have a reason not how to hide applications on Mac? Are you stuck with files and applications that there is no need to hide but instead completely remove them from the system? If this is what defines you then you have the Mac Cleaner as the best and the most reliable digital solution of the entire Mac cleaning functions. However, you are at liberty to choose some of the solutions among the hundreds available on the interface.
