Like most digital devices we own, Mac computers utilize caches to improve performance. These caches build up over time and take up a lot of your space. In addition, they can be corrupted, which can cause system errors. Thus, you may want to know how to clear cache on Mac computers.
Caches can help improve the performance of websites, applications, and system processes. They can be helpful for users at certain times. But if you want to clear space within your Mac, it’s possible.
This guide will teach you how to clear cache on Mac computers. We will talk about manual methods of implementing this task. In addition, we will give you a cleanup tool that’s recommended in terms of optimizing your Mac’s performance.
Part #1: What Are Caches?Part #2: What Does Clearing Out Caches Mean?Part #3: How to Clear Cache on Mac: The Manual MethodPart #4: The Best Tool to Clear Cache on Your MacConclusion
Part #1: What Are Caches?
Caches are storage locations reserved for temporary data. It allows browsers, computers, websites, and apps to load and perform quicker. Whether you have a computer, a mobile device, or an application, there’s some kind of cache working within its background to help it perform in an optimal manner.
Caches helps easy and quick retrieval of data, which causes devices and applications to run faster and easier. It works like memory banks, allowing easy and local access to data instead of grabbing it (or redownloading it) every single time you open an application or a website.
What Are the Benefits of Caches?
There are various benefits of caches for users and devices, some of them include the following:
- Caches lead to faster performance. Caches are essentially made to improve the system’s performance. For instance, if local copies of a particular website are stored in your device, the device loads the local data easily without having to re-download them in subsequent visits.
- Caches help save data. Apps typically save data that are used recently and frequently. These are all saved towards the cache. It helps things to run in a quicker manner and it even enables applications to work while it isn’t connected to the Internet. Cached data can be utilized by apps to work even when you’re offline.
- They save a lot of resources. Since data is stored for use at a later point in time, caches make devices more efficient. The app or the device doesn’t have to waste a lot of memory, battery power, time, and other resources to grab data for you. Only new files or modified files will be downloaded, thus, saving you a lot of time and resources.
What Are the Disadvantages of Caches?
You may want to implement how to clear cache on Mac due to its disadvantages. Some of them include the following:
- They take space within your device. Cache are small storage locations utilized by applications for temporary placement of data. However, with multiple apps, browsers, and system processes within your device, caches can take up a lot of space within your system. Thus, learning how to clear cache on Mac can help you save space on your device.
- Corrupted caches can cause app misbehavior. There are times when the cache can be corrupted. If a wrong file, for instance, is placed within the cache, this corrupted data can cause glitches, crashes, and incorrect displays of data. That’s why you may want to clear browser caches, especially if a site is misbehaving.
- It can prevent applications and browsers from loading their most updated version or data. Most of the time, caches are used to grab files that have not been changed since you have last visited a site or application. However, if the application or website only loads the cache and not the new data, you may want to clear out the cache on your system.
Part #2: What Does Clearing Out Caches Mean?
As you may see, there are downsides to having caches on your system. As such, if you think your app or website is misbehaving or if caches take up too much space within your system, you may want to clear them out. Having too little storage space within your system can affect its performance, especially for computers and mobile devices.
Clearing out the cache means deleting the data that is stored within your browser, your app, or your system cache. It is very advantageous in that it saves more space within your system, which can be used for other files (or for newer caches).
The downside to clearing up your cache is it removes the data saved within it. As such, customizations and preferences you have in a website, browser, or app, will be removed as well. For instance, log in details can be removed from a website or app when you clear out a cache. The items you placed in your shopping cart (for e-commerce sites) and other customization you have made will be removed as well. However, this is just a small nuisance, especially if the browser or app is misbehaving. You might as well clear the cache so you can use it properly and easily without troublesome lags, crashes, and misbehaviors. Keep reading and learn how to clear cache on Mac exactly.
Part #3: How to Clear Cache on Mac: The Manual Method
There are different types of caches on MacOS computers. There are application caches, browser caches, and system caches. We will talk about the manual methods on how to clear cache on Mac in this article.
How to Clear System Cache on Mac
The system cache can actually take up a lot of space within your system. To clear them out, follow the steps below:
- Visit Finder within your MacOS computer.
- Choose Go from the menu and then select Go To Folder.
- In the window that shows up, input “~/Library/Caches” without the quotes in it. Then, press GO.
- The Caches folder will open.
- Delete any file or folder that you don’t need. Then, delete them in your Trash once again for a complete removal.

How to Clear Out Caches of Applications on Mac
Applications you install within your MacOS computer can have their own caches as well. Depending on the particular app in question, it can take up a lot of space within the system. It’s best to clear up the cache of these applications to get back your storage space.
The following steps below will help you clear up caches of individual apps on your system:
- Visit Finder within your computer and choose the GO menu.
- After that, choose the option that says GO TO FOLDER.
- Input the “~/Library/Caches” directory within the search box and press GO.
- Choose a particular app folder within the main Caches folder.
- Drag this folder and its contents towards the Trash.
- Visit the Trash of your MacOS computer and delete the folder (you have deleted in Step 5) once again for a complete removal process.
How to Clear Out Browser Caches on MacOS Computers
Caches help you improve your experience for different websites and e-commerce sites. It saves a lot of time and bandwidth. But if they take up a lot of your storage space, you may want to delete them. Other advantages to deleting cache includes securing your privacy and hiding your online browsing activity.
- Clear Safari Browser Cache on Mac
- Launch the Safari browser on your computer.
- Within its menu bar, choose Safari and then open Preferences.
- Choose the tab labeled Advanced.
- Check the box that says “Show Develop Menu In Menu Bar”. After that, close the preferences window of Safari.
- Within its menu bar, visit Develop.
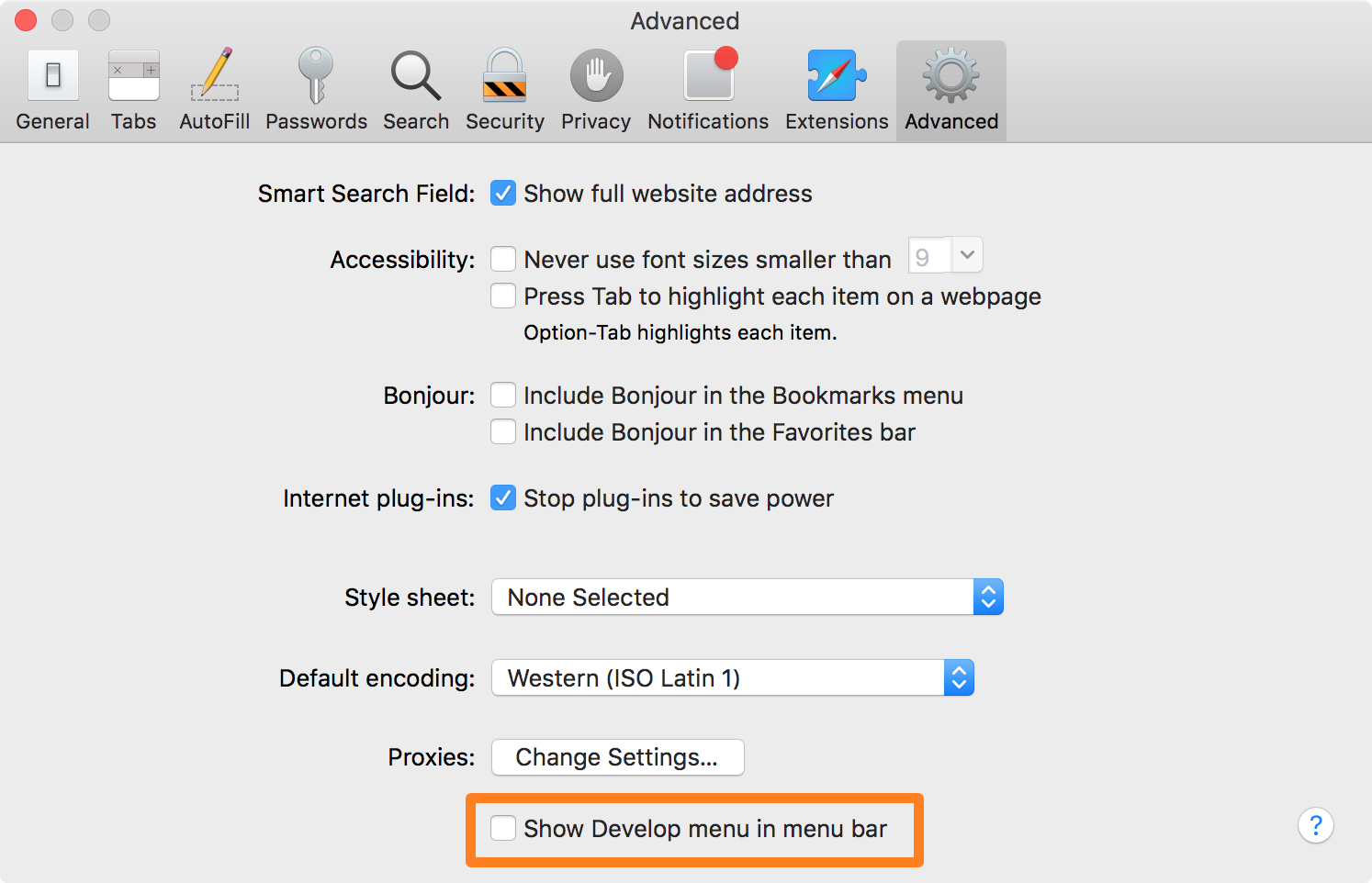
- Clear Firefox Browser Cache on Mac
- Open your Firefox browser within the MacOS computer.
- Press the menu that looks like a hamburger. This is located in the upper right section of the browser.
- Choose Settings from the list that appears.
- After that, choose Privacy & Security.
- Scroll towards the bottom until you find the section on Cookies & Site Data.
- After that, click Clear Data beside it.
- Choose the type of data you want to clear.
- Finally, click the Clear button.
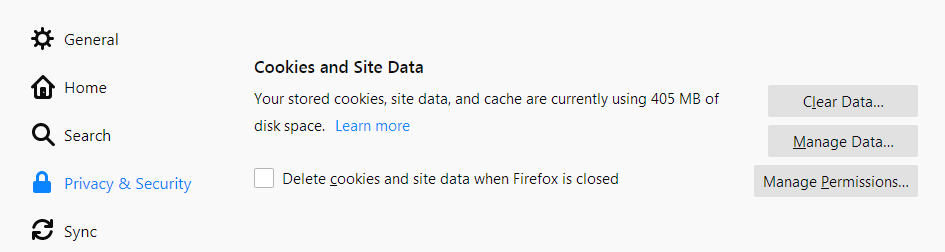
- Clear Google Chrome Browser Cache on Mac
- Visit the Chrome browser on your MacOS computer.
- At the upper right section, press More which looks like three dots aligned vertically.
- After that, choose More Tools.
- Then, select Clear Browsing Data.
- Within the upper section, choose a time range of the browsing data you wish to delete. Or, you can also choose “All Time” in order to remove everything.
- Check the boxes located next to “Caches Images And Files” and “Cookies And Other Site Data”.
- Press the button that says Clear Data.
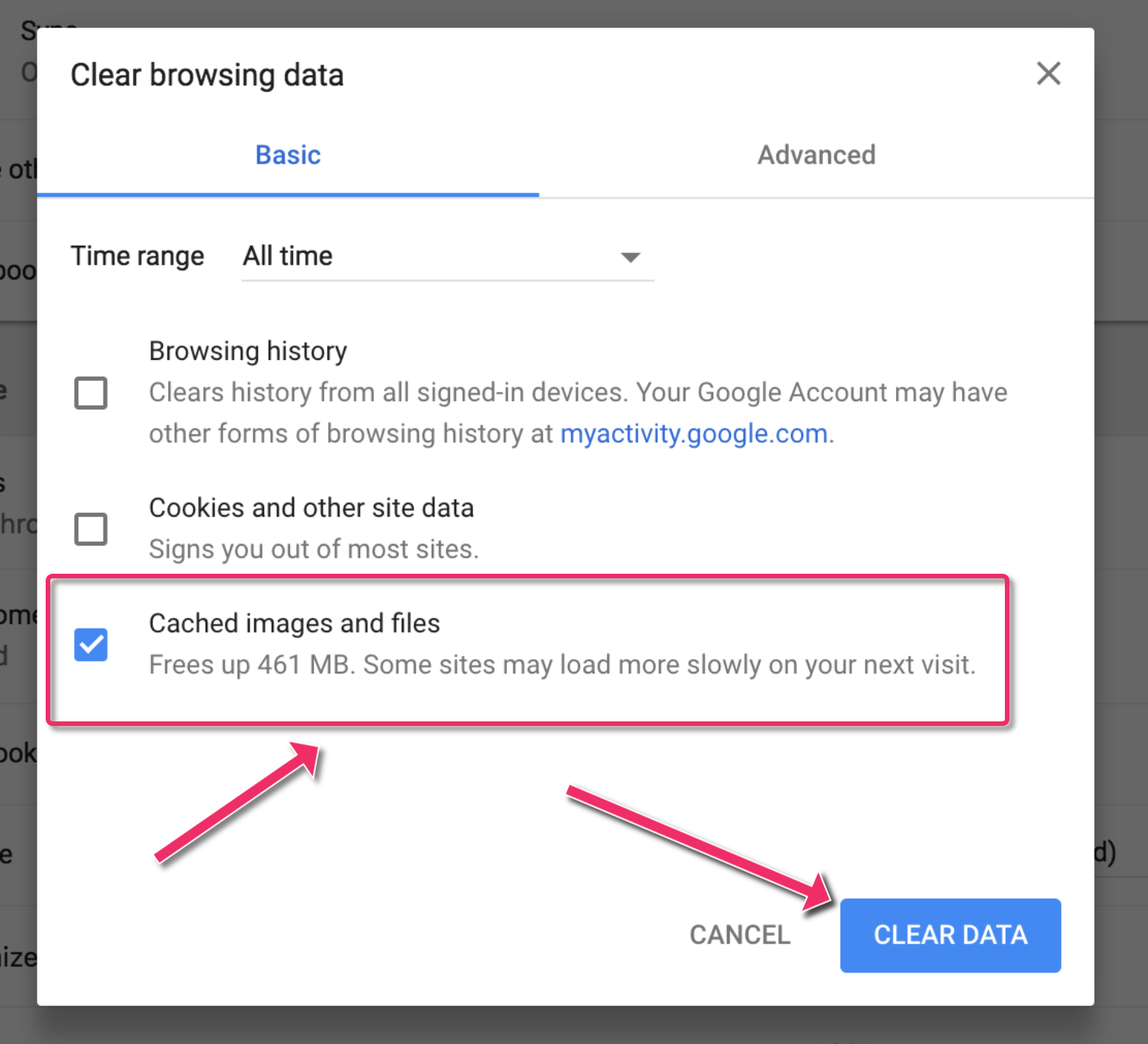
Now do you know how to clear cache on Mac? The above solutions are all manual ways. Down below we have automatic way to do it. Keep reading.
Part #4: The Best Tool to Clear Cache on Your Mac
You can optimize and purge your Mac with the aid of TechyCub Mac Cleaner. Easy clicks to speed up your MacBook or iMac and free up storage space on your Mac. It helps to keep your Mac running at its peak.
Mac Cleaner
Scan your Mac quickly and clean junk files easily.
Check the primary status of your Mac including the disk usage, CPU status, memory usage, etc.
Speed up your Mac with simple clicks.
Free Download
There are countless places where trash and other types of waste might accumulate within your Mac. This is in addition to an overwhelming amount of storage locations. Who has the energy and time to browse through files and folders every single time? For this reason, TechyCub Mac Cleaner is necessary and important. This tool is focused on cleaning and optimizing. This best and free computer cleaning software also aims to help users get rid of pointless apps and data so that your Mac has more storage.
By eliminating system clutter, detecting and removing unnecessary objects like old iOS backups, huge and old files, locating duplicate or similar photographs, uninstalling unnecessary programs and their residues, TechyCub Mac Cleaner manages to save a respectable amount of disk space.
Protection is pre-installed in this tool. Only files that may be safely deleted will be chosen. It even makes your Mac faster. It gives your Mac a boost by removing the old garbage files.
Here’s how to clear cache on Mac Uisng Mac Cleaner:
- Download, install, trust, and run the TechyCub Mac Cleaner tool on your computer.
- The trash files on your Mac will be scanned by the tool once you select Junk Cleaner and click the SCAN button.
- You may sort the trash files on your Mac by categories such as Photo Cache, Application Cache, Email Cache, System Cache, Email Attachments, iTunes Cache, System Logs, User Logs, iTunes Backups, and iTunes Downloads when the scanning is finished.
- Choose which file you want to delete, or just click "Select All" to remove all garbage files.
- When you click the CLEAN button, TechyCub Mac Cleaner quickly deletes the files you've chosen.
- After the cleaning process is finished, a new pop-up window will appear and say "Cleaned Completed". In this window, you can check how much space was cleaned just now and how much space is now accessible on your hard drive. Simply click the Review button to return to the scanning results page if you wish to delete more files.

Here’s how to use the tool to clear out browser cache within your MacOS computer:
- Download and install TechyCub Mac Cleaner on your computer. Open it and check out the main user interface.
- Scan all of your Mac's browser history after running Privacy. Close any open browsers if you're using them this time to clear off further connected info.
- Following the scan, you will see a list of all your browsers, recently used items, and program permissions on the left. On Chrome, Safari, Firefox, or other browsers, you may check all browsing information such as Auto Fill Value, Cookies, Downloaded File History, Login History, Search History, and Visit History.
- When you pick the data you want to erase and click the CLEAN button, the selected browsing data is immediately eliminated.
- How many files were cleaned and how much space is now accessible on your hard drive are both displayed in a "Cleaned Completed" pop-up window.

People Also Read A Complete Guide on How to Clear Photoshop Cache 5 Ways to Completely Clear Instagram Cache for FREE in 2023
Conclusion
This guide has taught you about caches and how to clear cache on MacOS computers. We talked about the manual methods of removing browser caches, app caches, and system caches.
Apart from that, we also talked about how to easily remove caches and junk files through TechyCub Mac Cleaner. This is a great MacOS computer optimization tool that will enable you to remove junk files, uninstall apps, and clear out browser caches.
TechyCub Mac Cleaner is worth checking out if you want your MacOS computer to run in tip-top shape! Grab the tool now and make sure your MacOS is quick and sharp!
