Mac は、高速で信頼性が高く、安全なセキュリティを備えているため、最も人気のあるラップトップおよびコンピューターのブランドの XNUMX つとして知られています。 ただし、時々問題が発生する可能性があるのは普通のことです。
たとえば、Mac デバイスで別のメール アカウントにアクセスしたり追加したりする場合です。 一部のユーザーは、Mac にメールを追加すると、 Mac メールでアカウント名またはパスワードを確認できない. これは、アカウントが既に確認されている場合でも発生します。 この音は動揺しますよね?
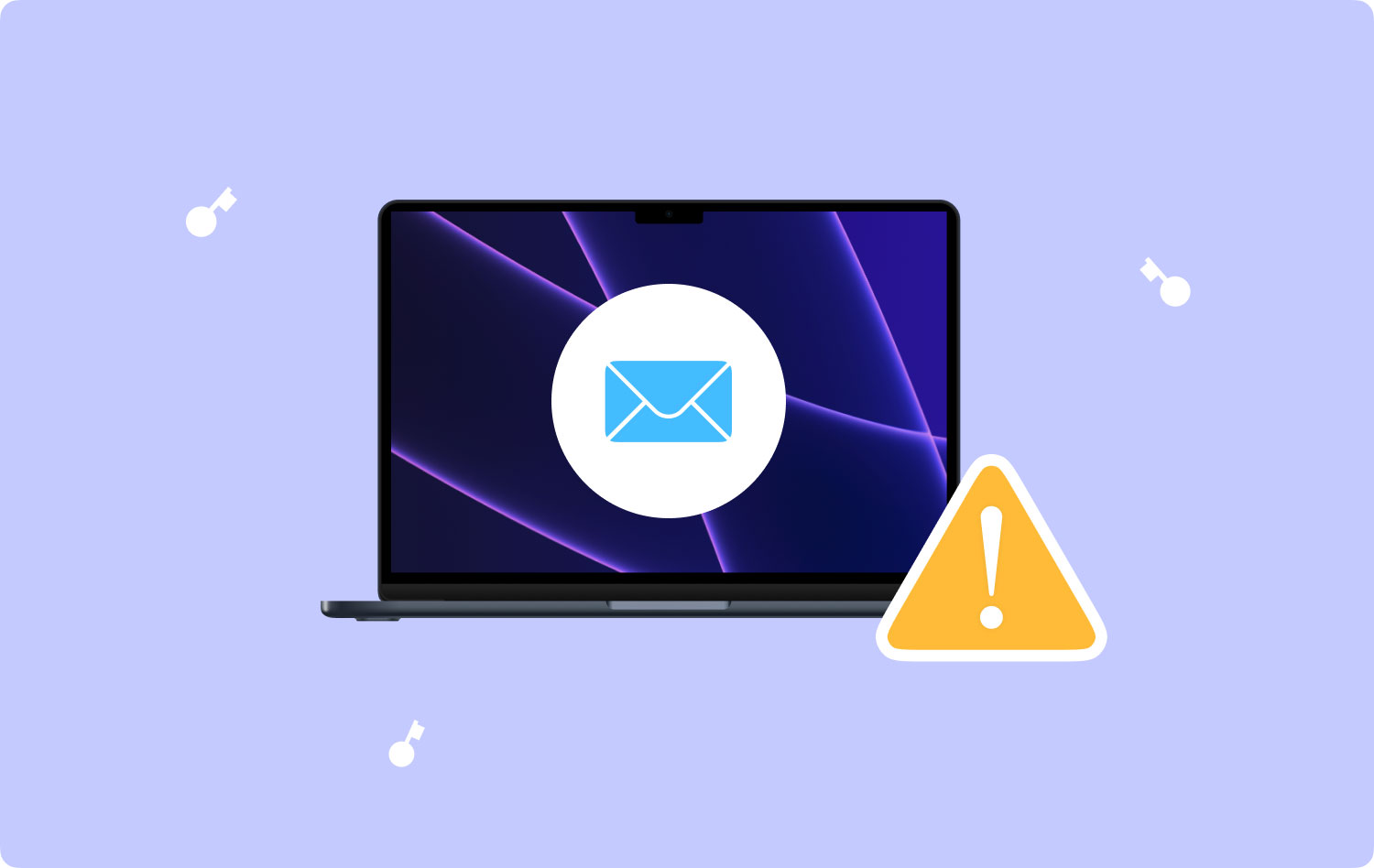
この投稿では、Mac メールの「メール アカウントとパスワードを確認できません」というエラー メッセージを修正する方法をいくつか紹介するので、もう心配する必要はありません。 したがって、この問題を解決するために、適用できる解決策を次に示します。
Mac でアカウント名またはパスワードを確認できない理由解決策 #1: システム環境設定を使用して電子メール パスワードを入力する解決策 #2: Mac でメール アカウントを再度追加する結論
Mac でアカウント名またはパスワードを確認できない理由
この問題は、セキュリティ上の問題、間違ったパスワード、およびプロキシ サーバーの設定が原因である可能性があります。 Apple Mail はサーバーに接続されたままになり、ユーザーが受信トレイに新しいアイテムを持っているかどうかを確認します。 メールサーバーが一時的にダウンしたり、リクエストが殺到したりすると、「アカウント名またはパスワードを確認できません」などのエラーメッセージが表示され、Mac メールからのリクエストが拒否されます。 これを修正するには、以下の 2 つの解決策を試してください。
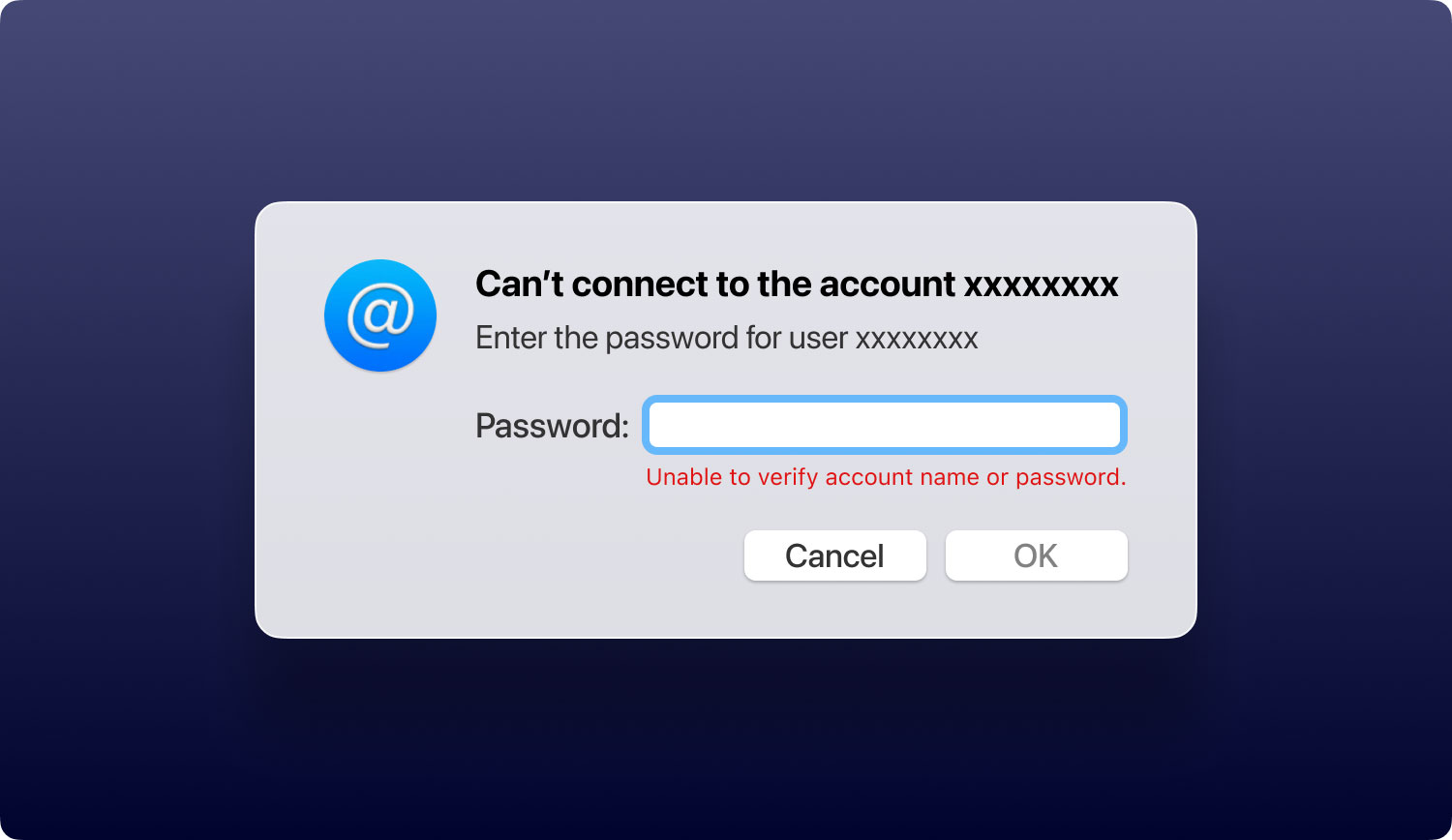
解決策 #1: システム環境設定を使用して電子メール パスワードを入力する
Mac でメールアドレスとパスワードを確認する際に問題が発生すると、Mac でキーチェーン パスワードをリセットしたことが原因である傾向があります。 だから、かつてあなたは アカウント名もパスワードも確認できません Mac でメール アプリを使用している場合は、単に入力を試みることができます。 あなたのパスワード Mac のシステム環境設定を使用します。
これを行うには、次のことを行う必要があります。
- ステップ 1: システム環境設定を起動する - Mac でシステム環境設定を開きます。
- ステップ 2: インターネット アカウントの選択 - そこから、[インターネット アカウント] をクリックします。
- ステップ 3: 確認するアカウントを選択 - 次のページで、画面の左側から確認するアカウントを選択します。
- ステップ 4: パスワードを入力してください - アカウントを選択すると、選択したアカウントのパスワードを入力するよう求めるポップアップ ボックスが表示されます。
- ステップ 5: メールの詳細を確認する - 次に、[キャンセル] ボタンをクリックします。 このようにして、メールアカウントの詳細を確認できます。
- ステップ 6: パスワードの入力 - その後、空白のフィールドにパスワードを入力します。
- ステップ 7: Tab ボタンを押す - パスワードを入力したら、キーボードの Tab ボタンを押して次のセクションに進みます。 上記のすべての手順を実行した後、Mac は正しいパスワードを入力した後、アカウント名を確認します。 他の電子メール アカウントを使用している場合でも、この解決策を実行できます。
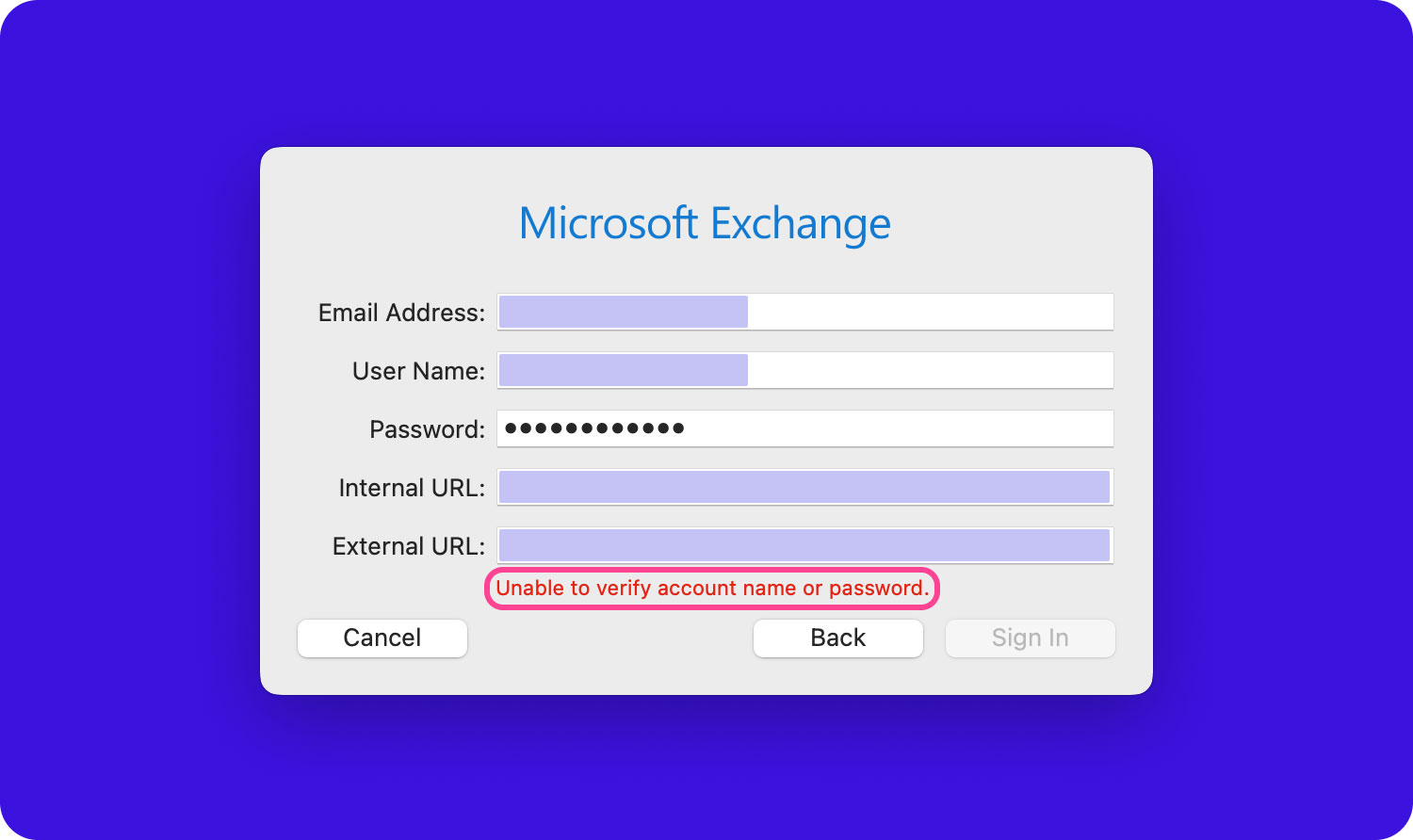
解決策 #2: Mac でメール アカウントを再度追加する
Mac のメール アプリでメール アカウントの削除と再追加のプロセスを実行すると、問題が解決する場合があります。 Mac メールでアカウント名とパスワードを確認できない. ただし、Mac でこのソリューションを実行すると、メールのキャッシュも Mac で削除されます。 ただし、以前にダウンロードできたすべての添付ファイルは削除されず、元のデータは Mac に残ります。
Mac でメール アカウントを削除するには、XNUMX つの方法があります。
方法 #1: メール アプリを使用してメール アカウントを削除する
- ステップ 1: Mac でメール アプリを開きます。
- ステップ 2: 次に、画面の上部から [メール] を選択します。
- ステップ 3: 次に、ドロップダウン メニューで、[システム環境設定] をクリックします。
- ステップ 4: そこから先に進み、削除するメール アカウントをバーの左側から選択します。
- ステップ 5: その後、先に進み、画面の下にある「-」ボタンをクリックします。
- ステップ 6: 完了したら、[OK] ボタンをクリックして、メール アカウントの削除を完了します。
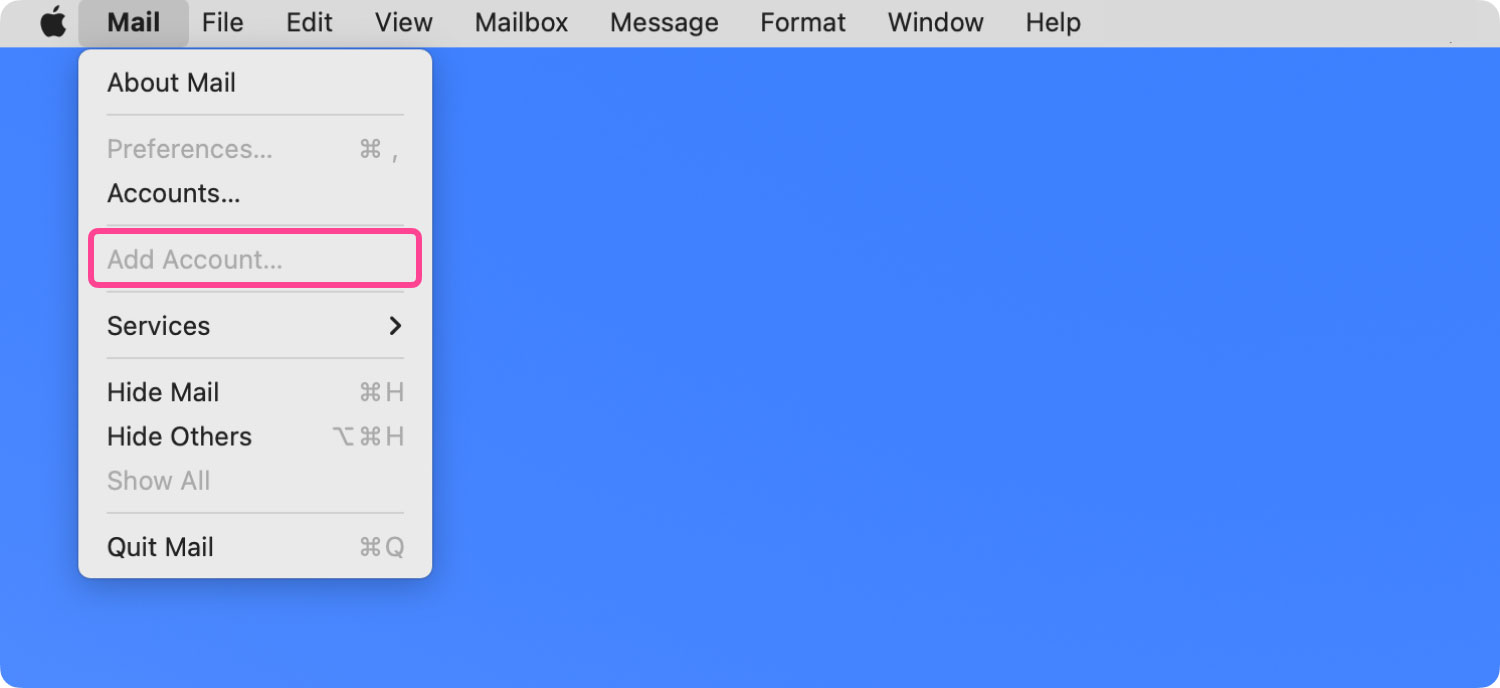
方法 #2: システム設定を使用してメール アカウントを削除する
- ステップ 1: Mac でシステム環境設定を起動します。
- ステップ 2: そこから先に進み、[インターネット アカウント] を選択します。
- ステップ 3: 次に、削除するメール アカウントを選択します。
- ステップ 4: その後、下部にある「-」ボタンをクリックします。
- ステップ 5: そして、[OK] をクリックしてプロセスを終了します。
メールアカウントを削除するすべてのプロセスが完了したら、先に進んで Mac を再起動できます。 Mac を再起動した後、システム環境設定を使用してメール アプリケーションにメールを再度追加するだけです。
解決策 3: メール アカウントの XNUMX 段階認証を無効にする
Gmail、AOL、Yahoo などのいくつかのメール会社は、アカウントが十分に保護されていることを確認するのに役立つ XNUMX 段階認証機能を提供できます。 この機能は、アカウントにサインオンするときに、Apple メールなどの電子メール アカウントを保護するのに役立ちます。 ただし、XNUMX 段階認証は簡単に破ることはできません。
ただし、この機能は、アカウントとパスワードの確認に関しては干渉する必要があります. これを解決するには、その間に XNUMX 段階認証をオフにする必要があります。 このようにして、Mac にあるメール アカウントを確認できます。 メール アカウントとパスワードを確認できたら、XNUMX 段階認証を再び有効にすることができます。
解決策 #4: オフライン メール キャッシュ フォルダーを削除する
メールボックスをいつ起動するかを確認する場合、メールが表示されるまでに時間がかかります。 これは、次のことを考慮する必要があることを意味します。 オフライン メール キャッシュのクリーニング. これは、Mac でメールのキャッシュが破損すると、エラーが発生するためです。 Mac メールでアカウント名とパスワードを確認できない.
オフライン メール キャッシュを消去するには、次の手順に従う必要があります。
- ステップ 1: 端末でターミナルを起動します。 Mac 次に、このパスを入力して Enter キーを押します。
- 「デフォルトは com.apple.finder AppleShowAllFiles TRUE;killall Finder を書き込みます」
- ステップ 2: その後、メール アプリケーションを閉じます。
- ステップ 3: 次に、[ユーザー] オプションをクリックしてキャッシュ フォルダーに移動し、プロファイルをクリックします。 次に、[ライブラリ] をクリックし、[メール] を選択して、[IMAP_account_name] をクリックします。
- ステップ 4: その後、画面上の OfflineCache フォルダーを削除します。
これらの手順をすべて実行すると、メール アプリケーションの新しいキャッシュ フォルダーが表示され、新しいメール アプリが作成されます。 その後、もう一度メール アプリケーションを起動し、メールの読み込みが通常よりも速くなるかどうかを確認します。 メールアカウントとパスワードを確認できるようになったかどうかも確認できます。
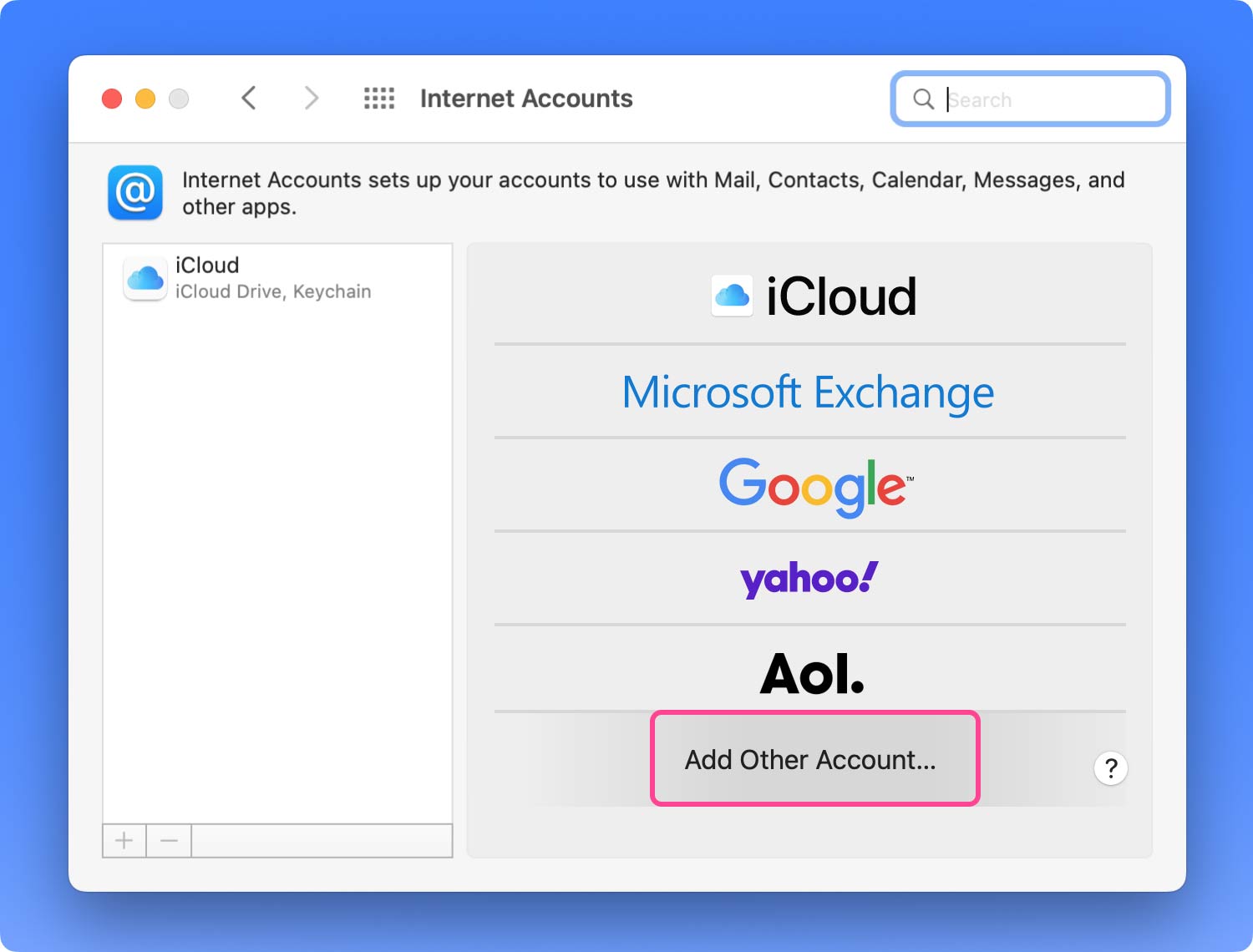
解決策 #5: メール サービス プロバイダーに助けを求める
上記の解決策をすべて試すことができたにもかかわらず、Mac メールでアカウント名とパスワードを確認できないという同じエラーが引き続き発生する場合は、メール サービス プロバイダーのヘルプ。 これは、電子メール サーバーがソフトウェアの更新中に問題が発生する場合があるためです。
結論
アカウント名とパスワードを確認できませんというエラー メッセージが表示された場合 マックメールの場合は、上記で提供した解決策に従うだけです。 そして、それらのどれもあなたの側でうまくいかない場合は、専門家の助けを求めることができます.
