Mac デバイスの機能の実行が遅くなったら、スペースを解放する必要があります。 そうでない場合は、「コンピュータのメモリが不足しています「ポップアップ硝化」ということは、緊急の対応が必要であることを意味します。
取るべき行動は、Mac デバイス上のキャッシュ、重複ファイル、および不要なファイルを確実に削除し、スペースを解放する方法と手段を使用することです。 検討すべきオプションをいくつか考えていますか? この記事では、最善の方法について詳しく説明します Mac のハードディスクの空き容量を増やす.
パート 1 では、記憶力を高めるために必要なことをいくつか見ていきます。 パート 2 では、ハードディスク上の空き容量を増やす手動の方法を紹介します。 最後に、パート 3 では、Mac のすべてのクリーニング機能を自動化するソフトウェアを紹介します。 読み続けて、アプリケーションの詳細を確認してください。
パート #1: ハードディスクの空き容量を増やすためにやるべき 3 つのことパート #2: ハードディスクの空き容量を手動で増やす方法パート #3: Mac クリーナーを使用してハードディスクの空き容量を増やす方法まとめ:
パート #1: ハードディスクの空き容量を増やすためにやるべき 3 つのこと
必要なのは、多くのスペースを占有しているにもかかわらず、不要なファイルやアプリケーションを削除する方法や手段を探すことだけです。 「コンピュータのメモリが不足しています」に対処する唯一の方法。 問題を解決するために必要なオプションのいくつかを次に示します。
- Mac iOS が更新されたユーティリティで実行されていることを確認します。定期的な更新の自動化機能を備えています。
- Mac 上のすべてのキャッシュをクリアする すべてのアプリケーションを手動または自動で実行します。
- 自動デジタル ソリューションを使用してスペースを解放し、不要なすべてのファイルとアプリケーションを Mac デバイスから確実に外します。
- RAM をパーティション分割すると、速度が向上し、必要な保存場所を選択できるようになります。
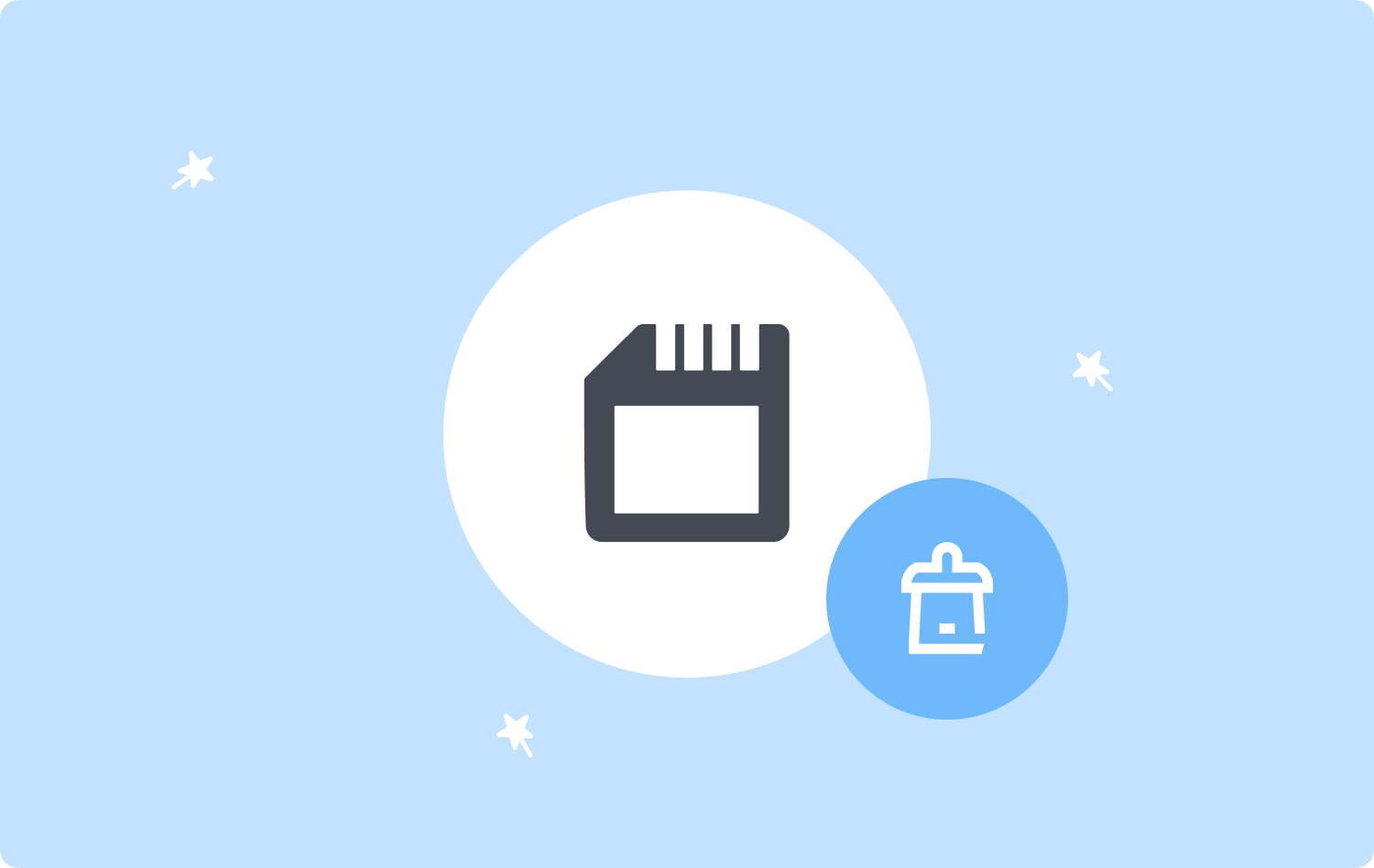
パート #2: ハードディスクの空き容量を手動で増やす方法
メモリ不足のコンピュータを解決するのに役立つツールキットに関するオプションがない場合は、手動の方法を使用する必要があります。 簡単な方法ではありますが、ファイルの保存場所がわかっていると面倒で面倒です。
また、注意しないと、Mac デバイスの基本機能を実行するコア ファイルであるシステム ファイルも削除されてしまう可能性があるという欠点もあります。 ただし、コマンド ライン機能を理解している場合は、これが最も適切なオプションです。 その仕組みは次のとおりです。
- Mac デバイスで、 ファインダー メニューをクリックして ライブラリ オプションを選択します。
- オプションの中から、正当な理由もなくハードディスクの容量を占めていると思われる不要なファイルや重複ファイルを探します。
- ファイルを選択し、右クリックしてメニューにアクセスし、「」を選択します。ゴミ箱に移動します」を選択し、ゴミ箱フォルダーに入るまで待ちます。
- ゴミ箱フォルダーを開き、ファイルを選択して「」をクリックします。ゴミ箱フォルダーを空にする」を選択してシステムから完全に削除します。

このシンプルなアプリケーションは、ファイルを削除するときに便利です。 ファイルがそれほど多くない場合にのみ簡単ですが、ファイルが大量にある場合には簡単です。 を並べ替える必要があります。 コンピューターのメモリ不足の問題がある場合は、自動化されたオプションを探す必要があります。
パート #3: Mac クリーナーを使用してハードディスクの空き容量を増やす方法
TechyCub Macクリーナー 初心者にも専門家にも同じように理想的です。 デジタル ソリューションには、明らかな理由もなくハードディスクのスペースを埋め尽くしているジャンク ファイルをすべて削除するジャンク クリーナーが付属しています。
Macクリーナー
Mac をすばやくスキャンし、ジャンク ファイルを簡単にクリーンアップします。
ディスク使用量、CPU ステータス、メモリ使用量など、Mac の主なステータスを確認します。
簡単なクリックで Mac を高速化します。
無料ダウンロード
さらに、アプリアンインストーラーも付属しており、インストールされていない可能性のあるアプリケーションの削除をサポートします。 または Mac デバイスにプレインストールされています。 アプリケーションは、システム ファイルを干渉しにくい安全な場所に隠すことで保護します。
さらに、システムから削除するファイルとアプリケーションを自由に選択できます。 ツールキットの追加機能の一部を次に示します。
- ファイルの種類に基づいたファイルとアプリケーションの選択的な削除をサポートします。
- ファイルの選択的な削除をサポートするために役立つファイルのプレビューが付属しています。
- どの Mac デバイスでも最大 500 MB の無料データ クリーニングが可能です。
- 新しいか古いかにかかわらず、Mac デバイスとそのバージョンに制限はありません。
高度な機能がすべて揃っているこのツールキットはどのように機能するのでしょうか? 詳細については、読み続けてください。
ステップ #1: Mac デバイスに Mac Cleaner をダウンロード、インストールし、実行します。
ステップ #2: 「」をクリックします。ジャンククリーナー" 原因となるスペースを占有する可能性のあるジャンク ファイルをすべて削除します。"Y私たちのコンピュータのメモリが不足しています。」 ポップアップ通知。

ステップ #3: ファイル拡張子に基づいてジャンクファイルをすべて選択し、「」をクリックします。石斑魚" を取得するまで待つか、プロセスが完了する"クリーンアップ完了" 通知。

ステップ 4: Mac デバイスを再起動すると、速度が向上することがわかります。 また、ポップアップ通知は存在しなくなりました。
これは、経験レベルを必要としないシンプルなアプリケーションであるため、市場で入手可能な多くのアプリケーションの中で最高のものです。
人々はまた読む 「iMovieのディスク容量が不足しています」エラーを修正する6つの方法[2023] 解決済み: システムのアプリケーション メモリが不足しています
まとめ:
「」を確実にするために必要なものはすべて揃っています。Y私たちのコンピュータのメモリが不足しています。」 通知。 手動および自動で検討する必要があるオプションのいくつかも知っています。 自動的に起こるのは、デジタル ソリューションを使用する場合、市場にはさまざまなソリューションがあり、それらを試して探索する必要があるということです。
ただし、デジタル市場で入手可能な何百もの製品の中で、Mac Cleaner が最高で最も信頼できるものであることに依然としてお気づきになるでしょう。 ただし、残りのデジタル ソリューションを試してテストし、多様なオプションを用意することに害はありません。
