Mac コンピュータを長年使用している場合は、Trend Micro Antivirus ソフトウェアが App Store から削除されたというニュースを聞いたことがあるかもしれません。また、データについて心配しているため、そのプロセスを特定する必要があるかもしれません。 Mac でトレンドマイクロをアンインストールする.
また、Mac コンピュータに保存されているすべてのデータを保護するには、デバイスからアプリを削除することが最善の方法です。 ここで、アプリのアンインストールを実行する適切な方法と手順について疑問に思う人もいるかもしれません。
トレンドマイクロをアンインストールするための最も簡単で最も一般的な方法について説明するので、適切な方法を探しているのであれば、この記事に目を通したのは当然のことです。
また、最高のものを皆さんと共有するつもりです Mac ストレージ クリーニング ツール ツールのアンインストールのプロセスをより迅速かつ効率的に実行するために使用できます。
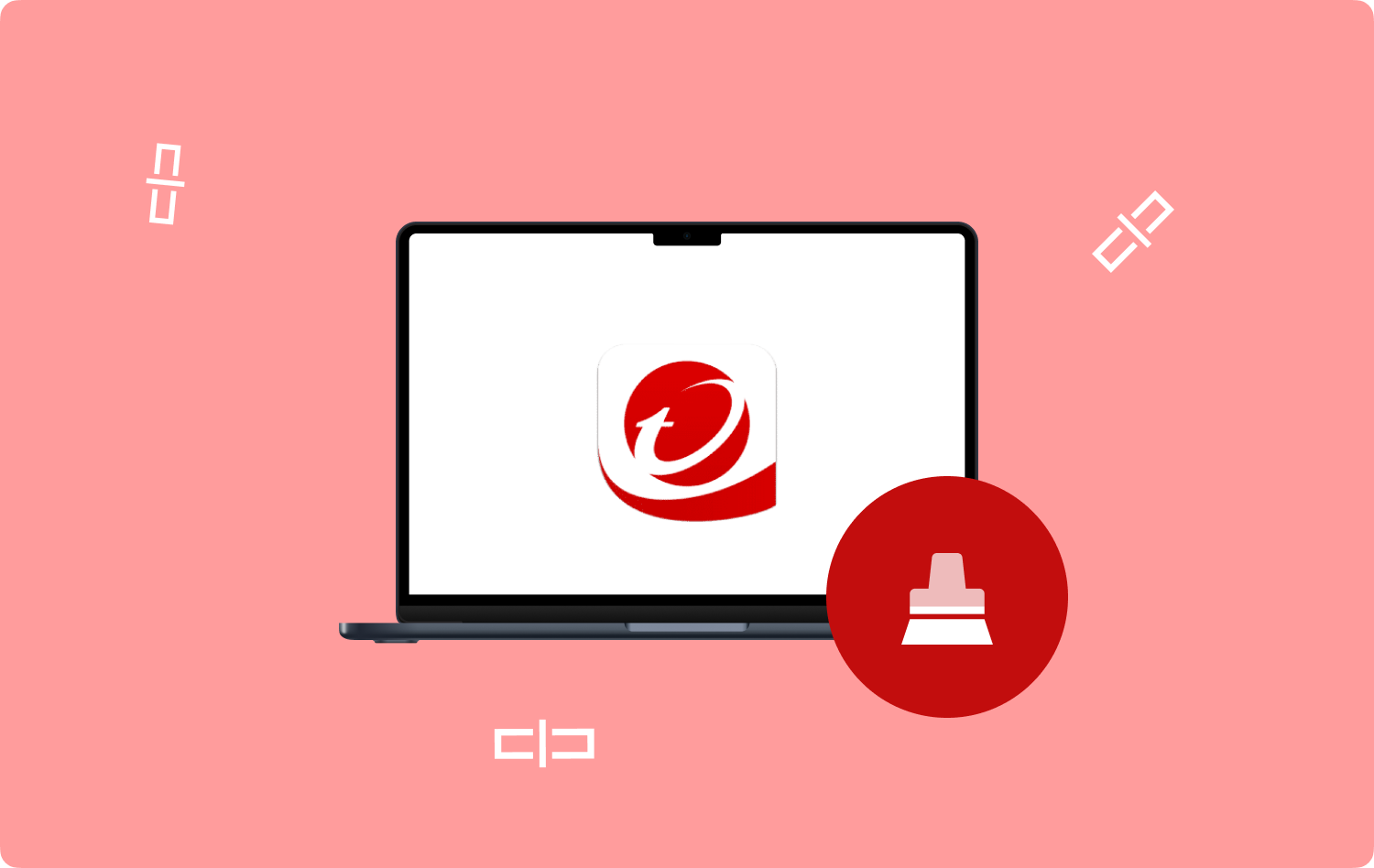
パート #1: Trend Micro Antivirus を手動でアンインストールする方法 パート #2: Mac でトレンドマイクロをアンインストールするより良い方法は何ですか? 製品概要
パート #1: Trend Micro Antivirus を手動でアンインストールする方法
議論を始めるために、この記事のこの部分では、トレンドマイクロを手動でアンインストールする方法について説明します。 手順に進む前に、トレンドマイクロのようなアプリをアンインストールするにはやるべきことがたくさんあり、間違いなく多大な時間と労力がかかることを知っておくとよいでしょう。
どの種類のアプリケーションでも、Mac コンピュータにインストールされているアプリケーションが適切に動作するために必要なサポート ファイルが作成されます。
はい、完全にアンインストールするには トレンドマイクロ Mac では、すべてのサービス ファイルと残りのファイルを手動で削除する必要があります。 Mac でアプリをアンインストールする手順を理解するには、以下の一連の手順に従ってください。
ステップ 1: 開始する前に、トレンドマイクロ アプリを終了していることを確認する必要があります。 これを行うには、メニュー バーにあるアプリのアイコンを右クリックし、 シャットダウン トレンドマイクロ アンチウイルス アプリのオプション。
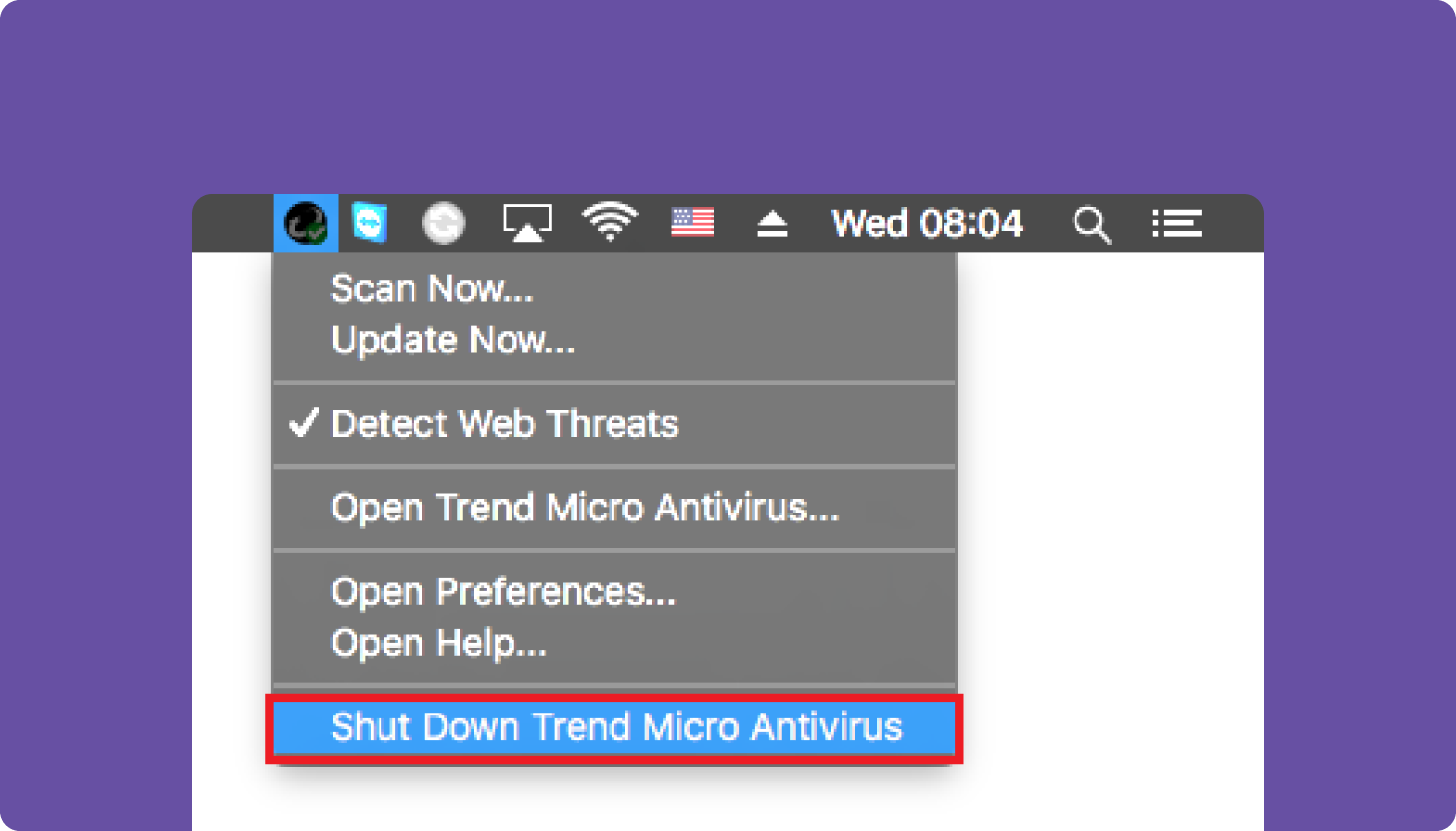
ステップ#2: 次に、アプリケーションフォルダーを起動し、Trend Micro フォルダーをタップして、Trend Micro Antivirus.app を選択し、上記のファイルを右クリックしてゴミ箱フォルダーに移動します。
ステップ #3: 前にも述べたように、トレンドマイクロを完全にアンインストールするには、すべてのサービス ファイルと残りのサービス ファイルも削除する必要があります。 プロセスを開始するには、通常メイン ライブラリとユーザーのライブラリ フォルダに保存されているすべてのサービス ファイルを見つける必要があります。 メインのライブラリ フォルダーにアクセスするには、 ファインダー。 メニューバーに進み、 をタップします Go 次に、オプションを選択します フォルダへ移動 次にウィンドウが表示されるので、次のように入力する必要があります /ライブラリ それから、 Enter タブ。 アプリに残っているファイルの削除を開始するには、以下にリストするサブフォルダーに移動し、名前に Trend Micro が含まれるファイルを探すことができます。 サブフォルダーは次のとおりです。
- /ライブラリ/アプリケーションのサポート
- /ライブラリ/ LaunchDaemons
- /ライブラリ/のLaunchAgents
ステップ #4: 上記と同じ手順を使用してユーザーのライブラリ フォルダーにアクセスすることもできますが、今回は表示されるウィンドウで次のように入力する必要があります。 〜/ライブラリを選択し、「実行」を押します。 このフォルダーには、拡張機能、環境設定、キャッシュ、およびトレンドマイクロに関連するその他の多くのファイルなど、不要になったすべてのファイルが表示され、削除されます。 上記のサブフォルダーは次のとおりです。
- 〜/ライブラリ/ Preferences
- 〜/ Library / Containers
- 〜/ライブラリ/キャッシュ
- 〜/ライブラリ/保存されたアプリケーションの状態
ステップ #5: XNUMX 番目のステップでは、トレンドマイクロを完全にアンインストールするために、ゴミ箱フォルダーの内容を削除することを忘れないでください。

パート #2: Mac でトレンドマイクロをアンインストールするより良い方法は何ですか?
Mac コンピュータでトレンドマイクロをアンインストールする方法が用意されていると、本当に便利です。 上記の方法は、アンインストールを適切に実行するためにいくつかの問題に対処するのに役立つ可能性があります。 ただし、プロセスに時間がかかることを除けば、アプリで使用されているすべてのサービスファイルを削除できるわけではないと言われています。
残留ファイルまたは残りのファイルがデバイス内に残り、使用している Mac コンピュータ上で依然として大きなスペースを占有している可能性があります。 では、それに対処するには何をする必要があるのでしょうか?
幸運なことに、プロセスを高速化するだけでなく、アンインストール プロセスが効果的かつ効率的に行われるようにするのに役立つツールがあります。 記事のこの部分では、と呼ばれるツールを紹介します。 Techycub Macクリーナー。 Mac コンピュータのクリーニングとメンテナンスに関しては、このツールが本当に最適です。
Macクリーナー
Mac をすばやくスキャンし、ジャンク ファイルを簡単にクリーンアップします。
ディスク使用量、CPU ステータス、メモリ使用量など、Mac の主なステータスを確認します。
簡単なクリックで Mac を高速化します。
無料ダウンロード
デバイスの最適化を活用し、最大限の効果を引き出すのに役立つ機能が多数あります。 の Techycub Mac クリーナーは、使用しているデバイスの状態に関するあらゆるニーズに対応します。 の最も注目すべき機能を議論し特定するために、 Techycub Macクリーナー、以下のリストを見てみましょう。
- 当学校区の Techycub Mac クリーナーは次の目的で使用できます。 Mac のジャンク ファイルをすべて削除する Mac コンピュータに長期間保存されていたもの。 ジャンク ファイルはどこにでも存在するため、これらのジャンク ファイルがファイルに蓄積されず、デバイスが影響を受けないように常に監視する必要があります。
- このツールを使用すると、Mac コンピュータに保存されている、または隠されている不要なファイルをすべて削除することもできます。 はい、あなたは正しく読んでいます。このツールは優れたファイルシュレッダーであり、必要に応じて必要のないファイルを処理できます。
- 当学校区の Techycub Mac クリーナーを使用すると、誤ってまたは意図的に複製され、Mac コンピュータに保存されたすべてのファイルを見つけることができます。 上記のファイルは Mac コンピュータ上の膨大なスペースを占有する可能性があり、デバイスの速度が低下する可能性があります。 このような迷惑な状況を回避するには、ツールを使用してこれらのファイルを削除してください。
- このツールを使用すると、Mac コンピュータ上ですでに役に立たなくなった大きなファイルをすべて削除することもできます。 デバイスに長期間保存されていたすべての古いファイルについても同様です。 今後乱雑になりすぎないように、上記のファイルを監視することをお勧めします。
- はい、また、 Techycub 不要になったすべてのアプリをアンインストールまたは削除できる Mac クリーナー。 短期間のタスクを実行するために Mac コンピュータにアプリケーションがインストールされている可能性があります。他のより重要な事柄に利用できる膨大なスペースを節約するために、ツールを使用して当該アプリケーションをアンインストールします。 このツールは、アプリのアンインストール時に残ったすべてのサービス ファイルまたは残留ファイルを削除することもできます。
さて、どうしたらこんなことが可能になるのでしょうか Mac でトレンドマイクロをアンインストールする Techycub マッククリーナー? それを知るために、以下の使用方法の手順を見てみましょう。
- 開始するには、以下をダウンロードしてインストールする必要があります。 Techycub Mac コンピューター上の Mac クリーナー。 ツールがすでにインストールされていることを確認したら、ツールを開いて、突然左側に進み、 アプリアンインストーラー モジュール。 次に、 スキャン タブをクリックしてスキャン プロセスを開始し、デバイスにインストールされているすべてのアプリを照合します。
- 次に、スキャンプロセスの結果を確認し、インターフェイスの右側にある各アプリのリストを確認します。 アンインストールしたいものを選択してください。
- 次のステップに進む前に、アンインストールするアプリを必ず確認してください。
- すべてのアプリを選択したら、次のタップに進むことができます。 石斑魚 タブをクリックし、ツールが選択したすべてのアプリの削除を完了するまで待ちます。 選択したアプリの数に応じて、このプロセスには数分かかります。
- プロセスが完全に完了すると、次のような通知が表示されます。 クリーンアップ完了! 削除する必要がある他のアプリがまだある場合は、[レビュー] タブに進み、上記と同じ一連の手順に従います。

人々はまた読む 2023 年のベスト無料 Mac ウイルス対策ソフトウェア アンインストール ガイド 2023: Mac で McAfee をアンインストールする方法
製品概要
どのようにするかについてのアイデアを持っていることが本当に必要です Mac でトレンドマイクロをアンインストールする。 上記の方法とツールを使用して、上記のサービス ファイルとアプリ自体を削除することができるため、Mac コンピューターの適切な最適化だけでなく、健全性を維持する負担を軽減できることを願っています。
