Mac の消費者にすぎないあなたは、Mac の最適化、さらには日常のタスクの最適化を支援するアプリケーションのコレクションを望むかもしれません。 だからこそ、Mac のプレミアム メンバーシップを最大限に活用するために、Setapp テクニックを導入したのかもしれません。
しかし、それでも、ツールが多すぎると、 Mac の速度を遅くする。 おそらくそうしたいかもしれません Mac で Setapp をアンインストールする しかし、何らかの形でこれに含まれるツールの一部も削除されます。 上記により、フレームワークを乱雑にしている不要なアイテムを削除できます。 これにより、Mac がより効率的に動作するようになります。 このガイドでは、Mac から Setapp を個別にまたは自動的にアンインストールする他の方法を説明します。 始めましょう:
パート #1: Setapp とは何ですか?パート #2: Mac で Setapp をアンインストールする効果的なツール - TechyCub Macクリーナーパート #3: Mac で Setapp を手動でアンインストールする方法結論
パート #1: Setapp とは何ですか?
Setapp これは、オペレーティング システムのプレミアム コンテンツ サービスであるようで、顧客はこの Mac アプリケーション領域のライブラリのサービスに対して定期料金を支払うことができます。 このプロバイダーは、独自の高品質ソフトウェアの最終候補リストと競争力のある価格設定ですでに表彰されています。
確かに、Apple は、新しいオペレーティング システムを一緒に探すこの同じ手順を、2008 年を通じて実際に「App Store」と名付けられた中央計画経済に標準化し、正式に開始したと述べました。 iOS オペレーティング システム 2.0。 この種のソフトウェアスキームには先駆者がいたはずですが、デバイスが登場した後でさえ普及しませんでした。 Set アプリの価格体系は、従来のアプリケーション ストアで使用されているものとはまったく異なります。
これは、主流のプレス ストリーミング プラットフォームにはるかに直接的に似ています。 ユーザーは四半期ごとの料金が支払われることを期待しているほか、この特定の例ではアプリケーションなど、コンソールのすべてのマテリアルに対する完全な権利を持っているようです。 このプロバイダーは、macOS ユーザーと iOS ユーザーが、自分の日常業務のために連携できるアプリケーションを検討できるように支援することを常に意図してきました。 このフレームワークは、ユーザーがプラットフォームだけではなくタスク全体を検索できるように構築されています。
Setapp にはさらに、最も広く知られているプロセスの概要を強調した、厳選された多数のリストが含まれています。 これを書いている時点で、表示されているこれらの同じ最上位のレコードは、確かに Venture の改善オープン ソース フレームワークであり、Get スタッフを達成するだけでなく、アクセス制御を強化するものでもありました。
アプリケーションは実際に選択されていますが、使いやすいインタラクション内で提供されるため、個人が検索に費やす時間を短縮でき、その結果、より多くの瞬間を進歩させることができます。 Setapp とは何かについてさらに詳しく理解できたので、Mac で Setapp をアンインストールする方法を理解することに進むことができます。
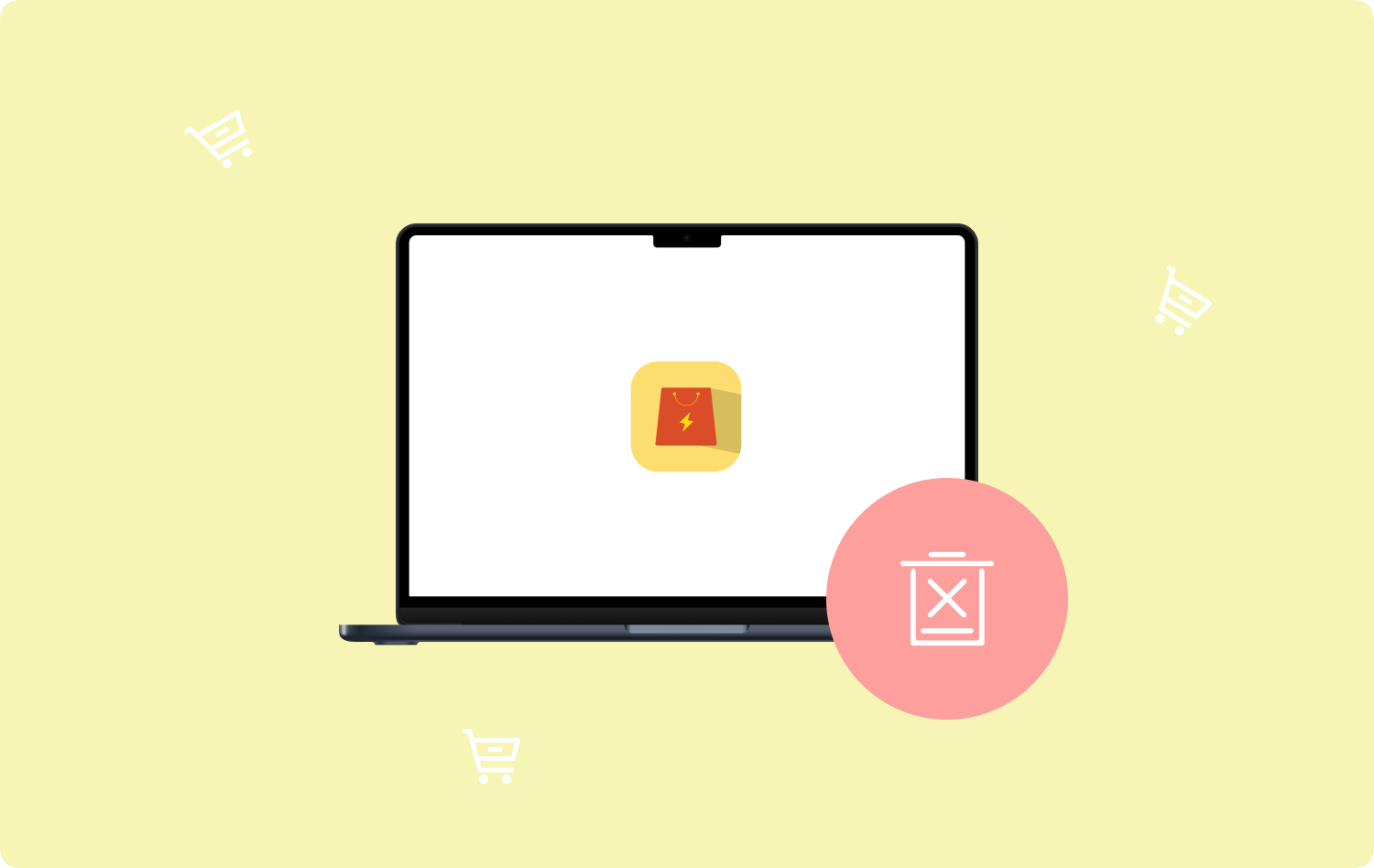
パート #2: Mac で Setapp をアンインストールする効果的なツール - TechyCub Macクリーナー
ご存知かもしれませんが、仮想マシンからかどうかにかかわらず、Mac で Setapp をアンインストールすると、対応するファイルがいくつか残ります。 これは、そのような Mac でのアプリケーションのアンインストールが Windows システムでのこのタスクの実行とは異なるためであると考えられます。
これが私たちが強くお勧めする理由です TechyCub Macクリーナー したがって、そのアプリアンインストーラーコンポーネントも同様です。 TechyCub Mac Cleaner は、Mac を最適化するための貴重なツールの XNUMX つです。 これにより、まったく無意味なファイルだけでなくアプリケーションも削除でき、ハードウェアのディスク容量が解放されます。
Macクリーナー
Mac をすばやくスキャンし、ジャンク ファイルを簡単にクリーンアップします。
ディスク使用量、CPU ステータス、メモリ使用量など、Mac の主なステータスを確認します。
簡単なクリックで Mac を高速化します。
無料ダウンロード
何らかの理由でアプリがアンインストールされると、何も残らないようにすべてが保証されます。 この方法全体では、付随ファイルを残さずにソフトウェアを完全に削除します。
さらに、より多くの追加容量を常に Mac 上で直接利用できるようになりました。 そのようなもののXNUMXつは、外観の向上につながります。 これは、Mac をよりスムーズにし、応答性を高めることも意味します。 次の手順を実行することを検討してください。
- すぐに手順を進めるには、まず「」を押す必要があります。アプリアンインストーラー」機能を選択し、「」と表示されるタブも忘れずにクリックしてください。スキャンこれにより、プロセスはスキャンに関係するだけでなく、Mac オペレーティング システム内で取得されたアプリも実際に検出されます。
- その後、少数のユーティリティが追跡操作などのタスクを実行しようとしていることに気づき始めるようになります。 選択する "すべてのアプリケーション」画面の右上隅からもう一度クリックすると、デバイス全体から発生する可能性のあるすべての潜在的なアプリケーションの簡単な概要が表示されます。
- 「展開」シンボルをタップして詳細情報を取得する場合は、削除するアプリケーションを必ず評価してください。 これらの各アプリと関連データを実際に削除するには、同じ機能を押すだけで、さらに「CLEAN」 その後。
- その後、確かにそのような「」クリーンアップ完了" ポップアップ信号が表示され、すでにクリーンな状態に保たれているファイルの数と、ストレージ デバイスにすぐにアクセスできるようになっている機能の正確な数が表示されます。その後、"レビュー" スキャン結果リストに戻り、追加のアプリケーションを削除することもできます。

ご覧のとおり、 TechyCub Mac Cleaner は確かに優れたツールのようです。 Mac で Setapp をアンインストールする だけでなく、その関連情報も含まれます。 デスクトップ全体に残骸が残らず、機密性と保護が維持されるだけでなく、追加のストレージにより Mac がより高速かつ効率的に動作します。
これは、フレームワーク内で不要なファイルを直接削除するための優れたツールです。 これは、オペレーティング システムを徹底的に継続的に監視する確かに迅速なツールです。 それに加えて、Mac オペレーティング システムに追加の余地が直接解放されます。
パート #3: Mac で Setapp を手動でアンインストールする方法
Setapp をアンインストールするときに、それが有効なプロバイダーであるかどうかについて説明します。 Setapp は有効な Mac デバイス ソフトウェア サブスクリプション モデルのようです。 ワードプレス、高度化、効率化だけでなく、実装や運用など、さまざまな Mac アプリケーションを提供します。 このようなソフトウェアの XNUMX つを使用すると、そのような単一のプログラムに対して XNUMX 回限りの料金を支払う必要がなくなります。 すべてのアプリケーションにアクセスするには、独自のプロバイダーに従うだけで済みます。
これを通常の方法で実行したい場合は、Mac の手動プロセスで Setapp をアンインストールすることもできます。 ただし、そのような関連ファイルまたはリンクされたファイルがコンピュータまたは Mac オペレーティング システムに保存されたままになる可能性があります。 そのため、Setapp の手動プロセスをアンインストールすることはあまり強くお勧めしません。 しかし、たとえそうであっても、一般的なガイダンスとしてここで結論を下すことも十分に考えられます。
方法 #1: Mac で Setapp をアンインストールする方法
ただし、他の Mac デバイスで Setapp を実行する場合を除き、最初に何かをアンインストールする必要があります。 このようなサブスクリプションの料金を実際に再度支払いたい場合にのみ、ユーザーは同じアプリケーションを自分の Mac からアンインストールできます。 これを達成するために従うべき手順を以下に示します。
- セットアプリが起動します。 始めるには、実際に「Setapp」を開始し、その後「」を選択する必要があります。カスタマーサービス「別の選択肢。
- 選択する アンインストール。 次のステップでは、そのようなオプションを選択する必要があり、どちらかの対話からさらに「アンインストール」を意味します。
- アンインストール構成を選択します。 その後、完全に「」を意味するオプションを選択します。完全にアンインストールする" Setapp とこれに含まれるアプリを完全かつ完全にアンインストールしたい場合を除きます。あるいは、単にその追加オプションをタップするだけで、明らかに意味が "アプリケーションを保持する" Setapp をアンインストールし、そのようなアプリを維持したい場合を除きます。
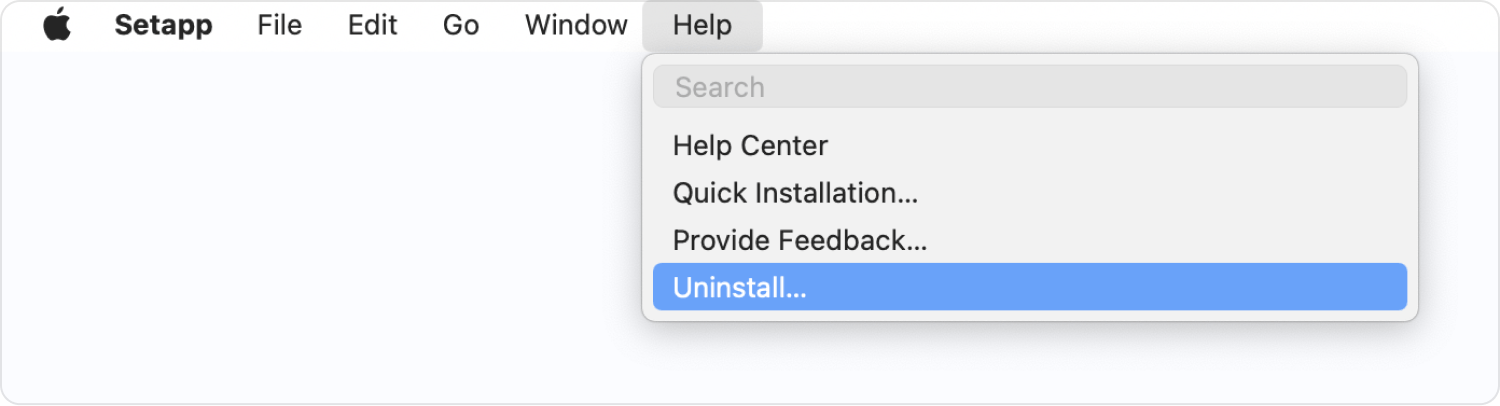
これらをすべて完了したら、新しい Mac オペレーティング システムに Setapp を再インストールできます。 望まない限り、単にログイン情報を使用しているだけでも構いません。 確かに、Setapp がそのような Mac デバイスから実際に削除される前は、その中に含まれるアプリケーションは実際には表示できなくなっていたことを覚えておくことが重要です。
Mac オペレーティング システムで Setapp をアンインストールした後でも、この同じサブスクリプションはアクティブなままになります。 定期的、四半期ごと、または毎月のサービス料金を支払う必要がないように、このメンバーシップを退会する方法とタイミングを説明します。
方法 #2: Mac から Setapp アプリケーションをアンインストールする
Mac で Setapp をアンインストールしたいだけでない限り、削除したいアプリケーションを破棄することでこれを実行できるからです。 以下に従うべき手順を示します。
- Mac オペレーティング システムで、Setapp アプリを起動します。 そこから、ナビゲーション バーに移動し、さらに「」を意味するオプションを選択する必要があります。この Mac で".
- 次に、アンインストールするソフトウェアを特定する必要があります。 次に、実際にクリックしてみる必要があります。
- そしてその後、そのタブ上でさらに「店は開いています「」を長押し三角形したがって、表示される選択肢の中から、アンインストールの代替案を選択する必要があります。
方法 #3: Setapp メンバーシップのサブスクリプションをキャンセルする
サブスクリプションを中止し、四半期ごとの料金、場合によっては年会費の支払いもやめる場合は、次の手順に従ってください。
- まず、インターネット ブラウザを開き、Setapp プロファイル内でサインバックしてください。
- 次のプロセスは、Setapp のサブスクライバー サイトに移動することです。 それを行うとすぐに、ボタンをタップするだけで、さらに「サブスクリプションをキャンセルする".
- したがって、簡単な調査が行われる可能性は十分にあります。 その後、そのような企業が意見を受け取るために最も適切な回答を選択します。
- そこから、サブスクリプションを終了したいことを明確にします。
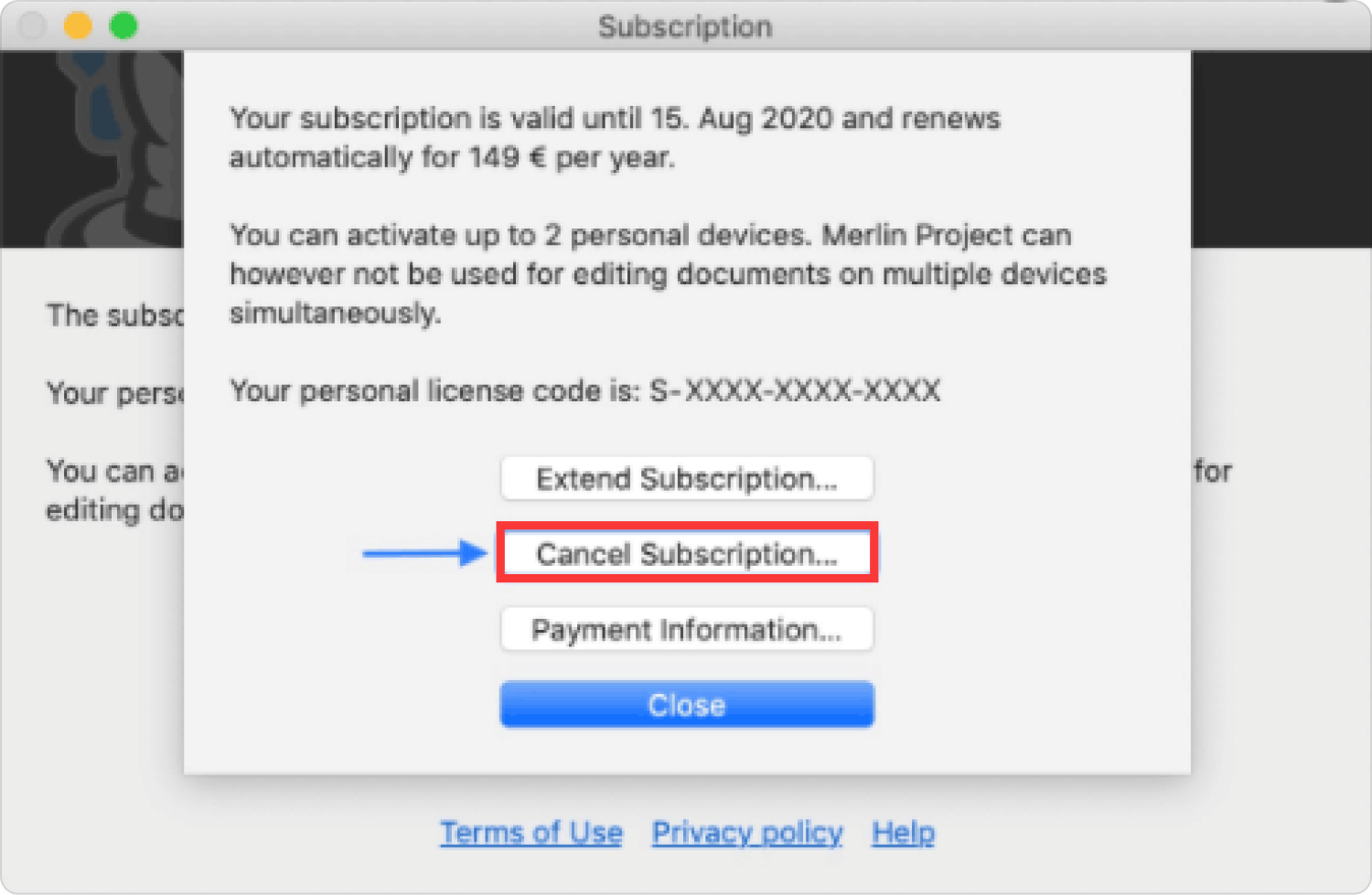
方法 #4: Setapp プロファイル/アカウントを削除する
ただし、Setapp をアンインストールするときに、アカウントを安全に削除することを決定する場合があります。 アカウントを削除すると元に戻せないようです。 おそらく、ここで説明されている手順に従うことで、これを達成できるでしょう。
- 実際にメインプロセスに進むには、実際にインターネットブラウザを開くだけでなく、 ログイン Setapp プロファイル/アカウント内でさらに右に移動します。
- そこから、そのようなオプションに移動する必要があります。これは、さらに「アカウント設定" セクション。
- まさに次のステップでオプションを選択する必要がありますが、これはさらに明確に「アカウントを削除する".
- そこから、ここでユーザー名とパスワードにアクセスする必要があります。 その後、削除手順を実際に確認する必要があります。
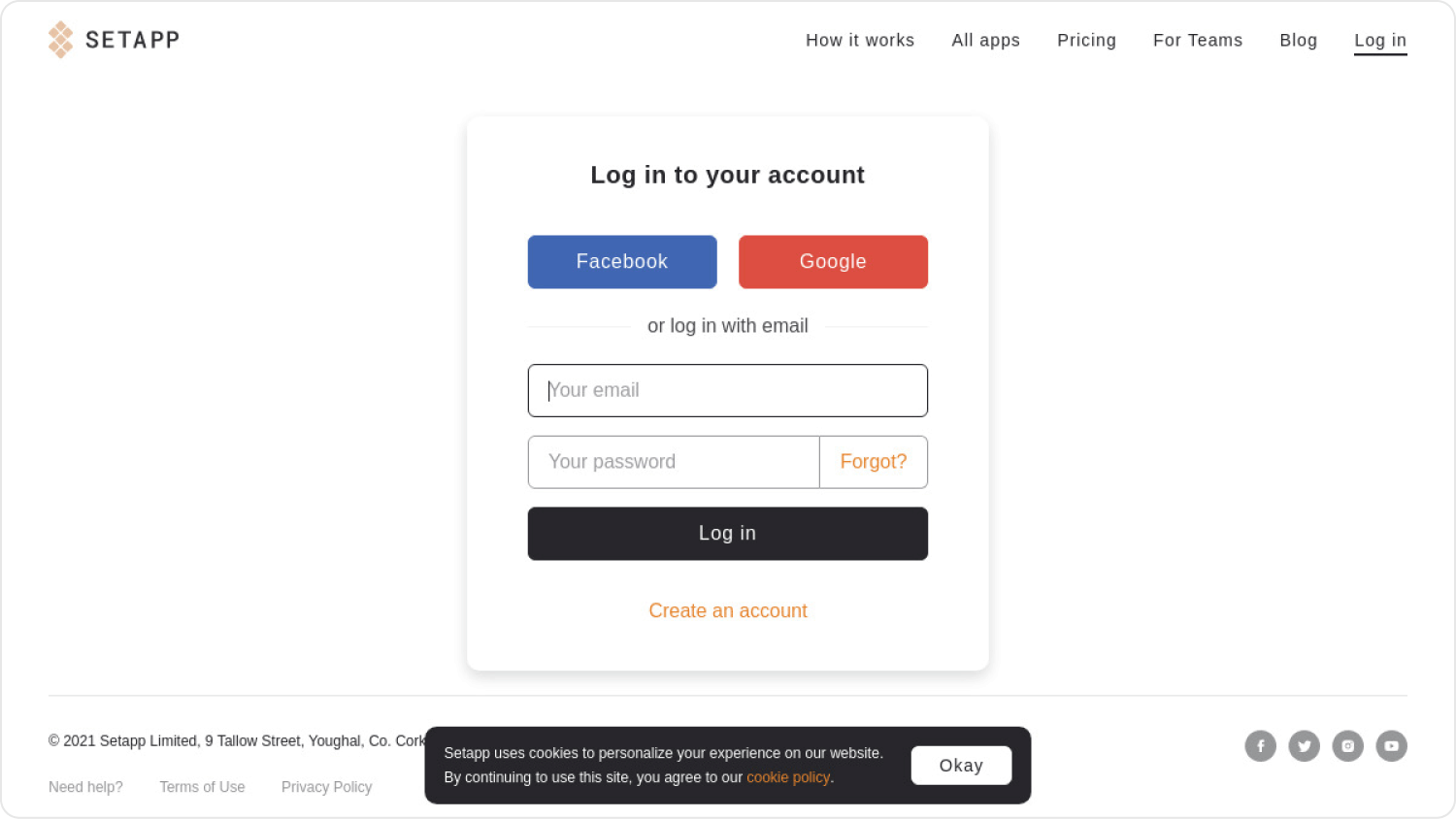
Mac で Setapp をアンインストールする手動プロセスは時間がかかるように見えることに気づき始めるかもしれません。 Setapp とその関連アプリケーションをアンインストールする必要があります。 サービスの購読を解除するだけでなく、ラベルを付けてアカウントを削除する必要もあります。
ほぼすべての残留ファイルがフレームワーク全体で保持されることに注意する必要があります。 このため、デバイスから Setapp を自動的にクリアすることをお勧めします。 これにより、実際には、それらの付随ファイルとレコードも削除できるようになります。
方法 #5: 組み込みのアンインストーラーを使用して Setapp をアンインストールする
いくつかの実際のアプリには、インストール バンドル全体にアンインストーラーが含まれています。 実際にバンドルのロックを解除して、アプリにアンインストーラーが含まれているかどうかを確認できます。 とにかくそこで呼び出されるツールを見つけた場合は、このソフトウェアを Mac デバイスからアンインストールするオプションがあります。
その後、アンインストーラーをダブルクリックして新しいバイパス ウィザードを開き、画面上の指示に従って削除手順を完了するだけです。 したがって、そのような組み込みアンインストーラーを利用することができます。
人々はまた読む 2023の最高の無料マッククリーナー Mac の RAM を最も効率的に解放する方法 2023
結論
この記事が何らかの形で、何をすべきかを理解するのに役立つと信じています。 Mac で Setapp をアンインストールする。 これを行うには、Setapp ソフトウェアを削除するか、Setapp 自体を削除し、メンバーシップをキャンセルする必要がありますが、製品のアカウントも削除する必要があります。
続いて、Setapp を自律的にアンインストールする方法を説明しました。 このテクニックは手動システムよりも便利なようです。 を使用することを推奨します TechyCub ただし、Mac Cleaner とその App Uninstaller コントロール ユニットです。 それは、フレームワーク内で不要なファイルを直接削除できる素晴らしいソフトウェアだからです。 これにより、次のことが可能になります Mac 上のスペースをさらに解放する.
その結果、エリアがはるかに広くなったので、動作が速くなり、パフォーマンスも大幅に向上します。 以上、有意義な一日をお過ごしください。
