あなたがソフトウェア プログラマーであっても、ゲーム愛好家やフルタイムのゲーマーであっても、ルーチンを維持できるマシンが必要です。 GPU のパワーをさらに高める Mac をブーストしてゲーム体験を向上させます.
残念ながら、macOS Mojave ベータ版がリリースされたとき、Apple は Nvidia ドライバーを起動し、それ以来、Nvidia は macOS フレームワークをリリースおよびサポートすることはありませんでした。 以前に Mac に Cuda をインストールしたことがある場合は、機能しないため、そのままソフトウェアを削除してください。
その方法に関する完全なガイドは次のとおりです Mac で Nvidia ドライバーをアンインストールする など、コンピューターを最適化するさまざまな方法があります。
パート #1: Nvidia Cuda ドライバーとはパート #2: Mac で Nvidia Cuda ドライバーを手動でアンインストールする方法?パート #3: アプリ アンインストーラーと Mac クリーナーを使用して Mac で Nvidia ドライバーを迅速かつ効率的にアンインストールする方法 製品概要
パート #1: Nvidia Cuda ドライバーとは
Nvidia Cuda ドライバーは、GPU の仮想命令セットと並列プログラミング コンポーネントへの直接的なエントリを提供するソフトウェア レイヤーです。 2006 年に初めて導入されました。
Cuda は、より即時のアプリケーション処理と問題解決のために利用可能な計算能力を増やすことを主な目的として、複数のプロセッサを同時に実行するコンピューティング システムである並列プログラミングを利用します。
これは、Compute Unified Device Architecture の頭字語を使用して Nvidia によって開発されました。 そして現在はCudaという単語のみを使用することで人気があります。
Cudaはプログラミング言語で動作します Fortran、C、C++。 OpenMP、OpenACC、OpenCL、HIP などのフレームワークも、コードのコンパイルを通じて Cuda によってサポートされます。 Mac で Nvidia ドライバーをアンインストールする前に、さらに XNUMX つの点を知っておく必要があります。
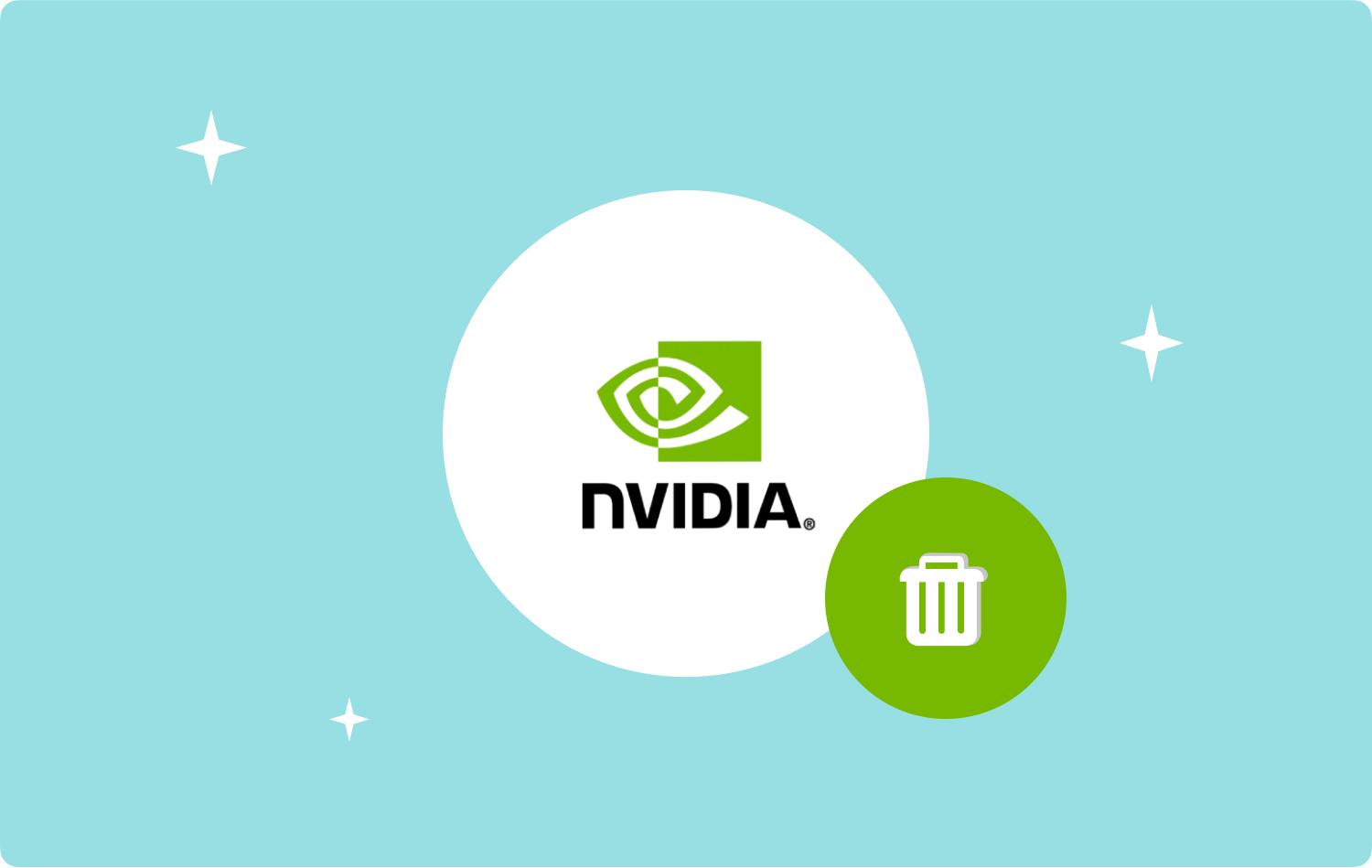
1.1 CUDA は Mac で動作しますか?
Apple と Nvidia 間のリレーショナル サポートは、Cuda Toolkit 11.6 で終了しました。 macOS でのアプリケーションの実行や開発を強化するものではなくなりました。
1.2 Nvidia Cuda が Mac にインストールされているかどうかを確認する方法は?
以前にインストールされているか、本当にインストールされているかどうか不明な場合は、Mac に Cuda が存在するかどうかを再確認してください。
- あなたに行く アップルメニュー.
- 店は開いています システム環境設定.
- スクロールして ボトム 行。
- Cuda という名前のプログラム アイコンが表示されたら、それはインストールされています。 それ以外の場合、Mac には存在しません。
パート #2: Mac で Nvidia Cuda ドライバーを手動でアンインストールする方法?
Mac 上の Nvidia ドライバーの削除に進む前に、ドライバーの削除はプログラムやアプリのアンインストールとは異なることに注意する必要があります。
システム上の他のドライバーとの混乱を避けるために、Mac で Nvidia ドライバーをアンインストールする方法を学ぶことが重要です。 Nvidia Cuda ドライバーを手動で削除する方法については、この完全なガイドに従ってください。
- Nvidia Cuda Driver を終了し、アクティビティ モニターの関連プロセスを閉じて、次の場所に移動します。 アプリケーション をクリックします。 ユーティリティ をクリックして 活動モニター。 Nvidia プロセスを見つけて閉じます。 クリック X 左上隅のボタン。
- 次に開く システム環境設定。 選択する ランチパッド アプリケーション フォルダをクリックするか、 アップルメニュー そして、見つけます システム環境設定.
- 「システム環境設定」ウィンドウを開いたら、CUDA ドライバーを見つけます。 それを右クリックして選択します CUDA 設定ペインを削除する.
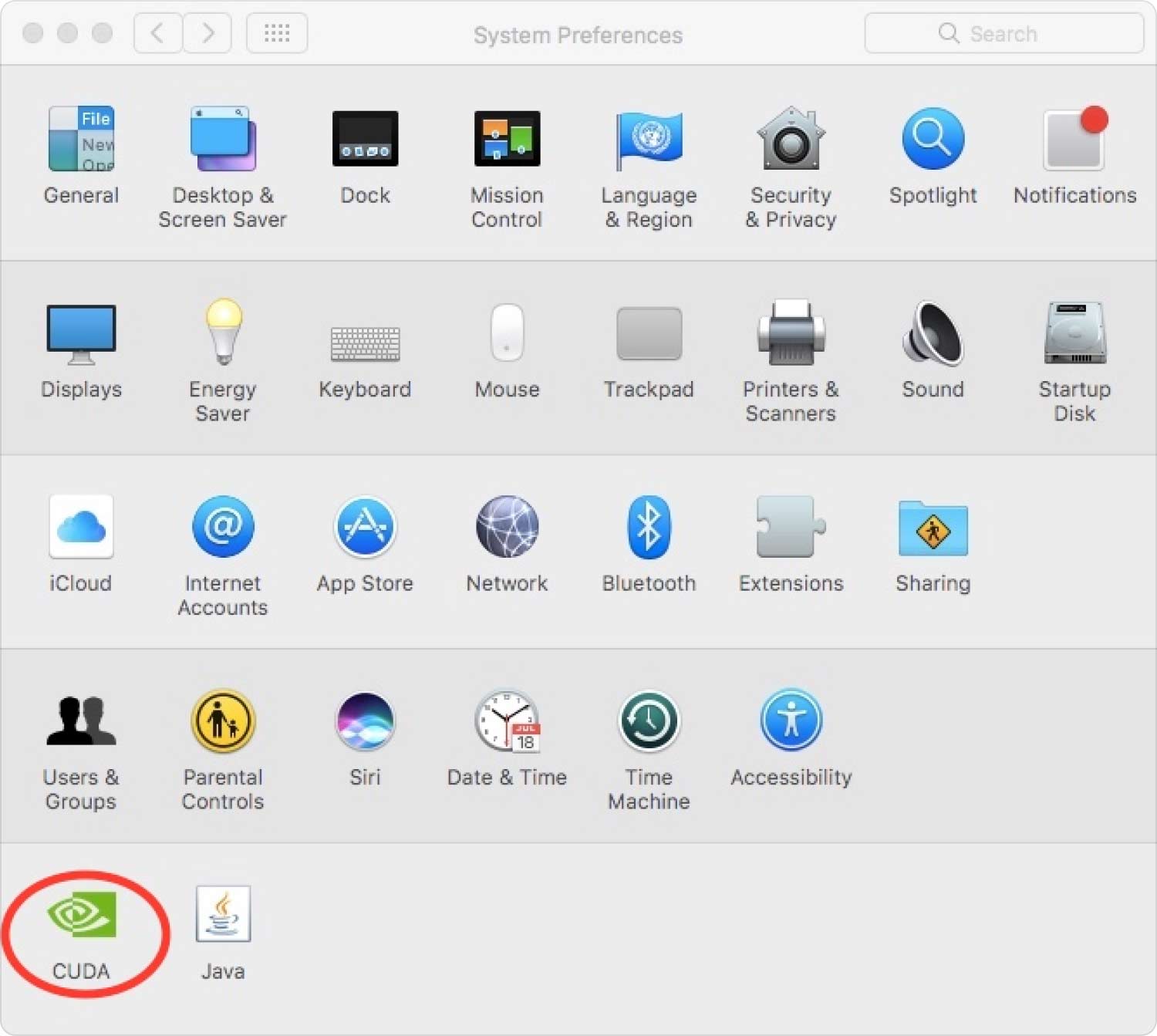
システム環境設定から Nvidia Cuda ドライバーを削除したら、次のステップは次のとおりです。 Mac 上のサービス ファイルを削除するには。 以下に従ってください:
- ファインダーを開きます。 を押します。 Shiftキー+コマンド+ G 「」を開くショートカットフォルダへ"。
- タイプ 〜/ライブラリ 検索フィールドで、をクリックします Go.
- 次のディレクトリを探します:~/Library/Application Support/。
- ~/ライブラリ/キャッシュ/。
- ~/ライブラリ/LaunchAgents/。
- ~/ライブラリ/LaunchDaemons/。
- 何かを見つける 「NVIDIA」または「CUDA」 これらのフォルダーから削除してください。
- ゴミ箱を空にする.
- スポットライトを起動します。
- エヌビディアを検索します。
- 見つかった結果をすべて削除します。
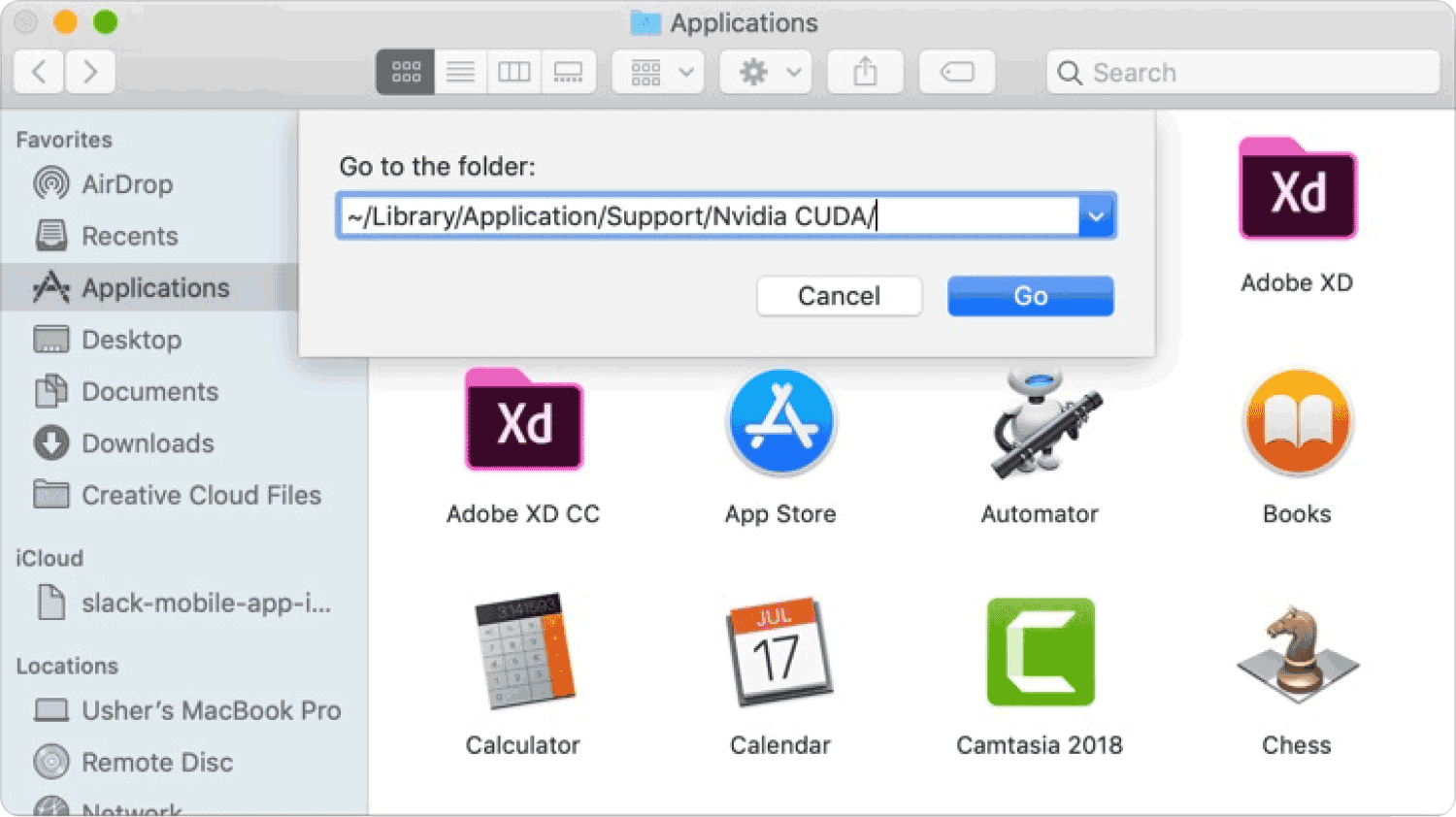
パート #3: アプリ アンインストーラーと Mac クリーナーを使用して Mac で Nvidia ドライバーを迅速かつ効率的にアンインストールする方法
Nvidia ドライバーを手動で削除するのは良いことですが、特にシステムに慣れていない場合は時間がかかり、困難になる可能性があります。
Mac 上の他のドライバーを台無しにしないようにするには、App Uninstaller と Mac Cleaner を使用してください。 TechyCub Macクリーナー。 このツールを使用すると、コンピュータをクリーンアップして最適化するために必要なツールがすべて提供されるため、コンピュータを簡単に管理できます。
Macクリーナー
Mac をすばやくスキャンし、ジャンク ファイルを簡単にクリーンアップします。
ディスク使用量、CPU ステータス、メモリ使用量など、Mac の主なステータスを確認します。
簡単なクリックで Mac を高速化します。
無料ダウンロード
TechyCub Mac Cleaner には、不要なアプリケーション、未使用のプログラム、さらには残り物をすべて効率的に削除する App Uninstaller が付属しています。 以下に、その方法に関する簡単で完全なガイドを示します。 Mac で Nvidia ドライバーをアンインストールする TechyCub Macクリーナー.
ステップ #1: 起動 TechyCub Macクリーナー
インストールが成功したら、開きます TechyCub Mac クリーナーを選択し、 アプリアンインストーラー メインメニューから。 まだダウンロードしていない場合は、画面上の指示に従って Mac にソフトウェアをダウンロードしてインストールします。
ステップ #2: スキャンして待つ
クリック スキャン 許可するボタン TechyCub システム全体を検索する Mac Cleaner。 スキャンが完了するまで待ちます。
ステップ #3: 掃除する
スキャンが完了したら、検索結果から Nvidia を見つけて、その横のボックスをチェックします。 カテゴリ フィルター オプション (すべてのアプリケーション、未使用、残り物) を使用することもできます。
クリック 石斑魚 ボタンをクリックして、Nvidia に関連するすべてのファイルを削除して待ちます。 すべてのファイルが削除されると、再利用されたスペースの量を示すメッセージが画面に表示されます。

ほんの数分しかかかりません TechyCub Mac 上の Nvidia ドライバーをアンインストールする Mac Cleaner。 他のドライバーをいじる心配はなく、このドライバーに関連するすべてのファイルが効率的に削除されることを確信できます。
Mac の動作が遅い理由も気になる場合は、さらに数分かけてシステムをクリーンアップしてください。 TechyCub Macクリーナー. Mac の周囲に潜んでいたジャンク ファイル、キャッシュ、ダウンロード、一時ファイルをすべて削除しました。
人々はまた読む 最も簡単な方法で Mac 上のアプリを完全にアンインストールする方法 2023年にMacでプログラムを効果的にアンインストールする方法は?
製品概要
Nvidiaのフォーカス フレームワークは macOS でサポートされなくなりました。 したがって、以前にインストールしていた場合は、システムで重大な遅延が発生する可能性があります。 あなたはできる Nvidiaドライバーをアンインストールします Mac 手動でアプリケーション フォルダーに移動し、すべてのファイルをゴミ箱にドラッグします。
ただし、これを手動で行うと時間がかかり、Nvidia に関連する他のファイルを削除し忘れる可能性があります。 アプリをスムーズにアンインストールするには、次を使用します。 TechyCub Macクリーナー. この専門的なプログラムは、実行可能ファイルを削除するだけでなく、関連するすべてのファイルとフォルダーも確実に削除するアプリ アンインストーラーとクリーナーを提供します。
TechyCub Mac Cleaner は、Mac を最適化するための包括的な機能セットも提供します。 すべてのジャンク ファイル、重複ファイル、拡張子などを削除できます。
このガイドでは、アプリを手動で削除する方法と自動で削除する方法の両方について詳しく説明します。 最も役立つと思われる方法を選択するオプションがあります。
