Mac の Spotlight アプリケーションについて疑問に思ったことはありませんか? 使い方わかりますか? そうでない場合は、この記事で Mac で Spotlight 検索を使用する方法を紹介します。
Mac の Spotlight アプリケーションは実際には 2005 年に登場し、改良版として機能します。 これは、これを使用して Mac 上のファイルを検索できることを意味します。 また、時間が経つにつれて、Mac 上の Spotlight の機能も拡張され、実際には認識されていない機能がいくつかあります。
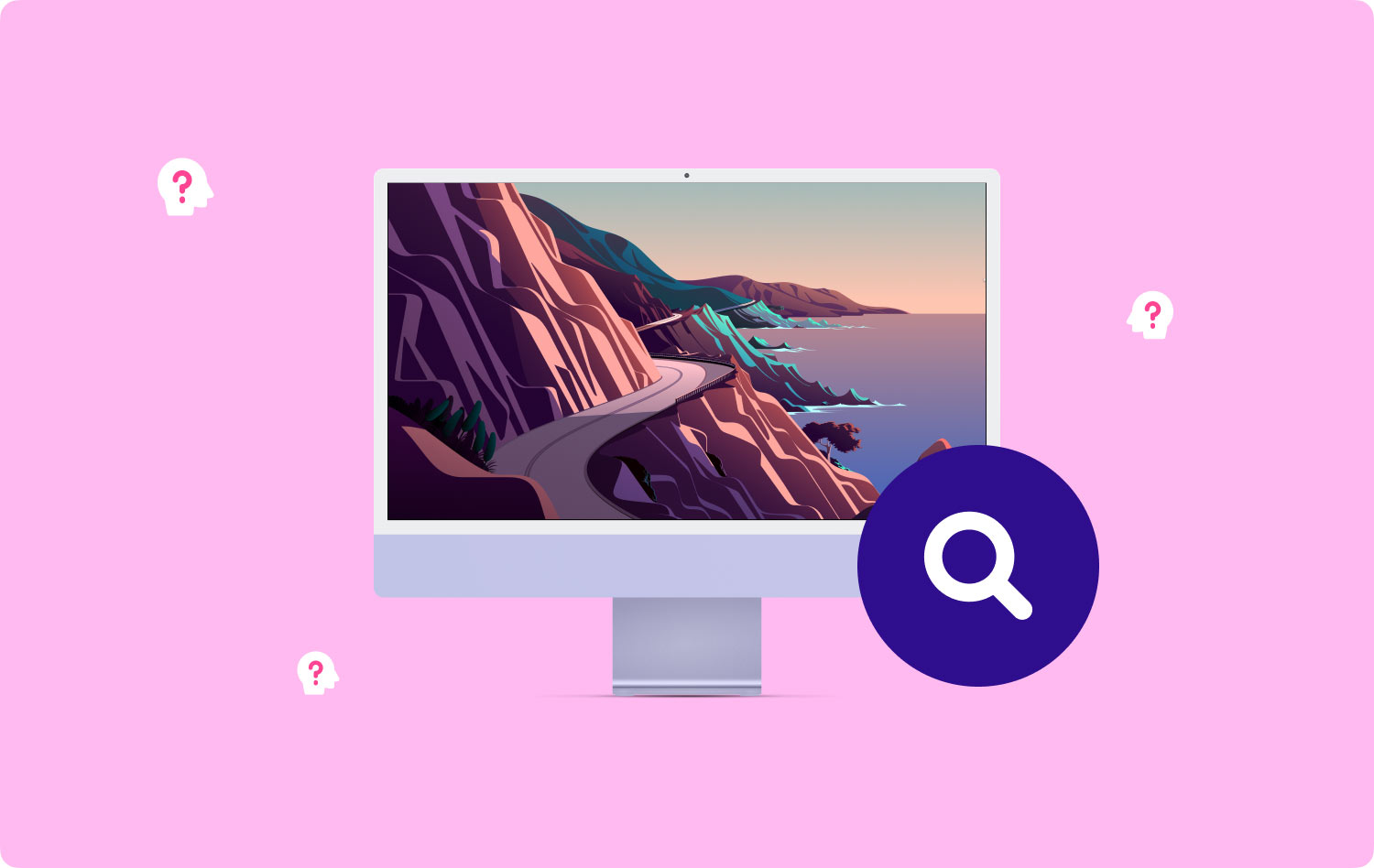
この世界には、実は XNUMX 種類の Mac ユーザーがいます。 XNUMX 人は Spotlight 検索を使用する人で、もう XNUMX 人はそれを無視するか、使い方を知らない人です。 したがって、あなたが実際に Mac で Spotlight 検索を使用していない人の XNUMX 人である場合は、多くのことを見逃していることになります。
スポットライトは、実際には iPhone の Siri 機能と似ています。 唯一の違いは、Mac の Spotlight 検索機能は音声で起動しないのに対し、Siri は音声で起動することです。 必要なことは、いくつかのキーストロークを入力するだけで、Mac で必要なものを起動または検索できるようになります。
ここでは、Spotlight 検索をどのように使用するかについていくつかの方法を示し、それがあなたの人生を楽にすることができることを示します.
パート 1: Spotlight 検索の開始パート 2: Mac で Spotlight を使用するさまざまな方法パート 3: 完全な Spotlight キーボード ショートカットのリストパート 4: Mac のパフォーマンスを維持するパート5:結論
パート 1: Spotlight 検索の開始
ここでは、基本的に Mac で Spotlight を使用する方法について簡単に説明します。 彼らが言うように、基本を知らなければ、事前に行くことはできません。
ここでは、画面のメニュー バーにある Spotlight アイコンをクリックするだけです。 または、Command + Space キーを押して Spotlight 検索を起動するショートカット メソッドを使用することもできます。
そこから先に進み、入力を開始すると、一致する結果が画面に表示されます。 次に、先に進んで結果を XNUMX つ選択するか、キーボードの矢印キーを使用して、画面に表示される結果をナビゲートすることができます。 画面に表示されるこれらのカテゴリは、システム環境設定に移動して [スポットライト] をクリックするときにも管理できます。
つまり、基本的にはそれだけです。 Spotlight 機能を使用するだけで、Mac 上のあらゆるものを検索できます。

パート 2: Mac で Spotlight を使用するさまざまな方法
Spotlight の基本を理解したところで、今度はこのアプリケーションを Mac で使用するさまざまな方法について説明します。 Spotlight 検索を使用する方法のリストを次に示します。
方法 #1: それを使用してアプリケーションを起動する
これは、一部の Mac ユーザーが Spotlight 検索を使用する最も一般的なことです。 また、Spotlight が最初に表示するものと見なされます。 そのため、Mac で特定のアプリケーションを開くことができるようにするには、以下の手順を実行するだけです。 Mac で起動する例として Safari を取り上げます。
ステップ 1: Spotlight を起動するか、Mac で Command + Space キーを押します。
ステップ 2: 次に、検索フィールドに SA と入力します。
ステップ 3: その後、先に進み、[戻る] ボタンを押します。
Spotlight を使用してアプリケーションを起動すると、そのプロセスを高速化するのに役立ちます。
方法 2: キーワードによる検索に使用する
Mac にあるものはすべて、実際にはより簡単で、Spotlight を使用してすばやく見つけることができます。 そして、これは、雑然とした結果に対してもこれを行うことができます. また、Spotlight を使用して何かを検索するときに、「kind:」や「date:」などのキーワードを使用して、単純に詳細に焦点を当てることもできます。
方法 3: 自然言語を使用した検索
人間にとって少し普通の計算をしたい場合は、自然言語検索を試してみてください。 Spotlight 検索機能は、実際には「先週のプレゼンテーション」、「Derek からのメール」、「先月のアプリ」などを理解することに注意してください。 特定のファイルを Spotlight から別のアプリにドラッグすることもできます。 また、これに代わる方法として、Command キーを押したままにして、ファイルの現在の場所を確認することもできます。
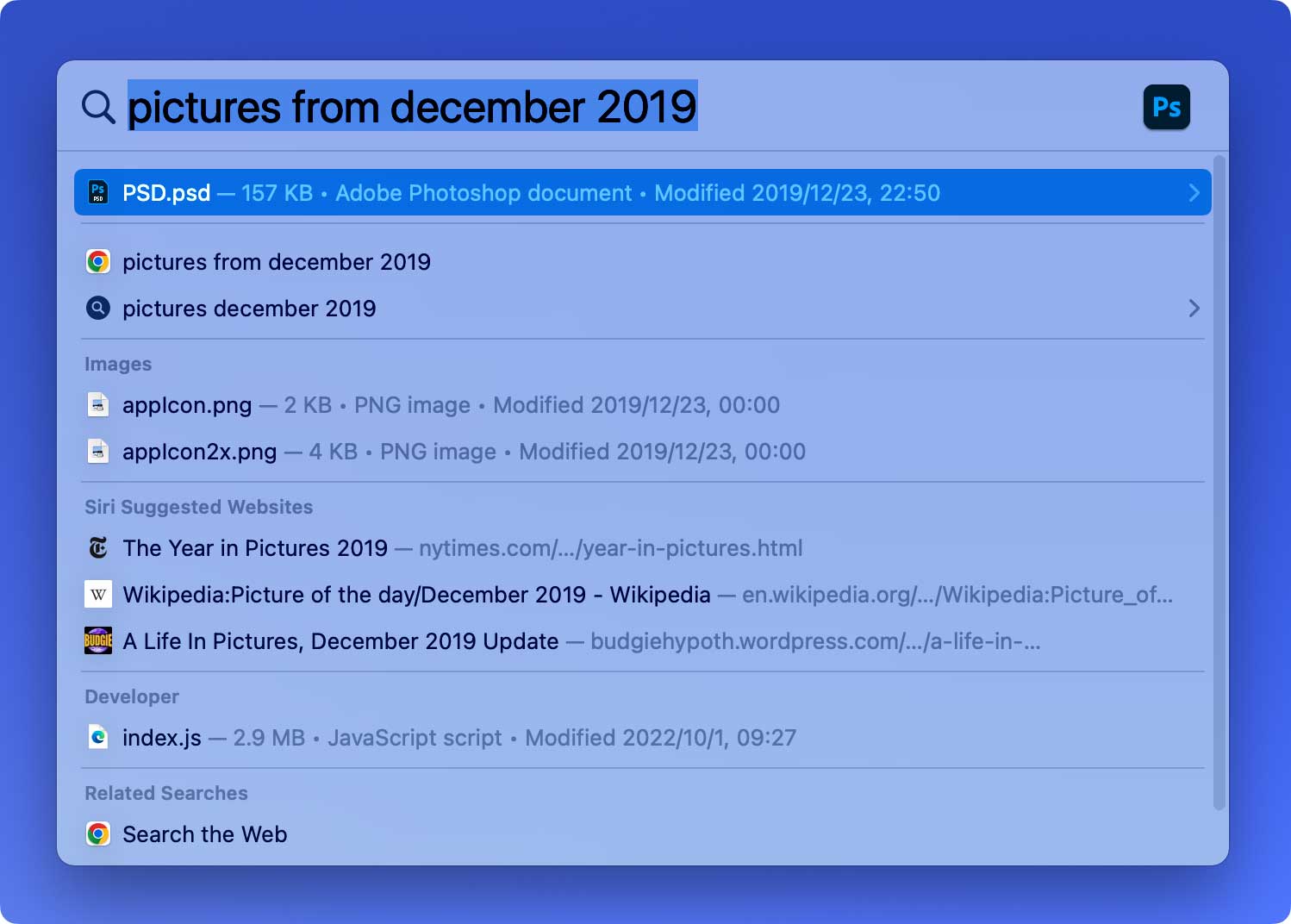
方法 #4: 連絡先の詳細を表示する
Mac にある誰かの連絡先番号や住所を確認する必要がある場合は、連絡先を調べる代わりに Spotlight 検索を使用するだけです。 連絡先リストにある人の名前を入力するだけで、電話番号、メールアドレスなどの情報が表示されます。
方法 #5: カレンダー イベントを探す
カレンダーで予約したイベントを検索する場合は、Mac で連絡先を表示するのと同じです。 Spotlight 検索を使用して、イベントまたはリマインダーの名前を入力するだけです。 そこからそれを選択すると、イベントについて含めたすべての情報が画面に表示されます。
方法 #6: 辞書定義へのアクセス
さて、Spotlight 検索は、つづりの間違った単語を修正できる辞書機能とは異なり、XNUMX つのことを助けることができません。それはあなたのつづりの間違いです。 しかし、それがあなたを助けることができるのは、先に進んで検索フィールドに「define」と入力し、その後にその意味を知りたい単語を入力できることです. 次に、ショートカット Cmd + L を使用するだけで、辞書アプリを開かなくてもその定義を確認できます。
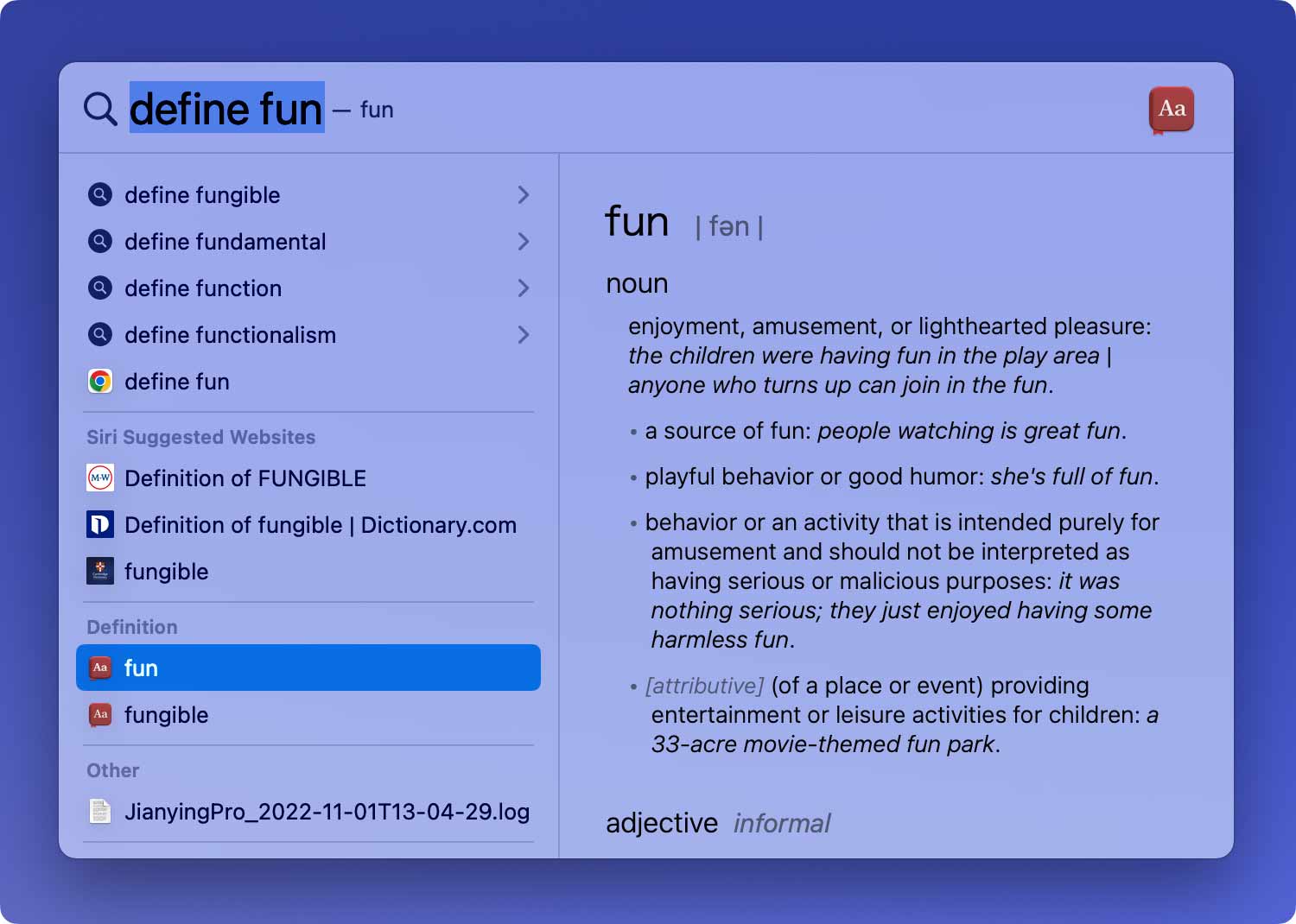
方法 #7: 何でも計算する
Spotlight は、計算の面でも役立ちます。 Mac で電卓アプリを開く代わりに、これを使用できます。 結果が画面に表示されたら、Cmd + C を押してクリップボードにコピーします。 また、Spotlight アプリケーションは、重量、温度などの変換も行うことができます。
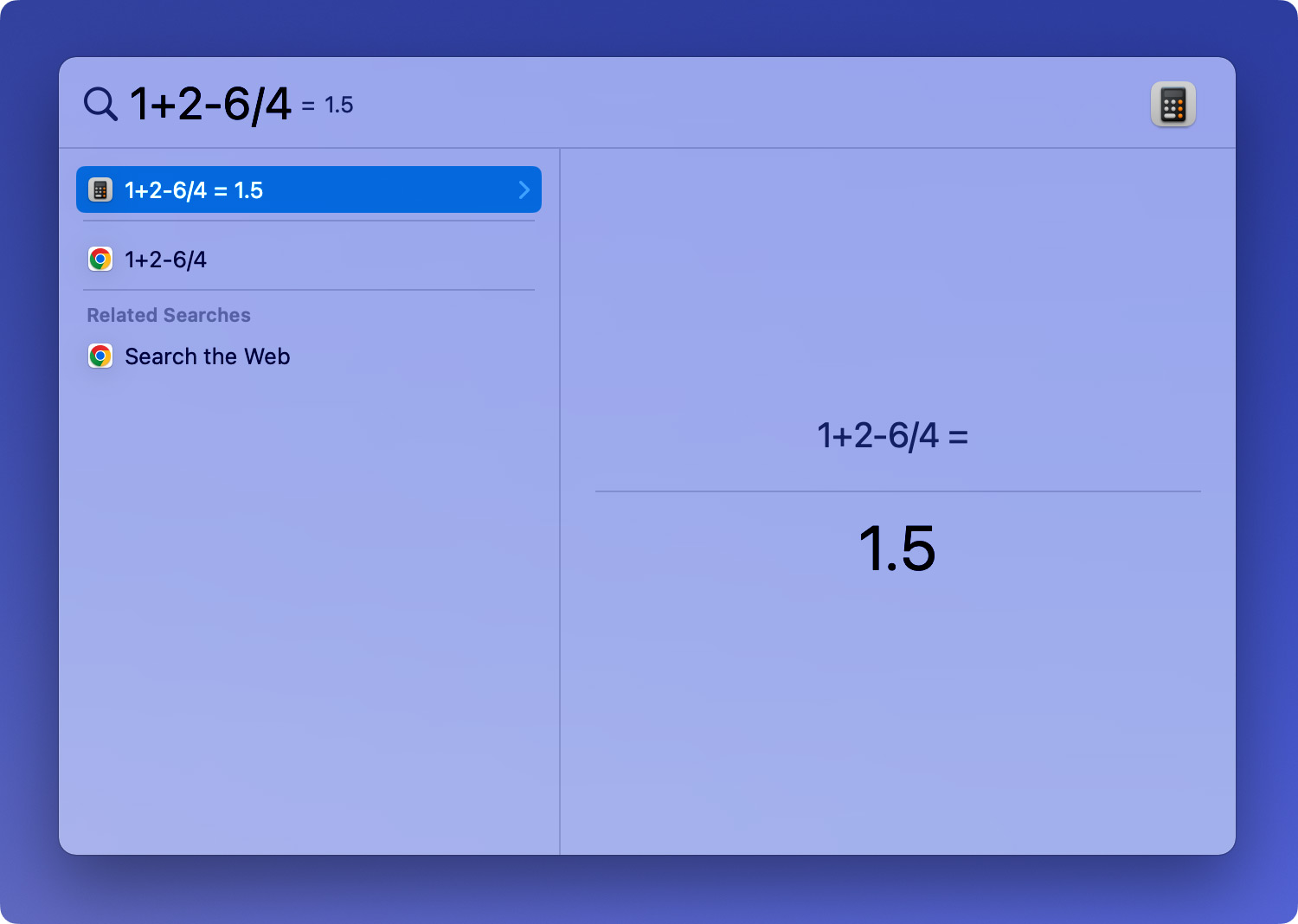
方法 #8: 天気を知る
Spotlight 検索のもう XNUMX つの便利な機能は、お住まいの地域の天気を実際に知ることができることです。 Spotlightを開いて「天気」と入力するだけです。 次に、Spotlight は、お住まいの地域の天気予報と、次の XNUMX 時間および翌日の天気予報を表示できるようになります。

方法 #9: スポーツのスコアを確認できます
実際にスポーツに興味があり、特定のチームをフォローしていて、試合を見逃した場合は、実際にスポットライトを利用してチームのスコアを検索できます。 これは、Webで検索するよりも簡単です。
方法 #10: 音楽を聴く
音楽を聴くのが好きなら、Spotlight を使って Mac にある曲を探すこともできます。 そこに曲のアルバムを入力することもできますし、iTunes のプレビューを聞くこともできます。
それで、あなたはそれを持っています。 上記で既に説明したこと以外にも、Mac でスポットライト検索を使用する方法はまだたくさんあります。実際にすべてのことを実行できることに驚かれることでしょう。
パート 3: 完全な Spotlight キーボード ショートカットのリスト
さて、あなたができるようにするには、 Spotlight を最大限に活用する、次に、使用できるさまざまなキーボード ショートカットについても学習する必要があります。 このようにして、画面に表示されるすべての結果を簡単に閲覧できるようになります。 ここでは、Spotlight を使用しているときに使用できるすべてのキーボード ショートカットを示しました。
1. Command + Space – Mac で Spotlight アプリケーションを起動します。
2. 右矢印 – これは、使用している検索を完了するのに役立ちます。これにより、クエリが完全な名前に変わります。
3. 上矢印と下矢印 – 画面に表示されるリストを参照できます。
4. Command-Up および Command-Down – 結果のカテゴリ間をジャンプできます。
5. Enter – 選択した結果を開くことができます。
6. Command + R または Command + Enter – 結果が Finder に表示されます。
7. Option + Command + Space – Finder で現在の検索を開きます。 このようにして、より多くのツールを掘り下げることができます。
8. Command + L – 検索用語の定義にジャンプできます。
9. Command + B – デフォルトのブラウザのデフォルトの検索エンジンを利用して、検索語を検索します。
10. Command + I – これにより、結果の「情報を見る」ウィンドウが起動します。
11. Command + C – Finder と同じように結果をコピーします。
パート 4: Mac のパフォーマンスを維持する
ご存知のように、Spotlight は Mac のスペースも消費するため、パフォーマンスに影響を与える可能性があります。 そのため、めったに使用しない Mac の設定から Mac を維持できるようにしました。 これは、まったく新しい TechyCub Mac クリーナー ツール。
TechyCub Mac Cleaner は、Mac にあるすべてのジャンク ファイルをクリーンアップするための最高のアプリの XNUMX つです。 それだけでなく、さまざまな機能を使用できます。 これは、 TechyCub Macクリーナー オールインワンの Mac アプリケーションとして作成されます。
あなたは何でもできるようになります TechyCub マッククリーナー。 Mac Cleaner、App Uninstaller、Performance Monitor、Secret Keeper、File Unarchive、および Wi-Fi にもかかわらずです。
Mac Cleaner を使用して、Mac で Spotlight のメンテナンスを行う方法は次のとおりです。 TechyCub.
ステップ 1: ダウンロード、インストール、実行
Mac Cleaner を公式 Web サイトからダウンロードして、Mac にインストールします。 その後、プログラムを実行します。
Macクリーナー
Mac をすばやくスキャンし、ジャンク ファイルを簡単にクリーンアップします。
ディスク使用量、CPU ステータス、メモリ使用量など、Mac の主なステータスを確認します。
簡単なクリックで Mac を高速化します。
無料ダウンロード
ステップ 2: モジュールを選択する
メイン インターフェイスでは、ジャンク クリーナー、アプリ インストーラー、シュレッダー、プライバシーなどの機能を確認できます。 Mac をクリーンアップするには、モジュールの XNUMX つを選択するか、単にクリックするだけです ジャンククリーナー スキャン.

ステップ 3: Mac をクリーンアップする
不要なファイルを選択するか、単にクリックします すべて削除。 その後、 石斑魚 あなたの選択を確認します。 その後、ソフトウェアが Mac のクリーンアップを開始し、クリーンアップ後の Mac の動作が速くなります。

人々はまた読む Mac の動作が遅いのを修正する方法は? Mac を高速化するにはどうすればよいですか?
パート5:結論
ご覧のとおり、Mac で Spotlight 検索を使用する方法はたくさんあります。 ただし、実際に適切に維持されていることを確認する必要があります。 こうすることで、Mac は引き続き最高の状態、またはそれ以上の状態で動作します。 そして、あなたがこれを行うために、あなたは持つことができます TechyCub Macクリーナーとこれはケーキです。
