Mac でコントロール + Alt + 削除する方法? それは実際に可能ですか?
幸いなことに、macOS コンピューターに実装することは可能です。 アプリケーションで何百時間もレインボー ホイールに直面していると、すでにフリーズしている可能性があります。 おそらく システムがアプリケーション メモリを占有しすぎています だからくっついた。 この場合、macOS コンピューターをもう一度使用できるように、アプリケーションを強制終了することができます。
この記事では、強制終了メソッドを macOS コンピューターに実装する方法について説明します。 これは、Windows コンピューターでの control + alt + delete に相当します。 それを実装する方法について、さまざまな方法について説明します。

パート #1: Mac コンピューターで Control + Alt + Delete する方法パート #2: Mac のパフォーマンスを最適化する最良の方法結論
パート #1: Mac コンピューターで Control + Alt + Delete する方法
方法 #1: ショートカットを使用する
Mac で + alt + delete を制御する方法を実装できる最も簡単な方法は、 ショートカットキー macOS コンピューターの強制終了用。 これを行うには、次の手順に従います。
- キーを押す CMD+OPT+ESC macOS コンピューターのキーボードで強制終了のダイアログボックスが表示されます。 CMD + Q を使用してコンピューター上のアプリケーションを終了できない場合は、これらのキー ショートカットを使用できます。
- [強制終了] ダイアログ ボックスが表示されると、実行中のさまざまなアプリのリストが表示されます。 応答していないアプリを確認します。 通常、「応答なし」ダイアログボックスで。
- クリック 応答しないアプリ。 その後、ボタンを押して 強制終了.

方法 #2: Apple メニューを使用する
これを行うには、Apple メニューを使用して、次の手順を実行します。
- インターフェイスの左上部分にあるコンピュータの Apple ロゴにアクセスします。
- その後、 強制終了 オプション.
- 強制終了したいアプリを選択します。
- その後、 強制終了 (Comma Separated Values) ボタンをクリックして、各々のジョブ実行の詳細(開始/停止時間、変数値など)のCSVファイルをダウンロードします。 必要に応じて確認します。
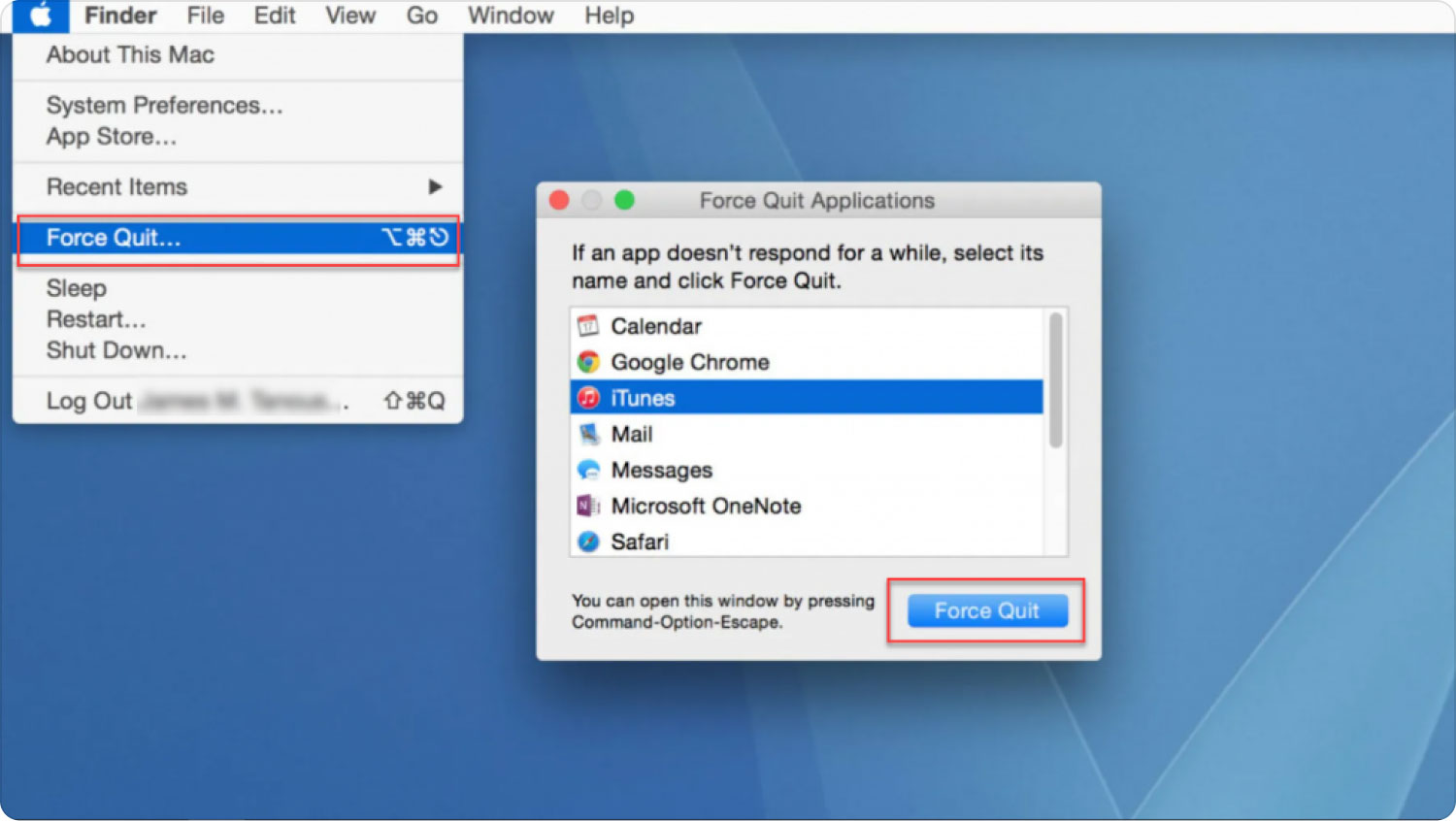
方法 #3: Dock を使用する
Dock を使用して、macOS コンピューター上の特定のアプリケーションを強制終了することもできます。 これを行うには、次の手順に従います。
- コントロール + オプション キーボードのキーを押し、このキーを押したままにします。
- その後、マウスを使用して、 ドック内。
- ポップアップメニューが表示されます。 というオプションをクリックします 強制終了.
- 必要に応じてアクションを確認します。
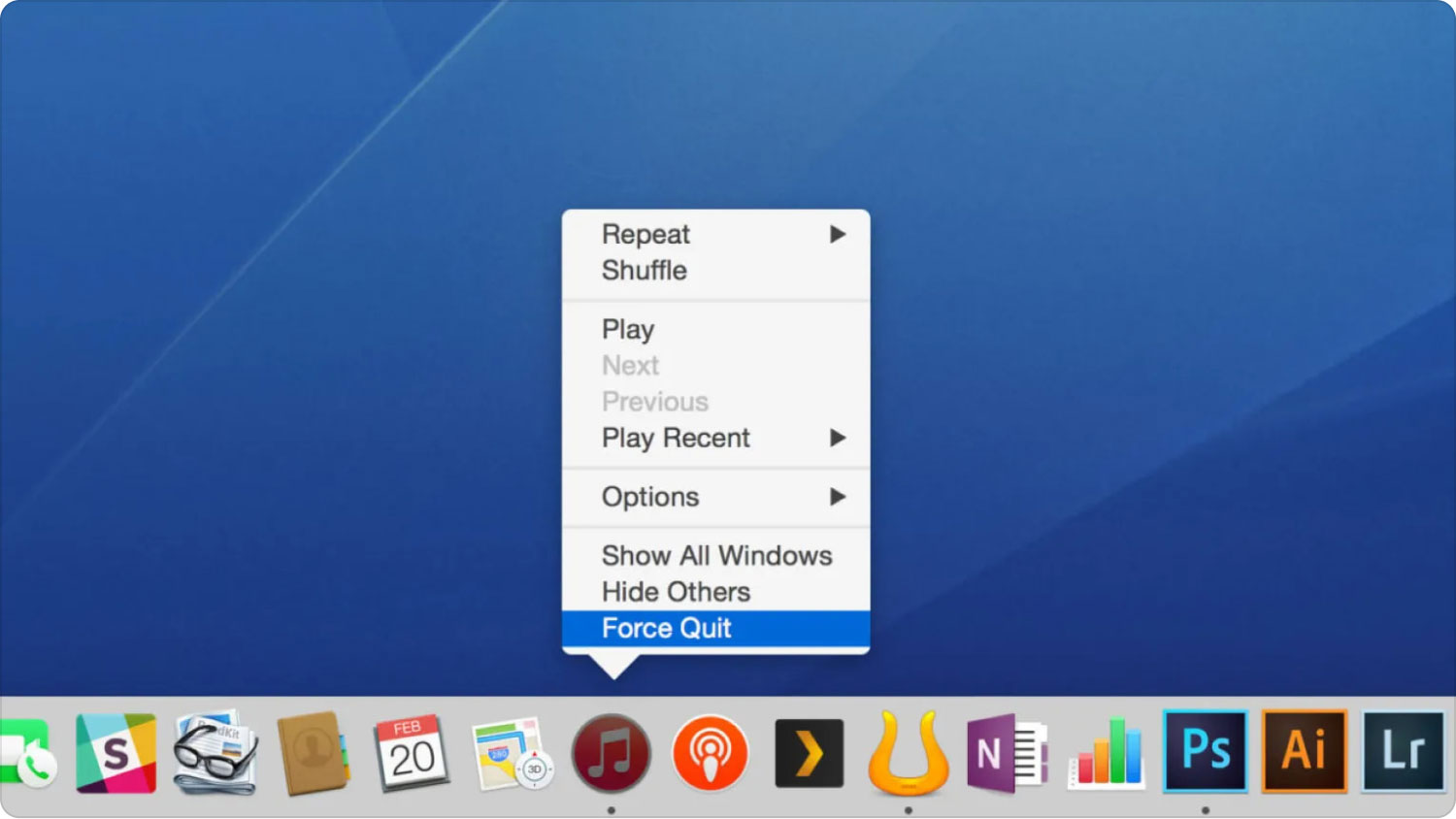
方法 4: アクティビティ モニターを使用する
コンピューターのアクティビティ モニターを使用すると、コンピューター上の特定のプロセスやアプリを終了できます。 そのためには、以下の手順に従う必要があります。
- コンピューターのアプリケーション フォルダーにアクセスします。
- その後、 ユーティリティ フォルダにコピーします。
- その後、 アクティビティモニターを開く 表示されるユーティリティのリストから。
- クリックする特定のアプリケーションをダブルクリックします。
- ポップアップウィンドウが表示されます。 というオプションをクリックします 終了または強制終了.
- 必要に応じてプロセスを確認してください。
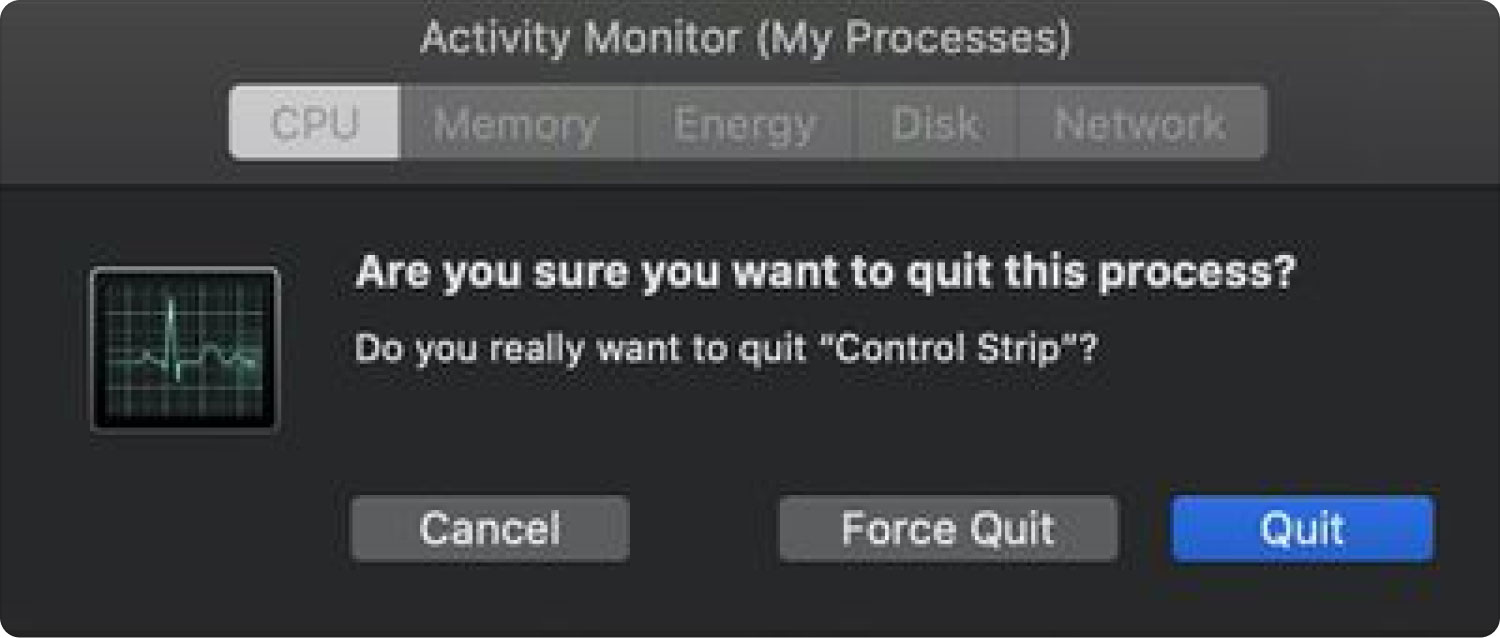
方法 #5: ターミナルを使用してアプリケーションを終了する
使用するには ターミナル アプリケーションを終了するには、次の手順を実行する必要があります。
- コンピューターのアプリケーションのフォルダーにアクセスして、 ユーティリティ.
- その後、クリック ターミナル.
- ターミナルで、「」という単語を入力しますtopボタンを押す 返品. これにより、コンピューターで開いているさまざまなアプリがすべて表示されます。
- コマンドの列を見つけて、応答しないアプリの名前を探します。 インターフェイスの左側にある PID 番号を見つけます。
- キーを押します Q キーボードで。 これにより、ターミナルのコマンド ラインに戻ることができます。
- 次のように入力して、 数字を置き換える 前に見た PID 番号を使用します。killa111"。
- その後、 ターミナルを出る あなたのコンピュータ上で。
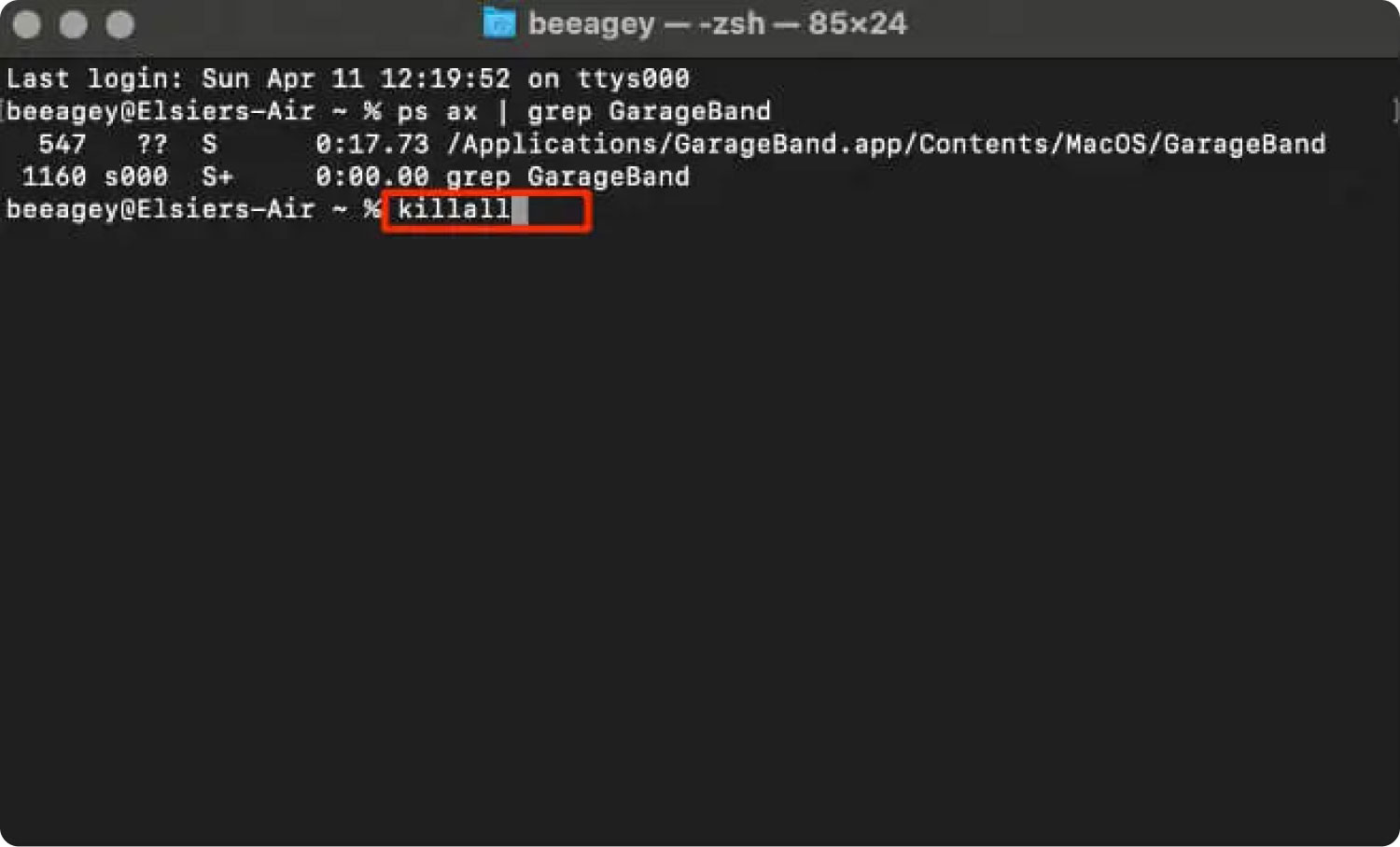
上記で紹介したすべての方法で、Mac で + alt + 削除を制御する方法がわかりましたか?
パート #2: Mac のパフォーマンスを最適化する最良の方法
Mac の動作が常に遅く、アプリがフリーズし続ける場合は、 TechyCub Macクリーナー. で不要なファイルを削除することにより、システムをクリーンアップできます TechyCub マッククリーナー。 顧客が利用できるさまざまなツールを提供します Mac を高速化する.
Macクリーナー
Mac をすばやくスキャンし、ジャンク ファイルを簡単にクリーンアップします。
ディスク使用量、CPU ステータス、メモリ使用量など、Mac の主なステータスを確認します。
簡単なクリックで Mac を高速化します。
無料ダウンロード
さらに、このアプリケーションには、macOS コンピューターをクリーンアップし、より速く、混雑を緩和するために利用できる便利なプログラムが多数含まれています。 Mac を最適化する簡単な方法を探している人にとって最適なオプションは、 TechyCub マッククリーナー。
TechyCub 十分なストレージ容量を確保するために作成された Mac 用の最適化アプリケーションである Mac Cleaner は、マシンをより高速かつ効率的にするために使用できる最高のソリューションです。 マウスを数回クリックするだけで、コンピューターから望ましくないファイルを見つけて削除するために使用できます。
自律的AI TechyCub Mac Cleaner のヘルプ、知る必要はないようです Mac でコントロール + Alt + 削除する方法 もう。 ご利用の流れ TechyCub Macクリーナーは次のとおりです。
- プロバイダーの Web サイトからインストーラーをダウンロードした後、インストール パッケージを使用して Mac にプログラムをインストールします。
- 簡単に開始 TechyCub アプリケーションがマシンにインストールされた後の Mac クリーナー。
- 左側のパネルには、macOS マシンのパフォーマンスを改善およびクリーンアップするために使用できるさまざまなモジュールがあります。 ジャンク クリーナーのような一般的な例を使用します。
- スキャン ボタンを押します。 ソフトウェアで不要なシステム ファイルを見つけて削除することができます。
- コンピューターから削除するファイルを選択します。 [すべて選択] をクリックして、表示されるリストから不要なデータをすべて選択することもできます。
- 次に、を選択します CLEAN メニューから。
- アプリケーションが「クリーンアップ完了".

人々はまた読む Macの履歴を消去する方法 Macでターミナルを開く方法は?
結論
このガイドはあなたに与えました Mac でコントロール + Alt + 削除する方法 コンピューター。 macOS コンピューターで強制終了メソッドを使用する XNUMX つの異なる方法について説明しました。これは、Windows の CTRL + ALT + DELETE 機能に相当します。
macOS コンピューターが常にフリーズしたり動作が遅い場合は、 TechyCub それをより速く、より良く実行するためのMacクリーナー。
コンピュータをより高速かつ効率的にする最善の方法は、 TechyCub マッククリーナー、 Mac に最適なストレージ クリーナー 十分な収納スペースがあることを確認するように設計されています。 マウスを数回クリックするだけで、コンピュータから不要なファイルを見つけて削除することができます。
