Photoshop を頻繁に使用する人は、「スクラッチ ディスクがいっぱいです」エラーを何度も経験し、その対処方法がわからないかもしれません。 スクラッチディスクをクリアする Mac デバイスで完全なエラーが発生しました。 最適な方法について疑問に思っている場合は、この記事が最適です。 不要な Photoshop キャッシュをクリアする.
スクラッチ ディスクが空であることを確認するために役立つ、信頼性が高く効果的な XNUMX つの方法を紹介します。 さらに、オプションの一部として、プロセスを簡単に管理できるように機能を自動化する信頼性の高いデジタル ソリューションを導入します。
スクラッチ ディスクが常にいっぱいになる主な理由の XNUMX つは、元の画像が失われないように、一時ファイル ストレージが Photoshop の実行時に画像の複製をサポートしているためです。 もう一度使おうと思わないように。
また、Ram が制限されている場合は、「スクラッチ ディスクがいっぱいです」エラーが発生する可能性があります。 それはさておき、ハードディスクをクリアするために検討する必要がある最良のオプションは何でしょうか? 読む。
パート #1: スクラッチ ディスクがいっぱいのエラーをクリアする方法パート #2: スクラッチ ディスクを手動でクリアする方法パート #3: Mac Cleaner を使用してスクラッチ ディスクをクリアする方法結論
パート #1: スクラッチ ディスクがいっぱいのエラーをクリアする方法
実行中に「スクラッチ ディスクがいっぱいです」エラーが発生し始めた場合 フォトショップ、それに取り組み始める以外に選択肢はありません。 この記事の次の部分で説明するさまざまなオプションを使用して、スクラッチ ディスクをクリアすることを選択できます。 ただし、エラーの解決に役立つ他の操作も試してみることができます。 検討すべきオプションのいくつかを次に示します。
- ハードディスクの空き容量を確保するために、すべての PhotoShop キャッシュもクリアします。
- Photoshop によって作成された一時ファイルと重複ファイルをすべて削除します。
- ハードディスクの空き容量を増やして、Scratch フォルダーにもストレージ容量を与えます。
- Photoshop Scratch Disk (外部デバイスである場合もあります) を変更します。
オプションの中で、問題の解決に役立つスクラッチ ディスクをクリアする方法を見ていきます。 いくつかのオプションを直接読んでください。
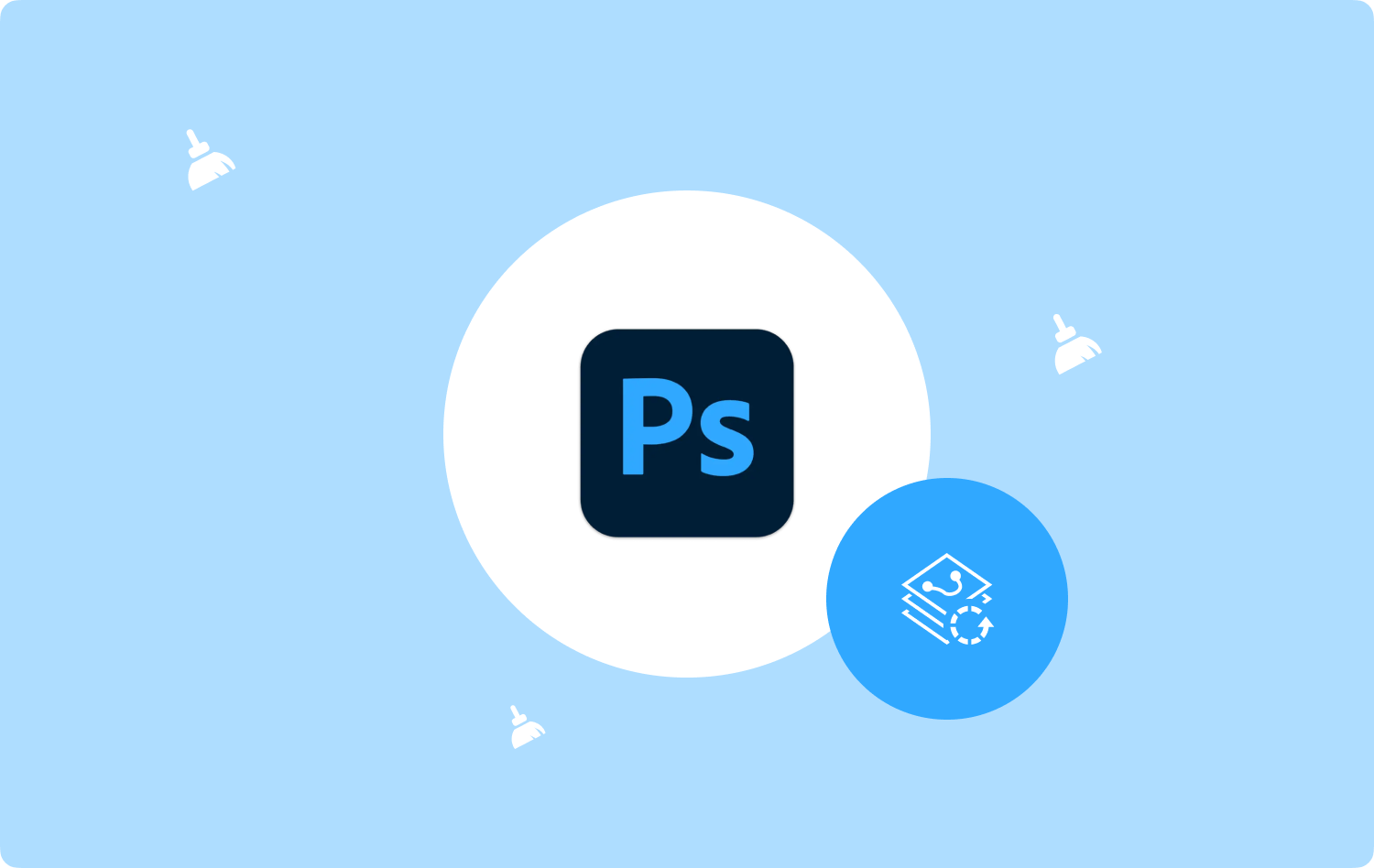
パート #2: スクラッチ ディスクを手動でクリアする方法
スクラッチ ディスクをクリアするための最良かつ最も信頼性の高いデジタル ソリューションがわからない場合は、手動の方法を使用する以外に選択肢はありません。 これは、特に複数のファイルをクリアする必要がある場合には、面倒で面倒なプロセスです。
さらに、ツールキットの実行についても知っておく必要があります。 このオプションの主な欠点は、システム ファイルを削除することになる可能性があることです。これはデリケートで、システム エラーを引き起こす可能性があります。 面倒な作業を始める準備はできていますか デバッギング ハードディスク上のプロセス? 以下を読んで、スクラッチ ディスクを手動でクリアする方法を理解してください。
- Mac デバイスで、[Finder] メニューに移動し、さらに ライブラリ オプションを選択します。
- ドロップダウン リストのリスト オプションからスクラッチ ディスクを選択します。
- フォルダー内のすべてのファイルを選択し、右クリックして「」にアクセスします。ゴミ箱に移動します」アイコンをクリックして、目的の保存場所からゴミ箱フォルダーに一時的に削除します。
- ゴミ箱フォルダーを開き、ファイルをクリックして、「」をクリックします。空のごみ箱」をクリックして、Mac デバイスからファイルを完全に削除します。

これは簡単なオプションですが、保管場所がわかっている場合に限ります。 自動化されたアプリケーションはありますか? 読み続けて質問に答えてください。
パート #3: Mac Cleaner を使用してスクラッチ ディスクをクリアする方法
TechyCub Macクリーナー は、すべてのユーザーにとって理想的なシンプルなインターフェイスで実行される頼りになるアプリケーションです。 このツールキットには、Mac デバイスおよび拡張機能によるバージョンに制限はありません。 このデジタル ソリューションには、App Store にないファイル、つまりデバイスにプレインストールされているファイルのアンインストールをサポートする App Uninstaller が付属しています。
Macクリーナー
Mac をすばやくスキャンし、ジャンク ファイルを簡単にクリーンアップします。
ディスク使用量、CPU ステータス、メモリ使用量など、Mac の主なステータスを確認します。
簡単なクリックで Mac を高速化します。
無料ダウンロード
さらに、ジャンク クリーナーは、次のことを可能にするため、このツールキットにとってプラスです。 すべてのジャンクファイルを見つける それがインターフェースに蓄積され、すべてが破壊される可能性があります。 このアプリケーションのユニークな利点の XNUMX つは、システム ファイルを保護し、別の保存場所に隠して、システム エラーにつながる可能性のある誤った削除を最小限に抑えることです。 このアプリケーションの追加機能には次のようなものがあります。
- ファイルの種類に基づいたファイルの選択的な削除をサポートします。
- クリアするファイルを表示して選択できるプレビュー メニューが付属しています。
- シンプルで整理されたインタラクティブなインターフェイスで実行され、初心者と専門家の両方にとって理想的です。
- 最大 500 MB までの無料のデータ クリーニング機能が可能です。
すべての高度な機能を備えたこのツールキットがどのように最適に機能するか スクラッチディスクをクリアする? 続きを読んで詳細を確認してください。
ステップ #1: アプリケーションのステータスが表示されるまで、ハードディスクに Mac Cleaner をダウンロード、インストールし、実行します。
ステップ #2: 「」をクリックします。ジャンククリーナーインターフェイスの左側のペインに表示される多くのオプションのうちの XNUMX つです。
ステップ #3: ファイルの種類からスクラッチ ディスクを選択し、「」をクリックします。石斑魚」と表示され、スクラッチ ディスクのファイル サイズに応じてプロセスが完了するまで待ちます。

ステップ #4: 「」を待ちます。クリーンアップ完了" 関数が完了したことを証明するプロンプトが表示されます。

それは、実行や管理に技術的なノウハウを必要としない単純なアプリケーションではないでしょうか?
人々はまた読む 「iMovieのディスク容量が不足しています」エラーを修正する6つの方法[2023] Macの履歴を消去する方法
結論
スクラッチ ディスクについてはご存知のとおり、何らかの理由でスクラッチ ディスクがいっぱいであるというエラーが発生することがあります。 この記事で説明した Mac クリーナーとは別に、デジタル市場にはそのようなツールキットがいくつかあることに注意することが重要です。
必要なものがすべて揃っていることを確認するために、インターネットにアクセスして調査し、最適で最も信頼できるオプションを知ってください。 スクラッチディスクをクリアする。 「スクラッチ ディスクがいっぱいです」エラーを気にせずに、Photoshop の機能を続行できることに安心しましたか?
それをクリアするために使用するオプションの選択はあなたの裁量に任されています。 スクラッチ ディスクがいっぱいであるという通知を解決するために必要なすべてが揃っています。
