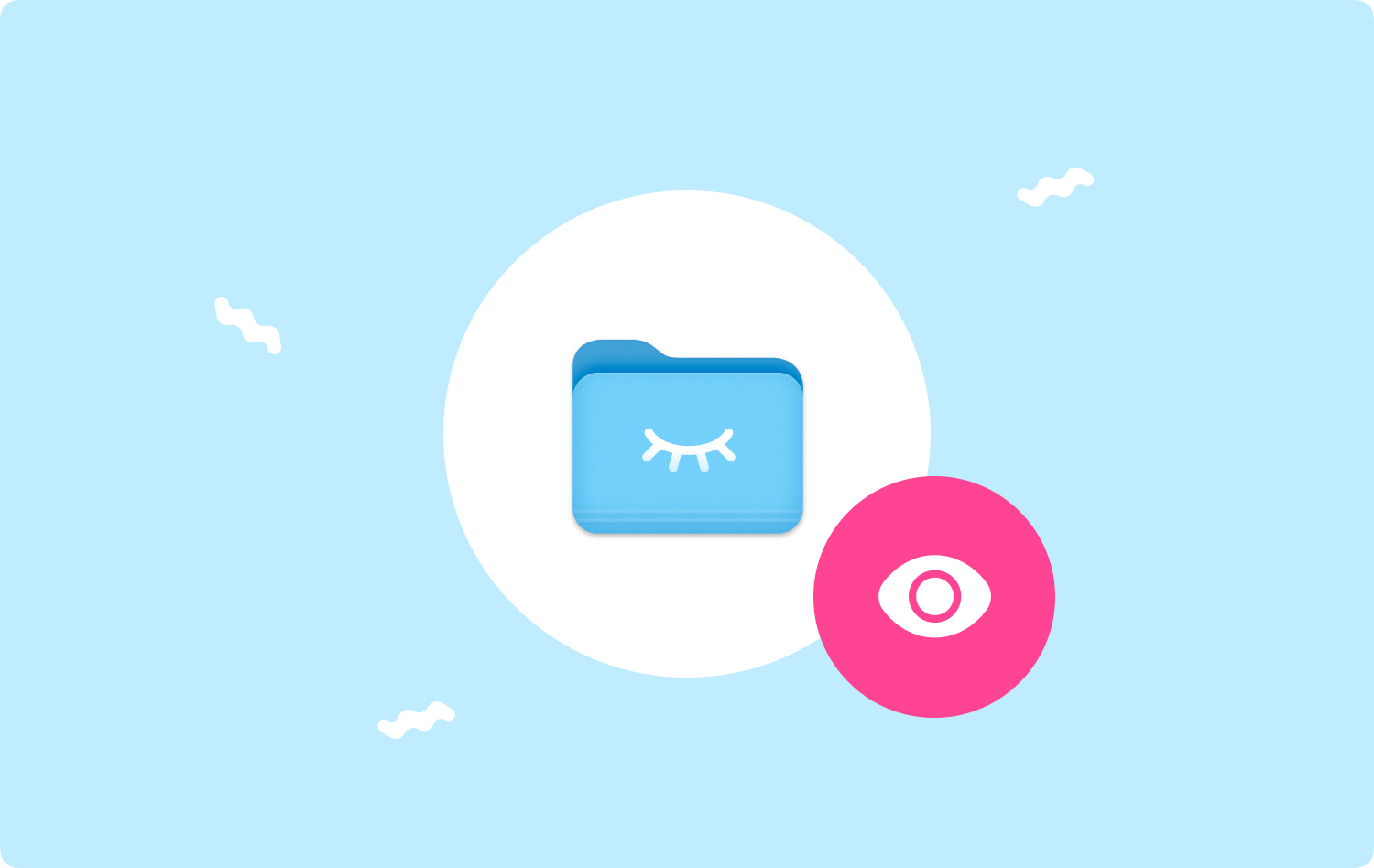
Per proteggere la tua privacy o quella di altri, forse preferisci nascondere alcuni dei tuoi file sul tuo Mac. È una funzione accessibile e conveniente per gli utenti di Mac. Tuttavia, dopo aver nascosto i tuoi file sul tuo Mac, conosci il modo per mostrare i file nascosti? Vai a leggere! Questo articolo ha lo scopo di dirtelo come mostrare i file nascosti su Mac.
Persone anche leggereIl Mac funziona lentamente? Ecco come risolvere!
Parte 1. Scopri i file nascosti con i percorsiParte 2. Mostra file nascosti tramite terminaleParte 3. Cambia un file nascosto in normaleParte 4. Come nascondere i file su MacParte 5. Conclusione
Parte 1. Scopri i file nascosti con i percorsi
C'è un modo semplice per scoprire i tuoi file nascosti sul tuo Mac.
- Clicchi Go menu e selezionare Vai alla cartella... nella lista.
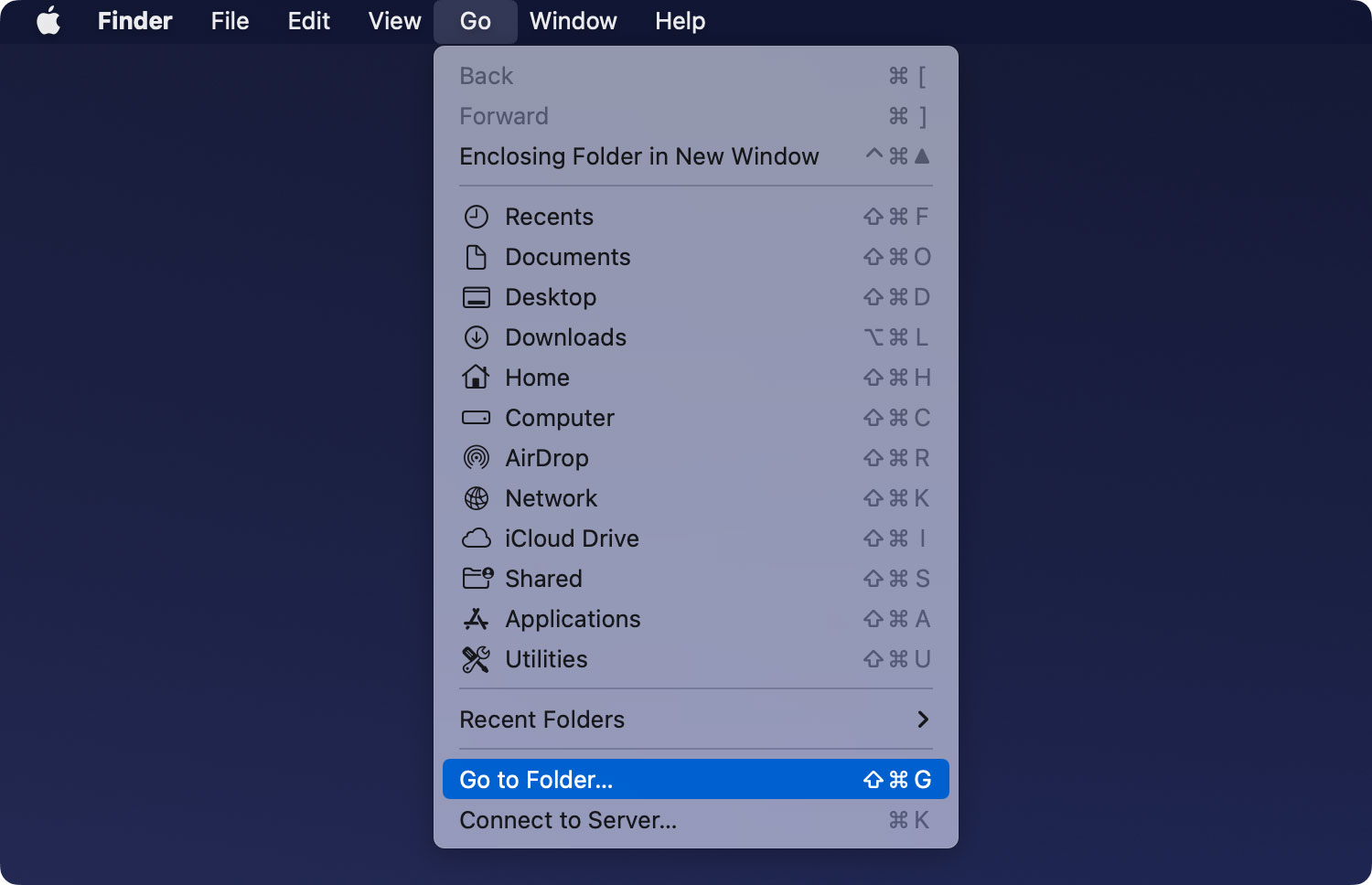
- Digita il percorso di un file nascosto nella finestra a comparsa, ad esempio, ~/Desktop/Nascondi.
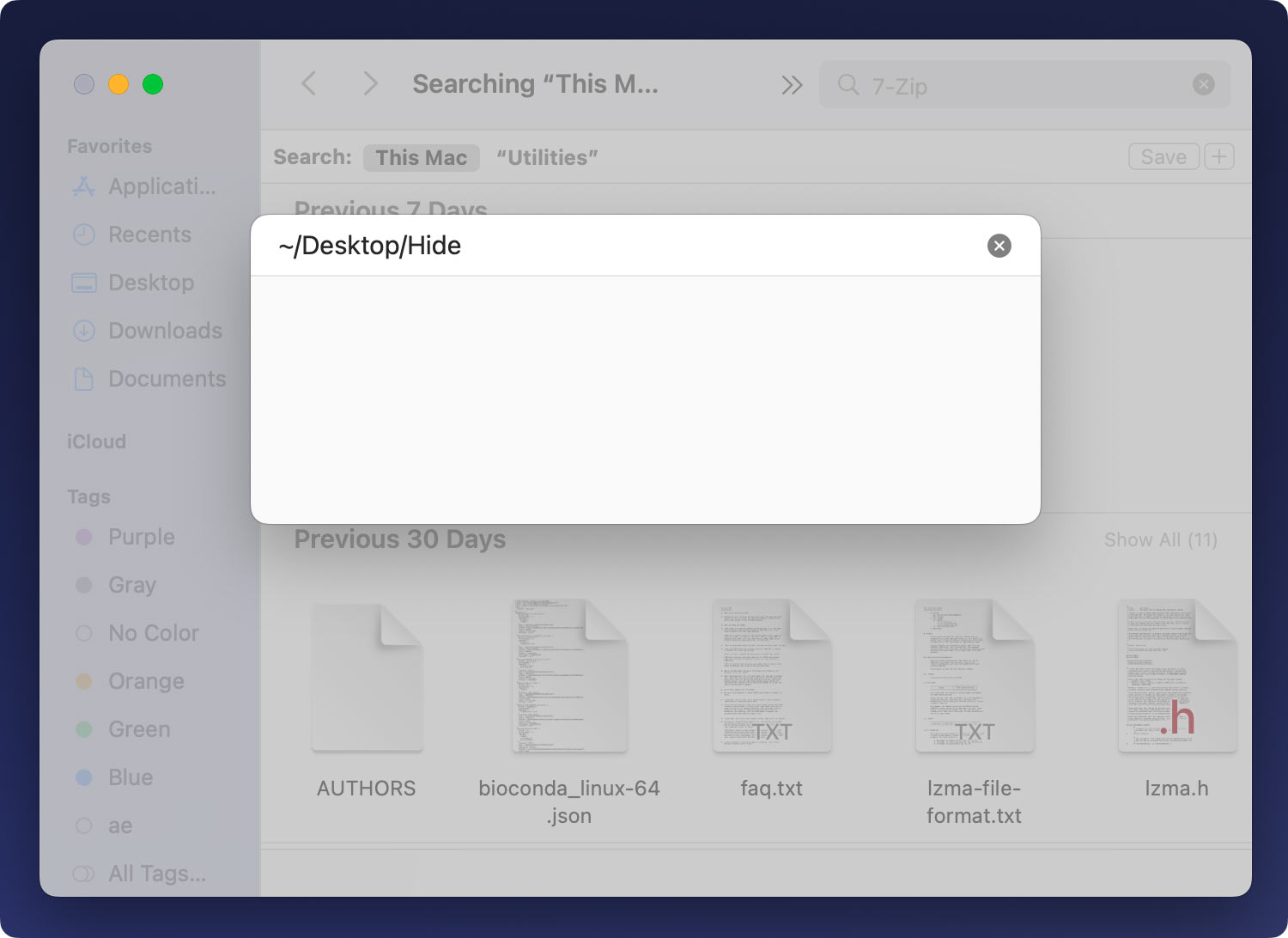
Nota: ~ rappresenta la cartella dell'utente. Quindi la seconda parte è il luogo in cui si trova il tuo file nascosto. L'ultima parte è il nome del tuo file nascosto. Se hai un file nascosto chiamato Località salvato in Download, puoi digitare ~/Download/Posizione nella colonna.
- Premere il tasto entra pulsante sulla tastiera o fare clic OK per raggiungere il file nascosto.
- Dopo che la cartella viene visualizzata, premere Comando + Maiusc + Punto (.)per visualizzare il file nascosto. I file nascosti possono essere mostrati con colori oscuri, diversi dai normali file sul tuo Mac.
Nota: Anche se i file nascosti non possono essere visualizzati sul tuo Mac, puoi anche individuarli e visualizzarli direttamente tramite il percorso in Finder.
Parte 2. Mostra file nascosti tramite terminale
Se non hai idea del percorso dei tuoi file nascosti, puoi anche provare questo metodo.
- Apri terminal.
percorso: Launchpad> Altro> Terminale oppure premere Command + Spazio digitare terminal e premere entra finire.
- Copia e incolla il seguente codice nel Terminale e premi entra.
i valori predefiniti scrivono com.apple.finder AppleShowAllFiles TRUE
- Ancora una volta, copia e incolla il seguente codice in Terminale e premi entra.
killall Finder
Comanderà a Finder di mostrare tutti i tuoi file nascosti su Mac. I file nascosti possono essere mostrati con colori oscuri, diversi dai normali file sul tuo Mac.
Suggerimenti: Se vuoi interrompere il processo di Finder per mostrare i tuoi file nascosti, copia e incolla il codice qui sotto per annullare il comando e ottenere i file non mostrati. premi il entra pulsante dopo ogni passaggio:
- defaults write com.apple.finder AppleShowAllFiles FALSE
- killall Finder
È conveniente per te creare uno script di Automator per aiutarti a mostrare e nascondere i file sul tuo Mac con una stampa. Quando si preme un tasto o si sceglie un'opzione, lo script inizia a implementare il comando per mostrare i file nascosti.
Parte 3. Cambia un file nascosto in normale
Fatta eccezione per i due modi precedenti per mostrare i file nascosti sul tuo Mac, hai un'altra scelta per mostrare i file nascosti. È cambiarli in file normali.
- Apri terminal.
- Copia e incolla il codice sottostante:
chflags nohidden (ricordati di aggiungere uno spazio alla fine di "nohidden")
- Trascina un file nascosto nel Terminale.
- Stampa entra nel Terminale. Il file nascosto selezionato ora può essere mostrato normalmente sul tuo Mac.
Suggerimenti: Se nascondi mai il file in Terminale (il modo introdotto in Crea un file nascosto nella parte 4), è possibile fare clic sull'icona della freccia su per i comandi precedenti. Quindi, puoi scoprire il comando per nascondere i file e modificare lo stato "nascosto" in "nohidden" con un tasto freccia sinistra. Più tardi, premi entra per il completamento.
Parte 4. Come nascondere i file su Mac
Le prime tre parti sono i modi per dirti come mostrare i file nascosti sul tuo Mac. Quindi, in questa parte, si tratta di modi per nascondere facilmente i file su Mac.
Sebbene Mac fornisca ai suoi utenti la funzione di nascondere i file, non è diretto per gli utenti scoprire il percorso per nascondere i file. Mac ha bisogno che tu imposti un attributo "nascosto" prima di nascondere un file, a differenza di Windows e Linux. Inoltre, i file nascosti vengono automaticamente impostati per non essere visualizzati nel Finder e in altre applicazioni su Mac.
Crea un file nascosto
- Apri terminal.
- Copia e incolla il seguente codice nel Terminale.
chflags nascosto (ricordati di aggiungere uno spazio alla fine di “nascosto”)
- Trascina un file o una cartella dal Finder al Terminale.
- Stampa entra.
Quindi il percorso del file o della cartella verrà visualizzato nel Terminale. Dopo aver premuto il entra pulsante, il file o la cartella scompare. Significa che il file o la cartella è stata nascosta nel Finder per impostazione predefinita.
Usa il Mac Cleaner per trovare i file nascosti
Puoi anche nascondere i file sul tuo Mac tramite un'applicazione di terze parti. Mac Cleaner è la scelta migliore per te qui. Non solo puoi nascondere i tuoi file, ma anche crittografarli.
Mac Cleaner
Scansiona rapidamente il tuo Mac e pulisci facilmente i file spazzatura.
Controlla lo stato principale del Mac, inclusi l'utilizzo del disco, lo stato della CPU, l'uso della memoria, ecc.
Accelera il tuo Mac con semplici clic.
Scarica gratis
Vediamo i passaggi seguenti.
- Scarica e installa Mac Cleaner.
- Clicchi Junk Cleaner per scansionare i file nascosti.
- Esamina e seleziona i file nascosti indesiderati da pulire.
- Clicchi Pulizia e attendere il processo di pulizia.

Persone anche leggere Il Mac funziona lentamente? Ecco come risolvere!
Parte 5. Conclusione
Imparando come nascondere i tuoi file e mostrare i tuoi file nascosti sul tuo Mac, puoi garantire e proteggere la tua privacy sul tuo Mac. Se condividi un Mac con altri in ufficio o in altri luoghi, è tempo che tu conosca queste operazioni estremamente cruciali su come nascondere o crittografare alcuni file e cartelle personali o riservati su Mac.
Mac Cleaner
Scansiona rapidamente il tuo Mac e pulisci facilmente i file spazzatura.
Controlla lo stato principale del Mac, inclusi l'utilizzo del disco, lo stato della CPU, l'uso della memoria, ecc.
Accelera il tuo Mac con semplici clic.
Scarica gratis
In caso di domande sulla visualizzazione di file nascosti su Mac, non esitare a farcelo sapere. Puoi scrivere i tuoi commenti qui sotto o inviare un'e-mail per contattarci.
