Time Machine era un altro strumento incredibilmente prezioso e semplice, qualcosa che tutti devono già utilizzare per eseguire il backup completo del Mac. Questo potrebbe non solo salvarti se si verifica effettivamente qualcosa di inaspettato e sei costretto a reinstallare il sistema operativo dall'inizio alla fine, tuttavia, ti consente anche di ripristinare i file system che potresti aver perso, danneggiato o alterato.
In questo post, ti mostreremo come eliminare i backup da Time Machine backup per aprire lo spazio di archiviazione. Ma prima, discuteremo di come funziona effettivamente Time Machine in modo che gli utenti possano davvero comprendere cosa stiamo scartando su quei certi tipi di cose.
Parte #1: Cos'è la macchina del tempo di Mac?Parte #2: Eccellente strumento di pulizia per eliminare i backup di Time Machine - TechyCub Mac CleanerParte #3: vari metodi su come eliminare i backup da Time MachineConclusione
Parte #1: Cos'è la macchina del tempo di Mac?
Per andare effettivamente avanti su quali sono i vari metodi su come eliminare i backup da Time Machine, facci prima sapere e avere una rapida panoramica di cos'è Time Machine.
Time Machine è stato il sistema di gestione dei backup di Apple per Mac. Time Machine è stato ulteriormente integrato nel sistema operativo Mac su ogni dispositivo Mac. Time Machine è quindi un metodo semplice ed efficiente per alcuni utenti Mac per stabilire e mantenere i backup. Inoltre, Time Machine funziona in background per iniziare a creare una "panoramica" della struttura integrata del tuo Mac in diversi momenti nel tempo. La logica sembra essere semplice: il backup e il ripristino riducono la probabilità di perdere cartelle e documenti importanti.
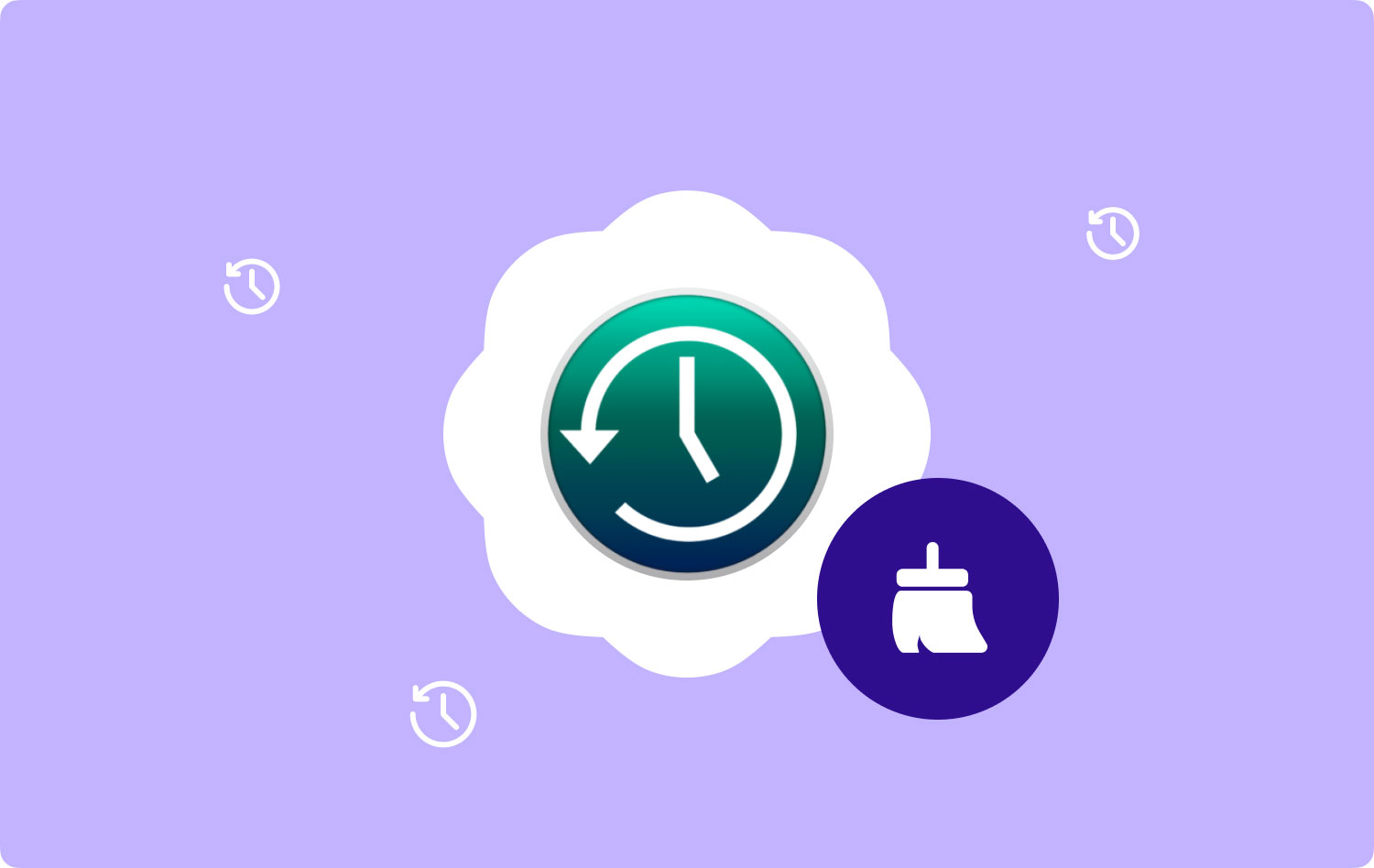
Considera Time Machine come una copertura assicurativa basata su cloud. Indipendentemente dal fatto che tu stia lavorando su qualcosa come un record critico, tali backup di Time Machine potrebbero salvare le attività effettive che hai svolto fino alla creazione del backup. Se il tuo Mac ha problemi o forse l'applicazione web che stai utilizzando perde completamente il documento, provare ad accedere al backup verso quel file archiviato potrebbe diventare utile.
Potresti benissimo individuare il documento di cui hai bisogno navigando in una vecchia copia dei dati e continuando a destra all'interno del punto in cui l'hai interrotto. Questo può anche essere utile a volte quando hai perso accidentalmente un'applicazione che non è prontamente possibile nell'Apple App Store e forse hai anche eliminato prontamente un file di dati di cui hai bisogno in seguito. Quindi per saperne di più come eliminare quei backup su Mac, continua con il post e continua a leggere.
Parte #2: Eccellente strumento di pulizia per eliminare i backup di Time Machine - TechyCub Mac Cleaner
Per ripulire davvero i backup di Time Machine senza sentirsi troppo onerosi, dovresti avere un piano di backup. Prima di provare effettivamente il processo manuale di come eliminare i backup da Time Machine.
Quindi, da questa parte, introdurremo il TechyCub Mac Cleaner che è uno strumento di pulizia che ha un pacchetto completo di funzionalità che quindi liberano sicuramente il tuo spazio di archiviazione iCloud ma migliorano anche davvero la qualità e forse anche la funzionalità complessiva del tuo dispositivo.
Mac Cleaner
Scansiona rapidamente il tuo Mac e pulisci facilmente i file spazzatura.
Controlla lo stato principale del Mac, inclusi l'utilizzo del disco, lo stato della CPU, l'uso della memoria, ecc.
Accelera il tuo Mac con semplici clic.
Scarica gratis
Questo detergente è molto semplice da usare che poi può cancella le cache dei file su Mac. Segui i passaggi seguenti per sapere come usarlo.
- La prima cosa da fare era ottenere, scaricare e installare l'intero strumento di pulizia da qualche parte all'interno del componente. Di conseguenza, non devi solo utilizzare e inoltre utilizzare questo dispositivo più pulito.
- Successivamente, successivamente, fai clic sull'opzione che esprime chiaramente "Junk Cleaner" anche se davvero non dovrebbe mancare di premere davvero sull'opzione che impone "Scansione" perché allora il processo di monitoraggio potrebbe iniziare abbastanza rapidamente.
- Successivamente, al termine del processo di scansione, è ora possibile ispezionare quelle cache di tipo file.
- D'altra parte, vuoi davvero che queste cartelle ma anche le cache vengano in qualche modo cancellate istantaneamente, semplicemente toccando un po' l'opzione che indica chiaramente "Seleziona tutto" e un ulteriore processo di rimozione dovrebbe essere completato allo stesso.
- Successivamente, premi su "PULIZIA” Affinché lo strumento si cancelli completamente, metti tutti quelli che hai selezionato per essere cancellati in un paio di secondi. E da quello, hai finito. Puoi anche ispezionare nuovamente la cache dei file eliminati semplicemente premendo l'opzione "Review".

Parte #3: vari metodi su come eliminare i backup da Time Machine
In senso lato, tempo macchina cancella istantaneamente i vecchi backup. Quando il tuo archivio dati esaurisce lo spazio, macOS ha deciso di eliminare tutto ciò che non è più necessario, incluso anche il backup dei dati di Time Machine più lungo. Esistono molti metodi su come eliminare i backup da Time Machine. Puoi usare quello che preferisci a seconda delle tue circostanze; Ecco come.
Come eliminare i backup da Time Machine tramite l'applicazione
Potresti davvero continuare a eliminare i precedenti backup di Time Machine utilizzando l'applicazione stessa, anche se consigliata dall'assistenza Apple. Al momento, segui le istruzioni per eliminare i backup in una determinata sequenza temporale o i backup di qualcosa come un file specifico in tutti i periodi di tempo. Ecco come puoi farlo:
- Devi prima collega tale memoria esterna del sistema di backup al tuo dispositivo Mac.
- Successivamente, attiva Launchpad ma avvia anche il suo software Time Machine. Potresti quindi scegliere "Inserisci Time Machine" facendo clic su "tempo macchina" simbolo in tutta la barra di navigazione superiore, qualcosa che appare come qualcosa di un orologio attraverso una punta di lancia intorno al suo esterno.
- Per trovare il periodo di tempo di backup che vorresti davvero eliminare, usa la timeline sul lato destro del display o forse le frecce.
- Quando hai già scelto la data e forse anche il file da scartare, tocca semplicemente il simbolo dell'ingranaggio appena sopra i componenti della cartella predefinita e poi scegli tra le opzioni "Elimina Backup" e altrimenti scegli l'opzione che implica "Elimina tutti i backup".
- Ma solo dopo aver verificato che desideri eliminare questo backup e aver aperto i tuoi passcode per verificare la tua decisione.
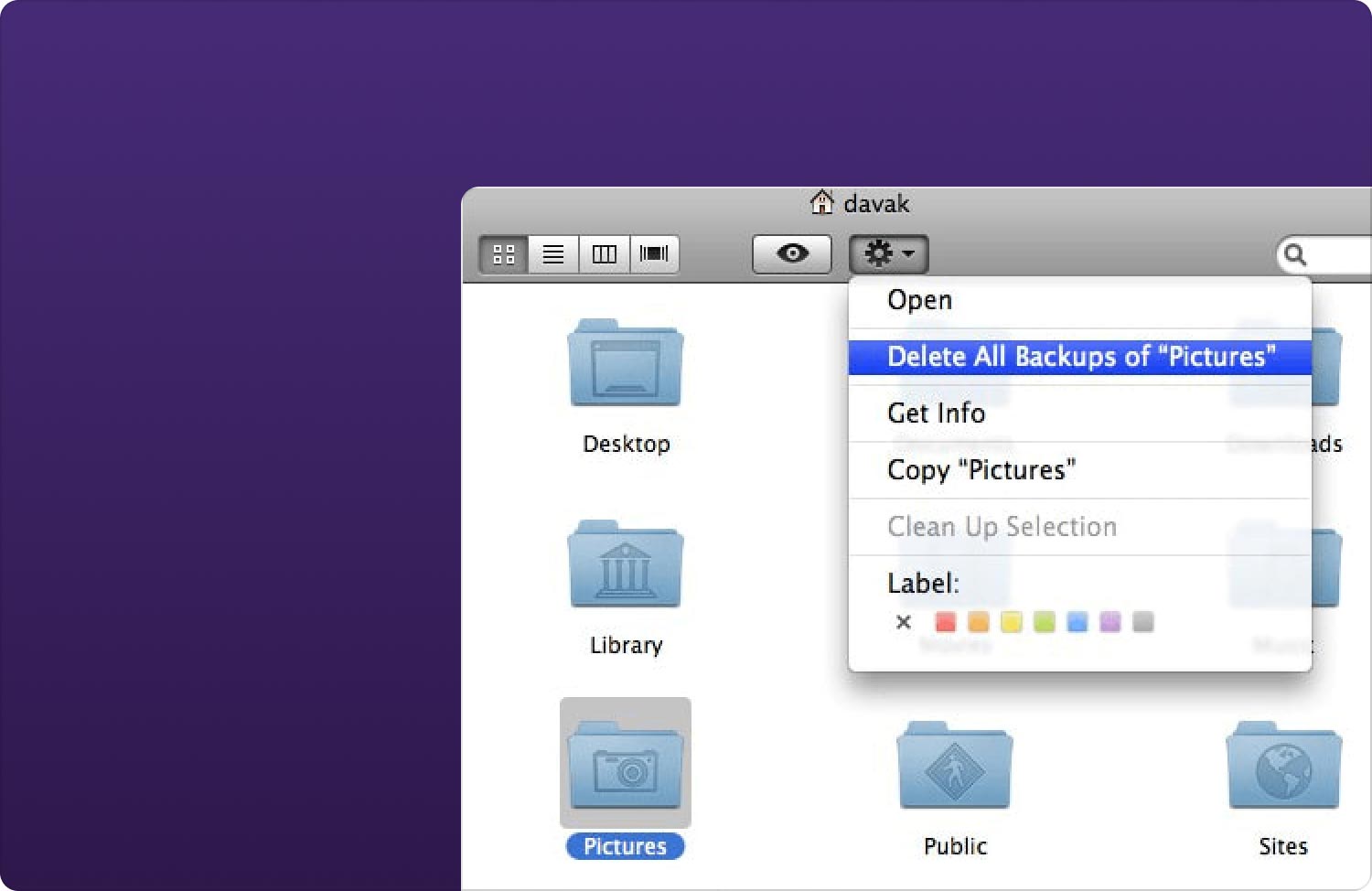
Come eliminare i backup da Time Machine tramite il Finder
È infatti possibile eliminare i backup di Time Machine utilizzando il Finder del sistema operativo Mac. Ed ecco come eliminare i backup da Time Machine tramite Finder:
- Avvia prima allora Finder dall'interno del Mac Display Dock.
- Da quello, devi allora ora integrare il dispositivo di archiviazione esterno così come concedere il tempo fino a quando non inizia a mostrati nella barra di navigazione sinistra del Finder.
- Dopo averlo fatto, devi quindi navigare nel dispositivo "Backup. database di backup" cartella dei file, dopodiché procedi verso le sottodirectory classificate come il titolo del tuo Mac.
- Tutto nei tuoi backup è sempre stato organizzato in una cartella specifica che è già etichettata con i tempi di quelli che si sono formati, per lo più nel formato di "AAAA-MM-DD". Inizia a spostarti nel Cestino facendo clic con il pulsante destro del mouse su quel backup che devi davvero eliminare. Alla fine, prima di scaricare effettivamente il tuo motore di backup, devi prima scaricare il Cestino all'interno del tuo dispositivo Mac.
.png)
Come eliminare i backup da Time Machine tramite il terminale
Anche prima di eliminare i backup direttamente dal Finder, a volte gli utenti potrebbero riscontrare problemi. A meno che tu non sia abituato a provare a cambiare le cose attraverso l'uso del prompt dei comandi, puoi utilizzare questa applicazione operativa Mac integrata Terminale per aiutarti. Quindi ecco come utilizzare Terminal per eliminare davvero i backup di Time Machine.
- Per avviare Terminal, Launchpad accessibile, navigare verso l'opzione "Altri", così come semplicemente toccarlo. E poi inserire "tmutillistbackups".
- Ora ti viene presentata una raccolta di tali backup dei dati di Time Machine, ordinati per scadenza. Aiuta a trovare il backup che vorresti davvero eliminare e il tipo specifico su "sudo tmutil elimina" di solito accompagnato principalmente da un percorso verso lo stesso backup come mostrato con il controllo del backup del catalogo.
- Inoltre, se l'alternativa della riga di comando menzionata in precedenza continua a fallire con "Operazione non consentita"devi garantirlo"Accesso completo al disco del terminale" per tutto "Preferenze di sicurezza e privacy".
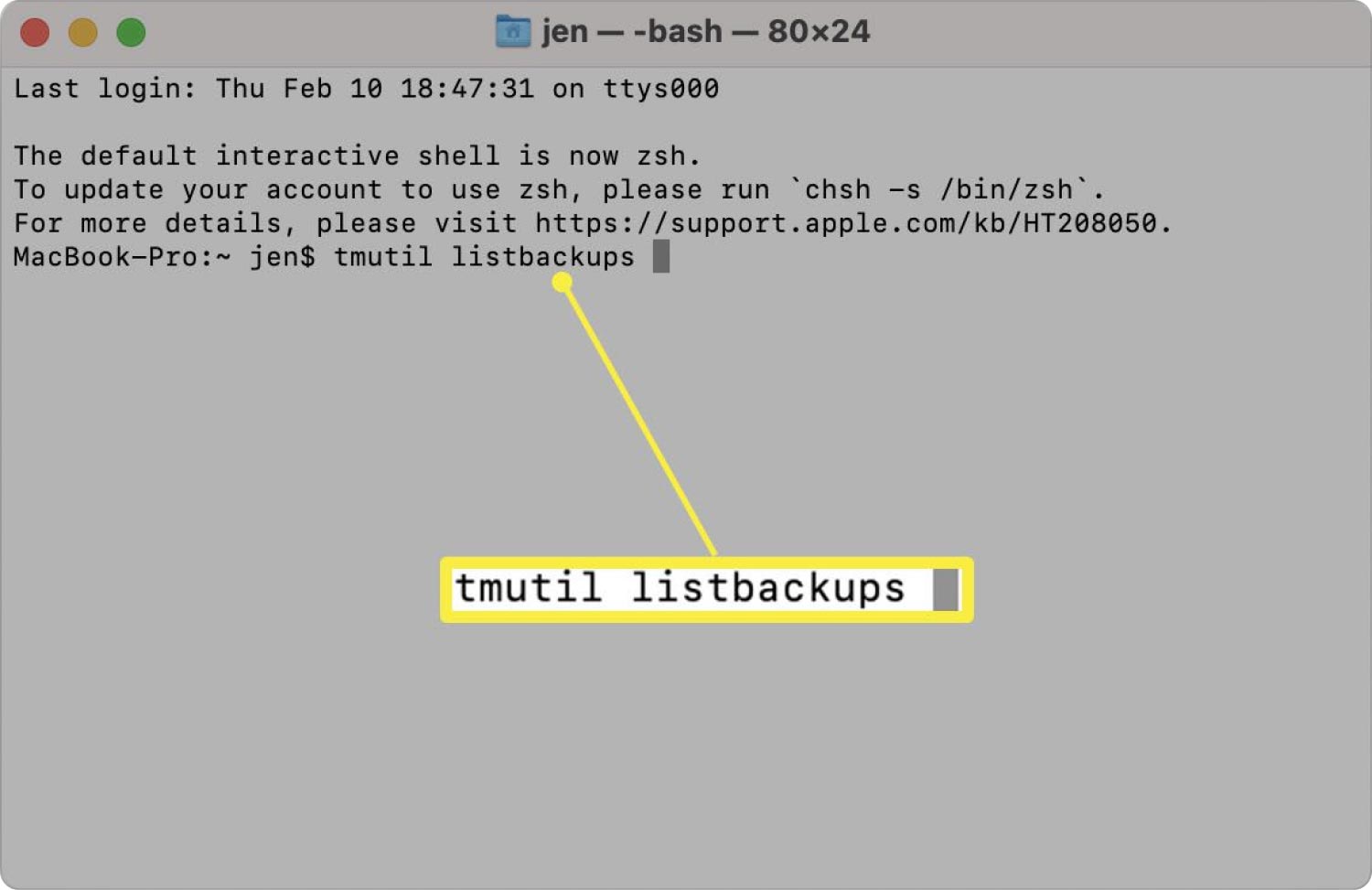
Come eliminare i backup da Time Machine tramite l'unità di rete
Il metodo sembrerebbe leggermente diverso, ma a meno che i tuoi backup non vengano salvati su un dispositivo esterno di questo tipo a cui ti colleghi tramite Wi-Fi perché i file verranno salvati come una cartella di bundle sparsa. Ed ecco come eliminare i backup da Time Machine tramite l'unità di rete.
- Individua la cartella sul dispositivo di archiviazione esterno.
- E dopo, fai doppio clic sul file di dati sparse-bundle per allegare tutto questo sul tuo dispositivo Mac.
- E dopo, sotto l'opzione Posizioni, fai doppio clic sulla posizione di quel punto. Dopodiché, vai a qualcosa come la posizione in cui desideri eliminare ulteriormente i tipi di file.
- Fai clic con il pulsante destro del mouse su quel file e sulla sottocartella contenente il periodo di tempo che desideri eliminare, nonché seleziona l'opzione che quindi implica "Elimina".
Persone anche leggere Congratulazioni! Hai individuato correttamente i backup archiviati su Mac Come eseguire il backup di iPhone su dispositivo Mac
Conclusione
Per finire, devi quindi controllare costantemente i backup di Time Machine e conoscerli come eliminare i backup da Time Machine. Nel complesso, speriamo che questa guida ti aiuti sicuramente se utilizzi il metodo manuale o automatizzato che riguarda quindi l'utilizzo del TechyCub Mac Cleaner. Ti aspetta una giornata di sole.
