Come la maggior parte dei dispositivi digitali che possediamo, i computer Mac utilizzano le cache per migliorare le prestazioni. Queste cache si accumulano nel tempo e occupano molto spazio. Inoltre, possono essere danneggiati, il che può causare errori di sistema. Quindi, potresti voler sapere come cancellare la cache su Mac computers.
Le cache possono aiutare a migliorare le prestazioni di siti Web, applicazioni e processi di sistema. Possono essere utili per gli utenti in determinati momenti. Ma se vuoi liberare spazio all'interno del tuo Mac, è possibile.
Questa guida ti insegnerà come cancellare la cache sui computer Mac. Parleremo dei metodi manuali per implementare questo compito. Inoltre, ti forniremo uno strumento di pulizia consigliato in termini di ottimizzazione delle prestazioni del tuo Mac.
Parte #1: Cosa sono le cache?Parte #2: Cosa significa svuotare le cache?Parte #3: Come cancellare la cache su Mac: il metodo manualeParte #4: Lo strumento migliore per svuotare la cache sul tuo MacConclusione
Parte #1: Cosa sono le cache?
caches sono posizioni di archiviazione riservate ai dati temporanei. Consente a browser, computer, siti Web e app di caricarsi ed eseguire più rapidamente. Che tu abbia un computer, un dispositivo mobile o un'applicazione, c'è una sorta di cache che funziona in background per aiutarlo a funzionare in modo ottimale.
Le cache aiutano a recuperare facilmente e rapidamente i dati, il che consente a dispositivi e applicazioni di funzionare più velocemente e più facilmente. Funziona come banchi di memoria, consentendo un accesso facile e locale ai dati invece di recuperarli (o scaricarli nuovamente) ogni volta che si apre un'applicazione o un sito web.
Quali sono i vantaggi delle cache?
Esistono vari vantaggi delle cache per utenti e dispositivi, alcuni dei quali includono quanto segue:
- Le cache portano a prestazioni più veloci. Le cache sono essenzialmente create per migliorare le prestazioni del sistema. Ad esempio, se sul tuo dispositivo sono memorizzate copie locali di un determinato sito Web, il dispositivo carica facilmente i dati locali senza doverli riscaricare nelle visite successive.
- Le cache aiutano a salvare i dati. Le app in genere salvano i dati utilizzati di recente e frequentemente. Questi sono tutti salvati nella cache. Aiuta le cose a funzionare in modo più rapido e consente persino alle applicazioni di funzionare mentre non è connesso a Internet. I dati memorizzati nella cache possono essere utilizzati dalle app per funzionare anche quando sei offline.
- Risparmiano molte risorse. Poiché i dati vengono archiviati per essere utilizzati in un momento successivo, le cache rendono i dispositivi più efficienti. L'app o il dispositivo non devono sprecare molta memoria, carica della batteria, tempo e altre risorse per acquisire i dati per te. Verranno scaricati solo i nuovi file oi file modificati, risparmiando così molto tempo e risorse.
Quali sono gli svantaggi delle cache?
Potresti voler implementare come cancellare la cache su Mac a causa dei suoi svantaggi. Alcuni di essi includono quanto segue:
- Occupano spazio all'interno del tuo dispositivo. Le cache sono piccole posizioni di archiviazione utilizzate dalle applicazioni per il posizionamento temporaneo dei dati. Tuttavia, con più app, browser e processi di sistema all'interno del dispositivo, le cache possono occupare molto spazio all'interno del sistema. Pertanto, imparare a cancellare la cache su Mac può aiutarti a risparmiare spazio sul tuo dispositivo.
- Le cache danneggiate possono causare comportamenti scorretti dell'app. Ci sono momenti in cui la cache può essere danneggiata. Se un file sbagliato, ad esempio, viene inserito nella cache, questi dati danneggiati possono causare anomalie, arresti anomali e visualizzazioni errate dei dati. Ecco perché potresti voler cancellare le cache del browser, specialmente se un sito si comporta male.
- Può impedire alle applicazioni e ai browser di caricare la versione o i dati più aggiornati. La maggior parte delle volte, le cache vengono utilizzate per acquisire file che non sono stati modificati dall'ultima volta che hai visitato un sito o un'applicazione. Tuttavia, se l'applicazione o il sito Web carica solo la cache e non i nuovi dati, potresti voler cancellare la cache sul tuo sistema.
Parte #2: Cosa significa svuotare le cache?
Come puoi vedere, ci sono degli svantaggi nell'avere cache sul tuo sistema. Pertanto, se ritieni che la tua app o il tuo sito Web si comporti in modo anomalo o se le cache occupano troppo spazio all'interno del tuo sistema, potresti volerle cancellare. Avere troppo poco spazio di archiviazione all'interno del sistema può influire sulle sue prestazioni, in particolare per computer e dispositivi mobili.
Svuotare la cache significa eliminare i dati archiviati nel browser, nell'app o nella cache di sistema. È molto vantaggioso in quanto consente di risparmiare più spazio all'interno del sistema, che può essere utilizzato per altri file (o per cache più recenti).
Lo svantaggio di svuotare la cache è che rimuove i dati salvati al suo interno. Pertanto, anche le personalizzazioni e le preferenze presenti in un sito Web, browser o app verranno rimosse. Ad esempio, i dettagli di accesso possono essere rimossi da un sito Web o da un'app quando si svuota una cache. Gli articoli che hai inserito nel tuo carrello (ad es e-commerce siti) e anche altre personalizzazioni apportate verranno rimosse. Tuttavia, questo è solo un piccolo fastidio, soprattutto se il browser o l'app si comportano male. Potresti anche svuotare la cache in modo da poterla utilizzare correttamente e facilmente senza fastidiosi ritardi, arresti anomali e comportamenti scorretti. Continua a leggere e scopri come cancellare esattamente la cache su Mac.
Parte #3: Come cancellare la cache su Mac: il metodo manuale
Esistono diversi tipi di cache sui computer MacOS. Esistono cache delle applicazioni, cache del browser e cache di sistema. Parleremo dei metodi manuali su come cancellare la cache su Mac in questo articolo.
Come cancellare la cache di sistema su Mac
La cache di sistema può effettivamente occupare molto spazio all'interno del sistema. Per eliminarli, procedi nel seguente modo:
- Visita Finder sul tuo computer MacOS.
- Scegli Go dal menu e poi selezionare Vai alla cartella.
- Nella finestra che appare, inserisci "~ / Library / Caches” senza le virgolette. Quindi, premi GO.
- Si aprirà la cartella Cache.
- Elimina qualsiasi file o cartella che non ti serve. Quindi, eliminali nuovamente nel Cestino per una rimozione completa.

Come cancellare le cache delle applicazioni su Mac
Anche le applicazioni che installi sul tuo computer MacOS possono avere le proprie cache. A seconda della particolare app in questione, può occupare molto spazio all'interno del sistema. È meglio svuotare la cache di queste applicazioni per recuperare lo spazio di archiviazione.
I seguenti passaggi ti aiuteranno a ripulire le cache delle singole app sul tuo sistema:
- Visita Finder all'interno del tuo computer e scegli il Menù VAI.
- Successivamente, scegli l'opzione che dice VAI ALLA CARTELLA.
- Inserisci il "~ / Library / Caches” directory all'interno della casella di ricerca e premere GO.
- Scegli una particolare cartella dell'app all'interno della cartella Caches principale.
- Trascina questa cartella e il suo contenuto verso il Cestino.
- Visita il Cestino del tuo computer MacOS ed elimina nuovamente la cartella (che hai eliminato nel passaggio 5) per un processo di rimozione completo.
Come cancellare le cache del browser su computer MacOS
Le cache ti aiutano a migliorare la tua esperienza per diversi siti Web e siti di e-commerce. Risparmia molto tempo e larghezza di banda. Ma se occupano molto spazio di archiviazione, potresti volerli eliminare. Altri vantaggi dell'eliminazione della cache includono la protezione della tua privacy e il nascondere la tua attività di navigazione online.
- Svuota la cache del browser Safari su Mac
- Avvia il browser Safari sul tuo computer.
- All'interno della sua barra dei menu, scegli Safari e quindi apri Preferenze.
- Scegli la scheda etichettata Filtri.
- Seleziona la casella che dice "Mostra menu Sviluppo nella barra dei menu”. Successivamente, chiudi la finestra delle preferenze di Safari.
- All'interno della sua barra dei menu, visita Sviluppo.
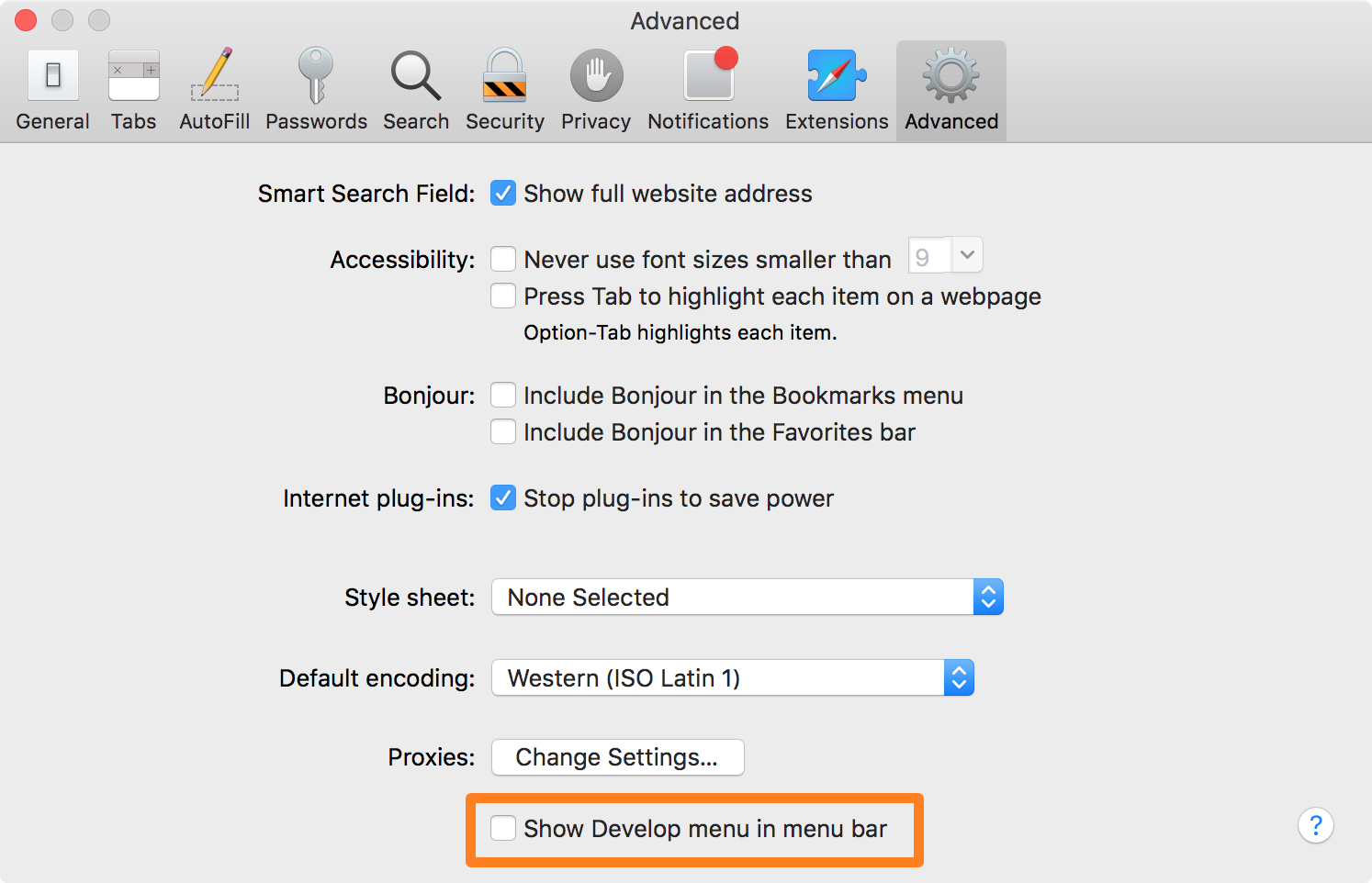
- Svuota la cache del browser Firefox su Mac
- Apri il tuo browser Firefox all'interno del computer MacOS.
- Premere il tasto menu sembra un hamburger. Si trova nella sezione in alto a destra del browser.
- Scegli Impostazioni profilo dalla lista che appare.
- Dopodiché, scegli Privacy & Sicurezza.
- Scorri verso il basso fino a trovare la sezione su Cookie e dati del sito.
- Successivamente, fai clic su Cancella i dati accanto ad esso.
- Scegli il tipo di dati che vuoi cancellare.
- Infine, fai clic sul Cancellare pulsante.
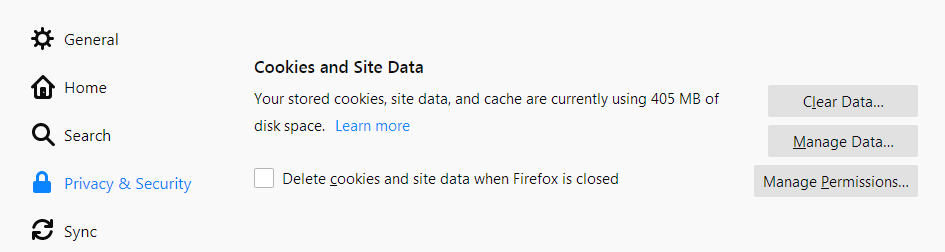
- Svuota la cache del browser Google Chrome su Mac
- Visita il browser Chrome sul tuo computer MacOS.
- Nella sezione in alto a destra, premi altro che assomiglia a tre punti allineati verticalmente.
- Dopodiché, scegli Più strumenti.
- Quindi, selezionare Cancella dati di navigazione.
- Nella sezione superiore, scegli un intervallo di tempo dei dati di navigazione che desideri eliminare. Oppure puoi anche scegliere "Tutto il Tempo” per rimuovere tutto.
- Seleziona le caselle accanto a "Memorizza nella cache immagini e file" e "Cookie e altri dati del sito".
- Premi il pulsante che dice Cancella i dati.
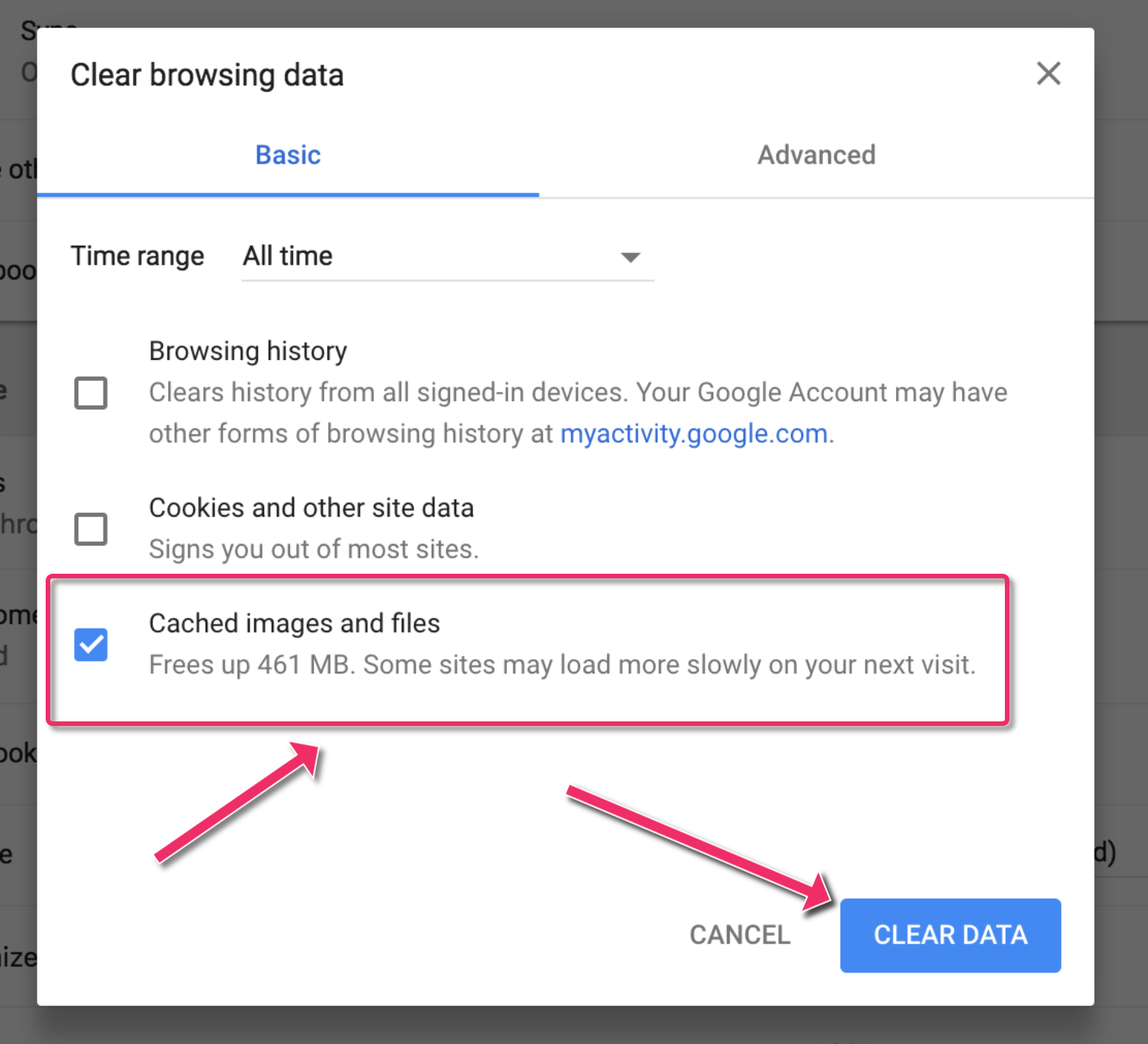
Ora sai come cancellare la cache su Mac? Le soluzioni di cui sopra sono tutte modalità manuali. In basso abbiamo un modo automatico per farlo. Continua a leggere.
Parte #4: Lo strumento migliore per svuotare la cache sul tuo Mac
Puoi ottimizzare ed eliminare il tuo Mac con l'aiuto di TechyCub Mac Cleaner. Semplici clic per velocizzare il tuo MacBook o iMac e liberare spazio di archiviazione sul tuo Mac. Aiuta a mantenere il tuo Mac in funzione al massimo.
Mac Cleaner
Scansiona rapidamente il tuo Mac e pulisci facilmente i file spazzatura.
Controlla lo stato principale del Mac, inclusi l'utilizzo del disco, lo stato della CPU, l'uso della memoria, ecc.
Accelera il tuo Mac con semplici clic.
Scarica gratis
Esistono innumerevoli luoghi in cui la spazzatura e altri tipi di rifiuti potrebbero accumularsi all'interno del tuo Mac. Questo è in aggiunta a una quantità enorme di posizioni di archiviazione. Chi ha l'energia e il tempo per sfogliare file e cartelle ogni volta? Per questa ragione, TechyCub Mac Cleaner è necessario e importante. Questo strumento è incentrato sulla pulizia e l'ottimizzazione. Questo migliore e gratuito software di pulizia del computer mira anche ad aiutare gli utenti a sbarazzarsi di app e dati inutili in modo che il tuo Mac abbia più spazio di archiviazione.
Eliminando il disordine del sistema, rilevando e rimuovendo oggetti non necessari come vecchi backup iOS, file enormi e vecchi, individuando fotografie duplicate o simili, disinstallando programmi non necessari e i loro residui, TechyCub Mac Cleaner riesce a risparmiare una quantità rispettabile di spazio su disco.
La protezione è preinstallata in questo strumento. Verranno scelti solo i file che possono essere eliminati in modo sicuro. Rende anche il tuo Mac più veloce. Dà una spinta al tuo Mac rimuovendo i vecchi file spazzatura.
Ecco come cancellare la cache su Mac Utilizzo di Mac Cleaner:
- Scarica, installa, attendi ed esegui il file TechyCub Strumento Mac Cleaner sul tuo computer.
- I file spazzatura sul tuo Mac verranno scansionati dallo strumento dopo aver selezionato Junk Cleaner e fatto clic su SCAN pulsante.
- Puoi ordinare i file spazzatura sul tuo Mac per categorie come Photo Cache, Application Cache, Email Cache, System Cache, Email Attachments, iTunes Cache, System Logs, User Logs, iTunes Backups e iTunes Downloads quando la scansione è terminata.
- Scegli il file che desideri eliminare o fai semplicemente clic su "Seleziona tutto" per rimuovere tutti i file inutili.
- Quando fai clic sul PULIZIA pulsante, TechyCub Mac Cleaner elimina rapidamente i file che hai scelto.
- Al termine del processo di pulizia, verrà visualizzata una nuova finestra pop-up con la scritta "Pulito Completato". In questa finestra, puoi controllare quanto spazio è stato pulito in questo momento e quanto spazio è ora accessibile sul tuo disco rigido. Fai semplicemente clic sul pulsante Rivedi per tornare alla pagina dei risultati della scansione se desideri eliminare più file.

Ecco come utilizzare lo strumento per svuotare la cache del browser all'interno del tuo computer MacOS:
- Scarica e installa TechyCub Mac Cleaner sul tuo computer. Aprilo e controlla l'interfaccia utente principale.
- Scansiona tutta la cronologia del browser del tuo Mac dopo l'esecuzione Privacy. Chiudi tutti i browser aperti se li stai utilizzando questa volta per cancellare ulteriori informazioni connesse.
- Dopo la scansione, sulla sinistra verrà visualizzato un elenco di tutti i browser, gli elementi utilizzati di recente e le autorizzazioni del programma. Su Chrome, Safari, Firefox o altri browser, puoi controllare tutte le informazioni di navigazione come il valore di riempimento automatico, i cookie, la cronologia dei file scaricati, la cronologia degli accessi, la cronologia delle ricerche e la cronologia delle visite.
- Quando scegli i dati che desideri cancellare e fai clic su PULIZIA pulsante, i dati di navigazione selezionati vengono immediatamente eliminati.
- Quanti file sono stati ripuliti e quanto spazio è ora accessibile sul tuo disco rigido sono entrambi visualizzati in un "Pulito Completato" finestra pop-up.

Persone anche leggere Una guida completa su come cancellare la cache di Photoshop 5 modi per svuotare completamente la cache di Instagram GRATUITAMENTE nel 2023
Conclusione
Questa guida ti ha insegnato le cache e come cancellare la cache sui computer MacOS. Abbiamo parlato dei metodi manuali per rimuovere le cache del browser, le cache delle app e le cache di sistema.
A parte questo, abbiamo anche parlato di come rimuovere facilmente cache e file spazzatura TechyCub Mac Cleaner. Questo è un ottimo strumento di ottimizzazione del computer MacOS che ti consentirà di rimuovere file spazzatura, disinstallare app e svuotare le cache del browser.
TechyCub Vale la pena dare un'occhiata a Mac Cleaner se vuoi che il tuo computer MacOS funzioni in perfetta forma! Prendi subito lo strumento e assicurati che il tuo MacOS sia veloce e nitido!
