Come utente frequente di Photoshop, potresti riscontrare l'errore completo del disco Scratch molte volte e non avere idea di come farlo cancellare il disco di memoria virtuale errore completo sul tuo dispositivo Mac. Questo è l'articolo giusto se ti stai chiedendo qual è il modo migliore per farlo cancella quelle cache di Photoshop indesiderate.
Ti offriamo tre metodi affidabili ed efficaci che tornano utili per assicurarti che lo Scratch disk sia vuoto. Inoltre, come parte delle opzioni, introduciamo una soluzione digitale affidabile che automatizza le funzioni per garantire una facile gestione del processo.
Uno dei motivi principali per cui il disco di memoria virtuale è sempre pieno è che l'archiviazione temporanea dei file supporta la duplicazione delle immagini durante l'esecuzione di Photoshop, in modo da non perdere le immagini originali. Per non pensare di usarli ancora una volta.
Inoltre, quando si dispone di RAM limitata, è possibile riscontrare l'errore Scratch Disk Full. A parte questo, quali sono alcune delle migliori opzioni che devi esplorare per cancellare il disco rigido? Continuare a leggere.
Parte #1: Come cancellare l'errore pieno di Scratch DiskParte #2: Come cancellare manualmente il disco virtualeParte #3: Come cancellare lo Scratch Disk usando Mac CleanerConclusione
Parte #1: Come cancellare l'errore pieno di Scratch Disk
Quando inizi a ricevere l'errore pieno di Scratch Disk durante l'esecuzione Photoshop, non hai altra scelta che iniziare a lavorarci. Puoi scegliere di cancellare il disco di memoria virtuale utilizzando le varie opzioni discusse nelle parti successive dell'articolo. Tuttavia, ci sono anche altre operazioni che puoi provare e ancora aiutare a risolvere l'errore. Ecco alcune delle opzioni da esplorare:
- Svuota anche tutte le cache di PhotoShop per liberarti di un po' di spazio sul disco rigido.
- Elimina tutti i file temporanei e duplicati creati da Photoshop.
- Libera un po' di spazio sul disco rigido per dare anche un po' di spazio di archiviazione alla cartella Scratch.
- Cambia il disco di memoria virtuale di Photoshop, che potrebbe anche essere un dispositivo esterno.
Tra le opzioni, vedremo come cancellare lo Scratch disk per aiutare a risolvere il problema. Leggi alcune delle opzioni di prima mano.
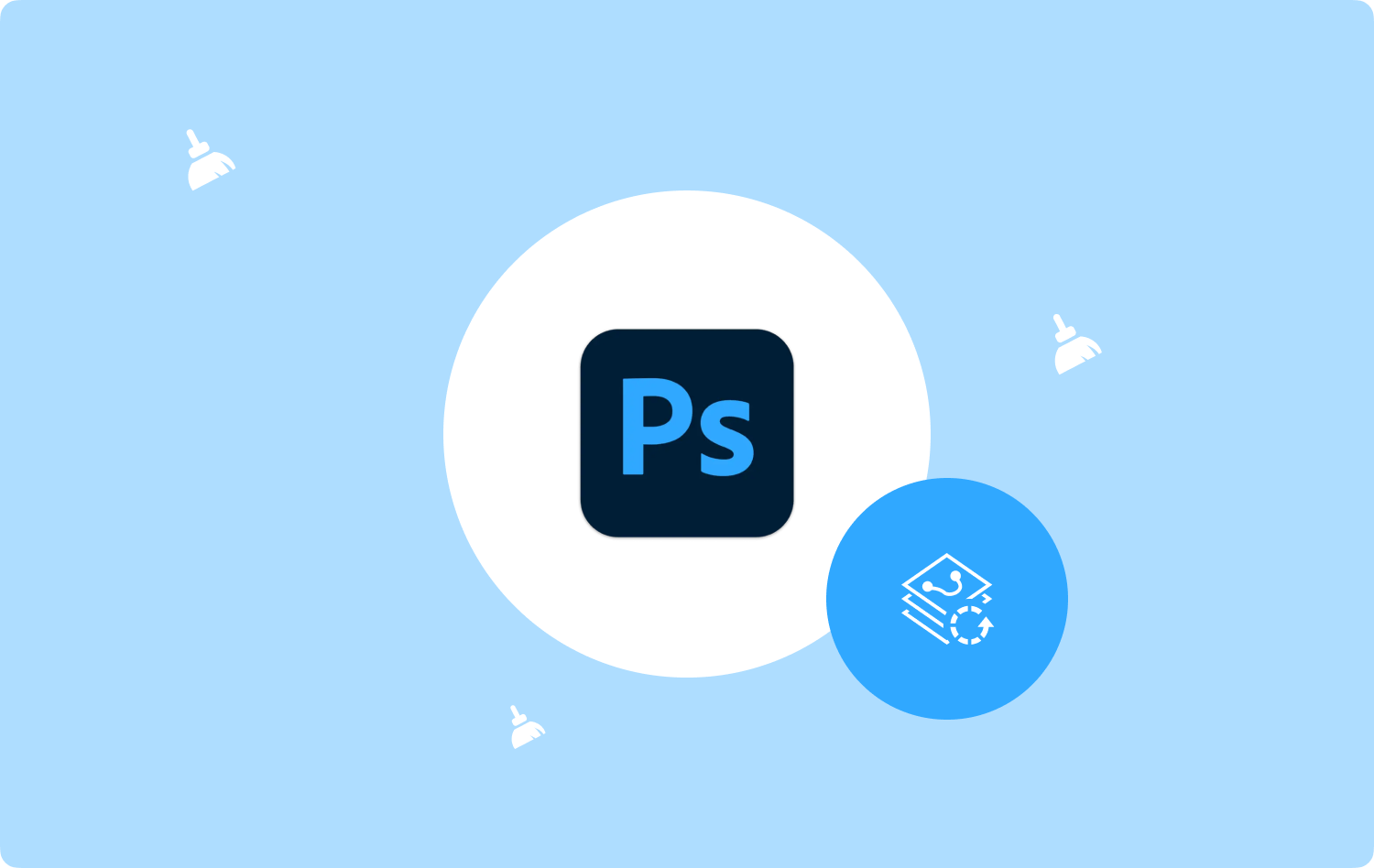
Parte #2: Come cancellare manualmente il disco virtuale
Quando non hai idea della soluzione digitale migliore e più affidabile per cancellare il disco Scratch, non hai altra scelta che utilizzare la modalità manuale. È un processo ingombrante e faticoso, soprattutto quando devi cancellare diversi file.
Inoltre, ha anche bisogno che tu sappia come eseguire il toolkit. Il principale svantaggio di questa opzione è che potresti finire per rimuovere i file di sistema, che sono delicati e possono causare errori di sistema. Sei pronto per iniziare l'ingombrante debug processo sul disco rigido? Continua a leggere e scopri come cancellare manualmente il disco Scratch:
- Sul tuo dispositivo Mac, vai al menu Finder e fai clic su Biblioteca opzione.
- Scegli il disco di memoria virtuale tra le opzioni dell'elenco nell'elenco a discesa.
- Scegli tutti i file all'interno della cartella e fai clic con il pulsante destro del mouse per accedere a "Sposta nel Cestino" e fare clic su di essa per rimuoverli temporaneamente dalla posizione di archiviazione desiderata nella cartella Cestino.
- Apri la cartella Cestino, fai clic sui file e fai clic su "Vuota il Cestino" per rimuovere completamente i file dal dispositivo Mac.

Questa è un'opzione semplice, ma solo se conosci la posizione di archiviazione. Esiste un'applicazione automatizzata? Continua a leggere e rispondi alla domanda.
Parte #3: Come cancellare lo Scratch Disk usando Mac Cleaner
TechyCub Mac Cleaner è la tua applicazione preferita che funziona su un'interfaccia semplice, ideale per tutti gli utenti. Il toolkit non ha limiti sui dispositivi Mac e le versioni per estensione. La soluzione digitale viene fornita con un programma di disinstallazione dell'app, che supporta la disinstallazione di file che non si trovano sull'App Store, il che significa che sono preinstallati sul dispositivo.
Mac Cleaner
Scansiona rapidamente il tuo Mac e pulisci facilmente i file spazzatura.
Controlla lo stato principale del Mac, inclusi l'utilizzo del disco, lo stato della CPU, l'uso della memoria, ecc.
Accelera il tuo Mac con semplici clic.
Scarica gratis
Inoltre, Junk Cleaner è un vantaggio per questo toolkit poiché ti consente di farlo trova tutti i file spazzatura che potrebbe essersi accumulato sull'interfaccia e ucciderli tutti. Un vantaggio unico dell'applicazione è che salvaguarda i file di sistema e li nasconde in una diversa posizione di archiviazione per ridurre al minimo l'eliminazione accidentale, che potrebbe portare a un errore di sistema. Alcune delle funzionalità aggiuntive di questa applicazione includono:
- Supporta l'eliminazione selettiva dei file in base ai tipi di file.
- Viene fornito con un menu di anteprima che ti dà la possibilità di visualizzare e scegliere i file da cancellare.
- Funziona su un'interfaccia semplice, organizzata e interattiva, ideale sia per i principianti che per gli esperti in egual misura.
- Consente fino a 500 MB di funzioni gratuite di pulizia dei dati.
Con tutte le funzionalità avanzate, come funziona al meglio questo toolkit cancellare il disco di memoria virtuale? Continua a leggere e ottieni maggiori dettagli:
Passaggio 1: scarica, installa ed esegui Mac Cleaner sul tuo disco rigido finché non riesci a visualizzare lo stato dell'applicazione.
Passaggio n. 2: fare clic su "Junk Cleaner" tra le tante opzioni che appaiono nel riquadro sinistro dell'interfaccia.
Passo #3: Scegli lo Scratch Disk tra i tipi di file e fai clic su "Pulizia", e attendi il completamento del processo a seconda delle dimensioni del file dello Scratch Disk.

Passaggio n. 4: attendi il "Pulizia completata" prompt per dimostrare che la funzione è completa.

Non è una semplice applicazione che non necessita di know-how tecnico per essere eseguita e gestita?
Persone anche leggere 6 modi per correggere l'errore "Spazio su disco insufficiente di iMovie" [2023] Come cancellare la cronologia su Mac
Conclusione
Poiché conosci il disco Scratch, alcuni motivi causeranno l'errore completo del disco Scratch. È importante notare che esistono diversi toolkit di questo tipo nel mercato digitale oltre al Mac Cleaner discusso in questo articolo.
Vai su Internet, ricercali e conosci l'opzione migliore e più affidabile per assicurarti di avere tutto ciò che serve cancellare il disco di memoria virtuale. Ora sei tranquillo che puoi continuare con le tue funzioni di Photoshop senza il pensiero dell'errore Scratch Disk Full?
La scelta delle opzioni da utilizzare per cancellarlo è ora a tua discrezione. Hai tutto ciò che serve per risolvere la notifica completa del disco Scratch.
