Il tuo Mac sta iniziando a rallentare a causa di alcuni file indesiderati che hai al suo interno? Vuoi trovare file spazzatura sul tuo Mac per rimuoverli completamente dal tuo sistema? Vuoi che il tuo Mac sia libero da questi file? Quindi, questo è perché ti mostreremo alcuni suggerimenti su come trovare i file spazzatura sul tuo Mac e rimuoverli completamente dal tuo sistema.
Il Mac è noto per essere uno dei dispositivi che può effettivamente reggersi in piedi da solo e richiede meno attenzione e manutenzione quando si tratta del processo di pulizia. Tuttavia, per il tempo più lungo in cui utilizzi il tuo Mac per lavorare con cose diverse che devi fare ogni giorno, anche i file spazzatura dal tuo Mac possono crescere e accumularsi e hanno bisogno di essere puliti una volta che diventano troppo grandi perché questi file spazzatura possono rallentare le prestazioni del tuo Mac.
Parte 1. Suggerimenti su come trovare file spazzatura su Mac e rimuoverliParte 2. Il modo migliore e semplice per trovare file spazzatura ed eliminarliParte 3. Conclusione
Parte 1. Suggerimenti su come trovare file spazzatura su Mac e rimuoverli
Ora, se vuoi trovare file spazzatura sul tuo Mac in modo da poter iniziare a rimuoverli per dare al tuo Mac un modo migliore per farlo funzionare, ecco alcuni suggerimenti per te.

1. Pulisci la tua cache
Quando usi spesso il tuo computer Mac o laptop, significa che hai molte informazioni memorizzate lì. Quelle informazioni sono ciò che abbiamo chiamato la tua cache. Attraverso le cache, ti consentirà di avere un accesso più rapido ai dati che hai visualizzato o visitato di recente. Tuttavia, c'è anche uno svantaggio nell'avere troppa cache dal tuo Mac e uno dei quali è che può rallentare il processo del tuo computer.
Quindi, se desideri migliorare le prestazioni del tuo Mac, devi sbarazzarti di queste cache ogni tanto perché anche queste sono considerate file spazzatura. Quindi, per poterlo fare, ecco i passaggi che devi seguire.
Passaggio 1: avvia lo strumento Finder e quindi scegli l'opzione Vai alla cartella dal menu Vai.
Passaggio 2: e poi da lì, entra ~/Library/Cache e quindi premere il pulsante Invio.
Passaggio 3: Una volta arrivato a quella pagina, puoi controllare tutte le cartelle che vedi da lì e ripulirle.
Passaggio 4: una volta terminato, puoi semplicemente ripetere i passaggi ma devi sostituire ~/Library/Cache and make it /Library/Cache.
Suggerimento: se lo si desidera cancellare la cache del browser, è possibile fare clic sul collegamento per visualizzare l'operazione specifica.
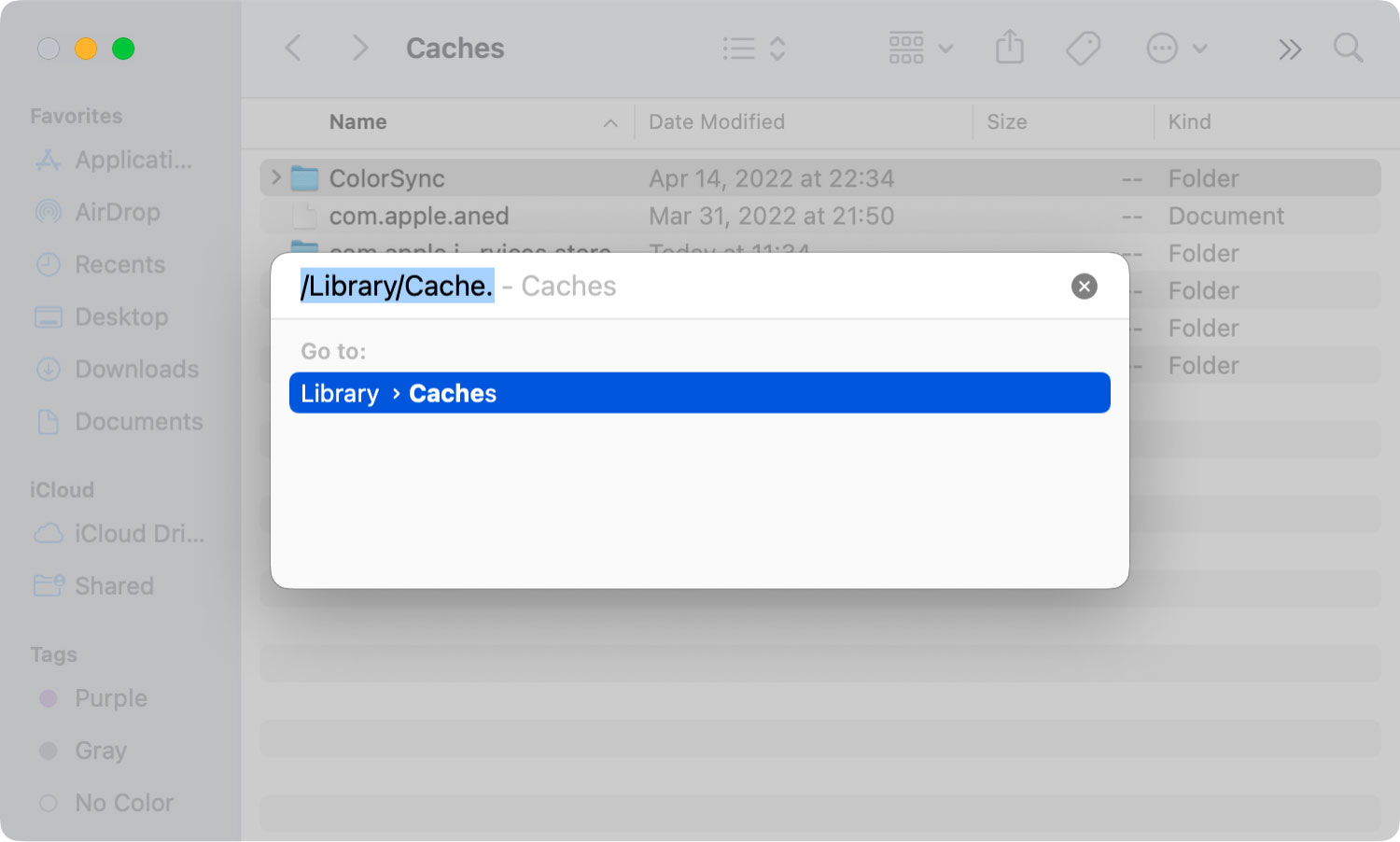
2. Disinstalla le app inutili
Le applicazioni su Mac sono uno dei dati che trasporta una grande quantità di spazio di archiviazione che rallenta il tuo Mac. E ogni volta che utilizzi queste app, diventa più grande perché crea automaticamente una nuova cache, aggiorna i file, i file di registro di sistema e altro ancora. Quindi, se vuoi dare al tuo Mac una spinta alle sue prestazioni, allora una cosa che puoi fare è rimuoverli disinstallare le applicazioni che non usi più.
Come tutti sappiamo, ci sono alcuni utenti che tendono semplicemente a trascinare queste app nel Cestino sapendo che queste app verranno eliminate. Ma il fatto è che non lo farà. Perché? Perché chiaramente, i file che sono ancora collegati all'app che hai messo nel Cestino sono ancora lì sul tuo Mac.
3. Elimina tutte le lingue inutilizzate e non necessarie su Mac
I dispositivi Mac sono disponibili in diverse lingue e questo è fatto in modo che ogni tipo di persona sia in grado di capire come utilizzare correttamente il proprio Mac a seconda della lingua che parla. Questa funzione è davvero utile per quegli utenti che parlano e scrivono due o più lingue.
Tuttavia, la maggior parte degli utenti Mac utilizza solo una lingua e considera inutili le altre lingue in quanto non le utilizzerà mai. E per questo motivo, sarà molto meglio se li rimuovi. Per farlo, ecco le cose che dovrai seguire.
Passaggio 1: vai alle tue applicazioni e cerca l'app che desideri rimuovere da altre lingue.
Passaggio 2: quindi, vai avanti e fai clic sull'app, quindi scegli l'opzione Mostra contenuto pacchetto.
Passaggio 3: quindi sotto la cartella Risorse, tutti i file che finiscono con .|proj sono considerati i dati per le tue lingue. Quindi da lì puoi scegliere tutte le lingue che desideri eliminare dal tuo Mac.
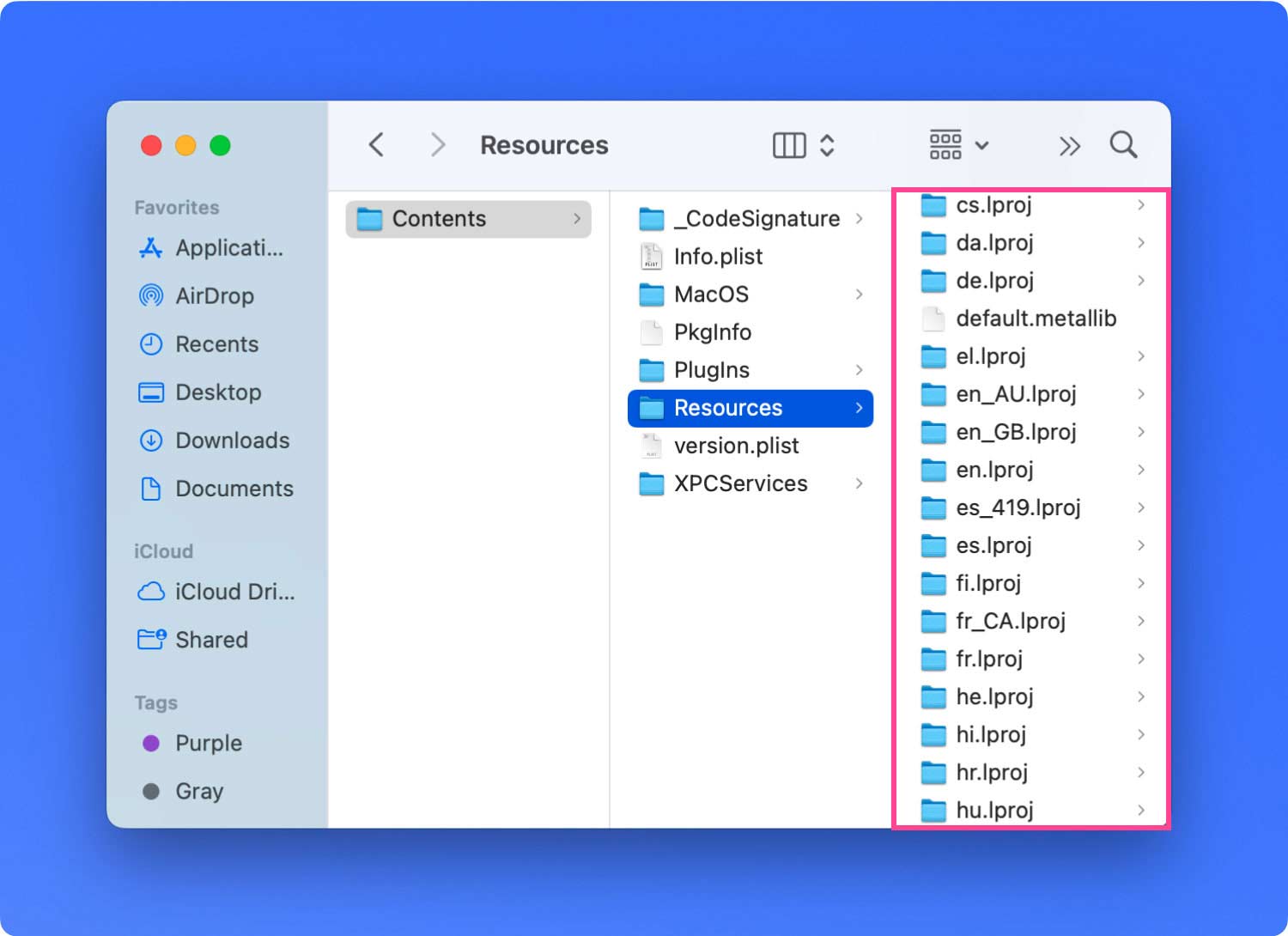
4. Tira fuori il cestino del tuo Mac
Una volta eliminati alcuni file sul tuo Mac, verranno automaticamente indirizzati e salvati nel Cestino del tuo Mac. Penseresti quindi che questi file non influenzino più il tuo Mac, giusto? Beh, ti sbagli. Perché quei file che si trovano nella cartella Cestino occupano ancora spazio sul tuo Mac.
Ora, per sbarazzartene, quello che devi fare è ripulire il Cestino. E per farlo, ecco le cose che devi seguire.
Passaggio 1: fai semplicemente clic e tieni premuta l'icona Cestino sul tuo Mac.
Passo 2: E una volta che sei nella cartella Cestino, puoi andare avanti e scegliere i file che desideri eliminare facendo clic sull'opzione Svuota cestino dalla finestra pop-up che apparirà sullo schermo.
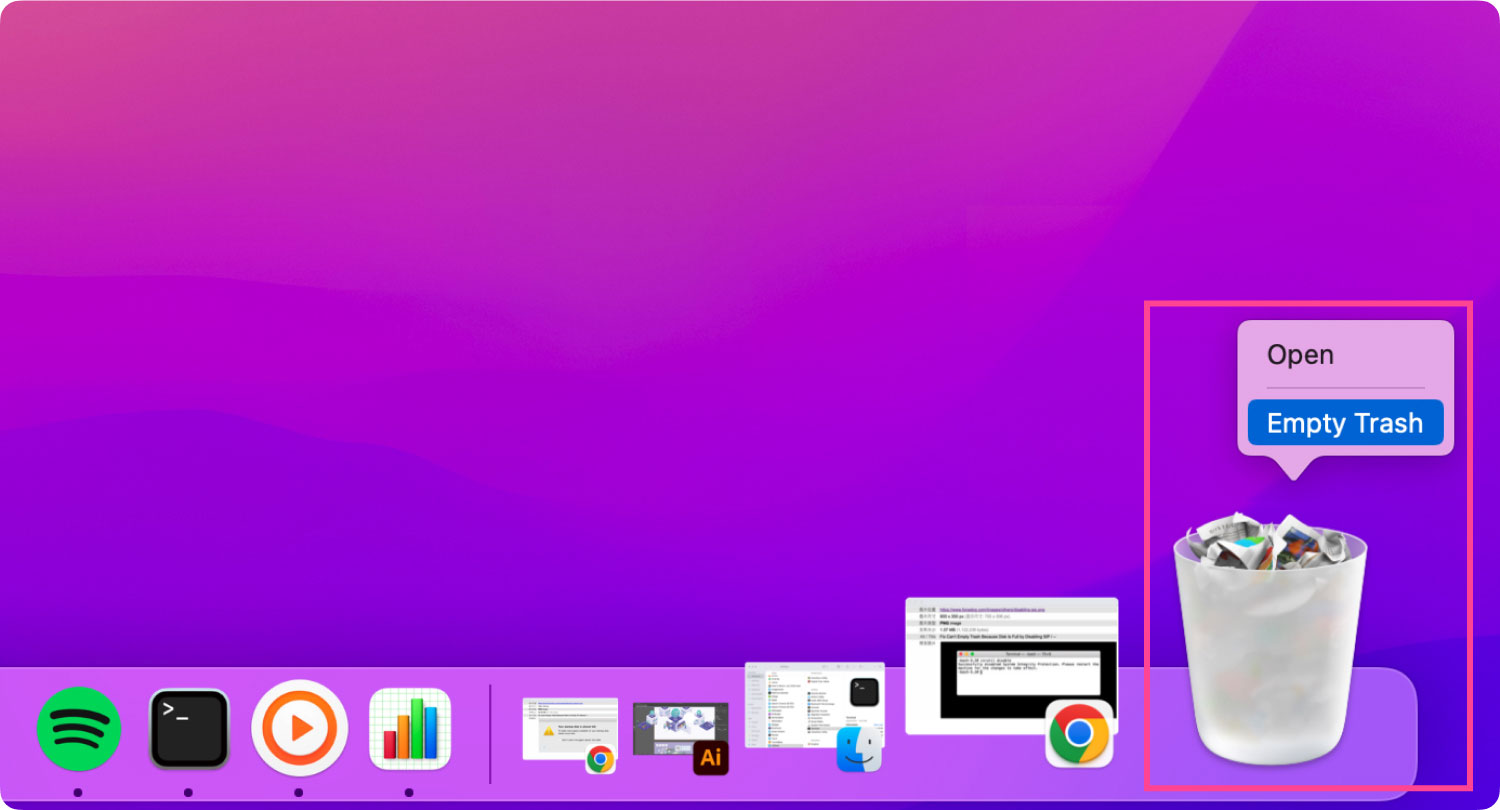
5. Cerca e rimuovi file grandi e vecchi
capacità del disco è anche il tuo spazio di archiviazione sul tuo Mac. E se ti stai chiedendo dove va e perché hai una piccola quantità di spazio su disco. E se questo è anche il tuo caso, allora potresti prendere in considerazione l'idea di sbarazzarti dei file grandi e vecchi che hai.
E per poterlo fare, devi esaminare tutte le tue cartelle e controllarle per vedere tutti i tuoi file grandi e vecchi e poi eliminarli una volta scoperto che non ti servono più. E una volta che li elimini, questo ti darà più spazio sul tuo Mac e aumenterà le sue prestazioni.
Parte 2. Il modo migliore e semplice per trovare file spazzatura ed eliminarli
Sappiamo che tutti i suggerimenti che abbiamo menzionato sopra possono davvero richiedere molto tempo perché devi fare tutto manualmente. Questo può davvero essere stancante.
Fortunatamente per te, abbiamo il modo più semplice e veloce per trovare ed eliminare i file spazzatura sul tuo Mac utilizzando questo strumento. E questo strumento che ti mostreremo si chiama TechyCub Mac Cleaner.
Mac Cleaner
Scansiona rapidamente il tuo Mac e pulisci facilmente i file spazzatura.
Controlla lo stato principale del Mac, inclusi l'utilizzo del disco, lo stato della CPU, l'uso della memoria, ecc.
Accelera il tuo Mac con semplici clic.
Scarica gratis
TechyCub Mac Cleaner è noto come il miglior strumento Mac Cleaner per trovare file spazzatura e riordinare il tuo Mac. Usando questo programma, sarai in grado di liberare spazio sul tuo Mac in modo semplice e veloce, rendendo il tuo Mac buono come quando lo hai acquistato per la prima volta.
TechyCub Mac Cleaner è un'applicazione strumento all-in-one. Può diventare qualsiasi cosa tu voglia per aiutarti a ripulire il tuo Mac. Può diventare un programma di disinstallazione dell'applicazione, un pulitore per Mac, un cercatore di duplicati, un monitor delle prestazioni e altro ancora. Può trovare automaticamente i file spazzatura e ripulirli in pochissimo tempo come cache, spazzatura di sistema, file grandi e vecchi e molto altro ancora.
E sapere come usare TechyCub Mac Cleaner, ecco un tutorial per te.
Passo 1: download e installazione TechyCub Mac Cleaner su Mac
La prima cosa è avere TechyCub Mac Cleaner e installalo sul tuo Mac. Puoi scaricare il programma gratuitamente e usarlo per 30 giorni come prova per testare quanto sia potente questo strumento.
Passaggio 2: avvia e controlla lo stato del Mac
Apri il programma sul tuo Mac e vedrai lo stato del tuo Mac, inclusi memoria, spazio su disco e utilizzo della CPU.
Passaggio 3: trova i file spazzatura su Mac
Quindi, fai clic sulla scheda "Junk Cleaner" dal lato sinistro dello schermo e premi il pulsante "Scansione" per fare in modo che il programma esegua automaticamente la scansione di tutti i tuoi file spazzatura.

Passaggio 4: individuare i file spazzatura e pulirli
Al termine della scansione, fai clic sui tipi di cache dal lato sinistro dello schermo. Quindi, tutti gli elementi che contiene verranno visualizzati nella parte destra dello schermo.
Da lì, seleziona tutti quelli che desideri eliminare dal tuo Mac.

Passaggio 5: eliminare gli elementi indesiderati di sistema
Al termine, fai clic sul pulsante Pulisci sotto lo schermo. Poi TechyCub Mac Cleaner inizierà a ripulire tutte le cache che hai scelto in precedenza. Basta attendere qualche secondo per farlo.

Parte 3. Conclusione
Essere in grado di trovare file spazzatura su Mac è un ottimo modo per sapere quali sono le cose che non ti servono più e quindi puoi rimuoverle completamente dal tuo Mac. In questo modo, sarai in grado di migliorare le prestazioni del tuo Mac.
Nel trovare ed eliminare i file spazzatura sul tuo Mac, puoi farlo manualmente proprio come ti abbiamo mostrato sopra. Oppure puoi fare il modo più semplice e veloce per trovare file spazzatura sul tuo Mac senza la necessità di dedicare più tempo e fatica e cioè usando TechyCub Pulitore Mac.
