L'une des raisons pour lesquelles les fichiers système sont masqués est qu'ils contiennent les pilotes qui prennent en charge les fonctions délicates du périphérique Mac. Lorsque vous afficher les fichiers système sur Mac et que vous les dérangez, vous obtenez une erreur système qui vous ramène à la case départ, en cherchant comment restaurer la fonction. C'est pourquoi vous devez obtenir la méthode la meilleure et la plus fiable pour afficher les fichiers système délicats avec un minimum d'effort.
Cet article est utile pour vous donner trois façons d'afficher les fichiers. Dans la partie 1, nous présentons une boîte à outils qui simplifie le processus et vous assure de ne pas gâcher les fichiers. Dans la partie 2, nous examinons l'invite de commande Mac que vous pouvez également explorer pour voir les fichiers système. Dans la partie 3, nous verrons également comment rechercher également les fichiers à l'aide du menu Finder. Lisez la suite et apprenez à connaître les processus avec un minimum d'effort.
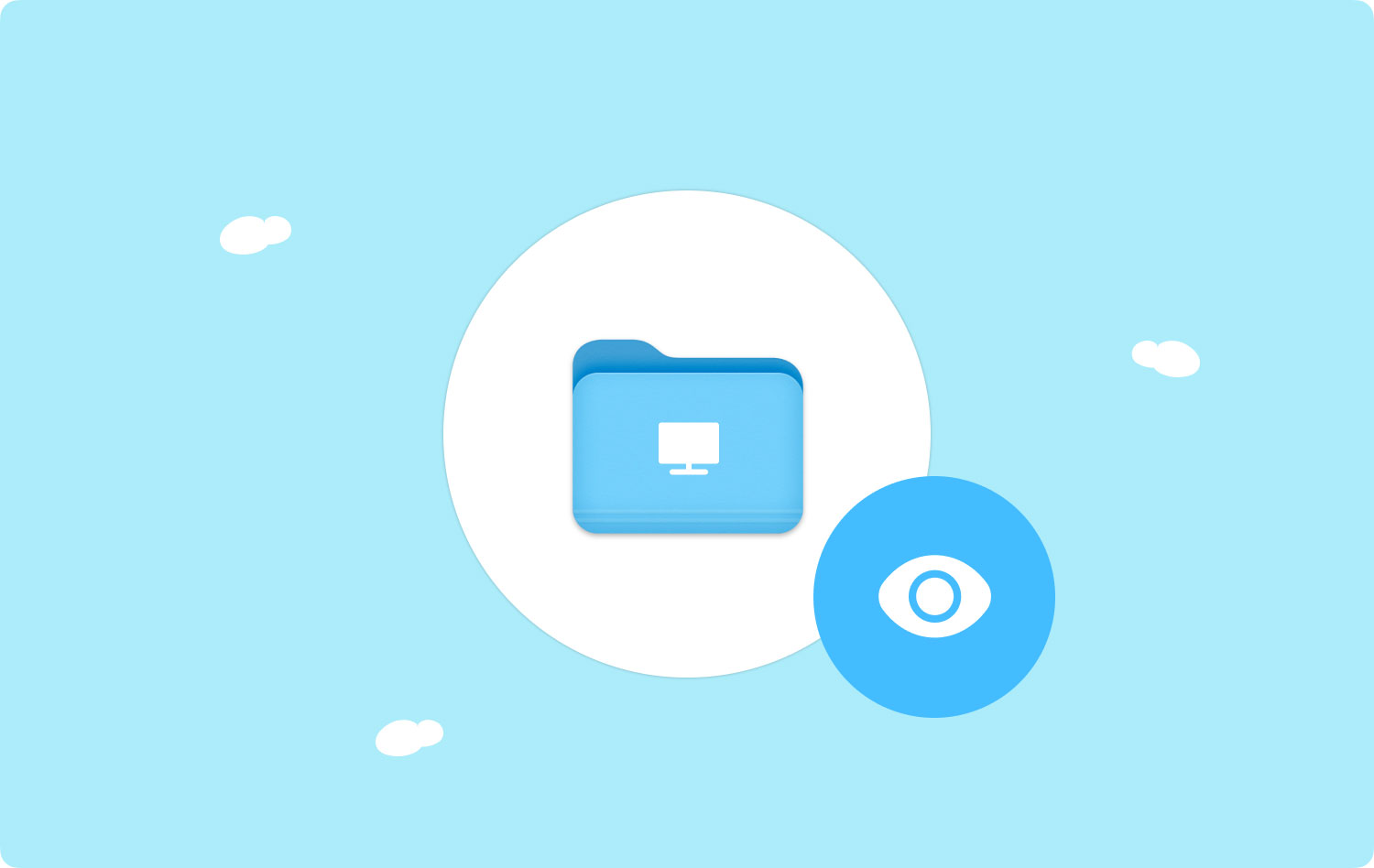
Partie 1 : Comment afficher les fichiers système sur Mac à l'aide de Mac CleanerPartie 2 : Comment afficher les fichiers système sur Mac à l'aide du terminalPartie 3 : Comment afficher les fichiers système sur Mac à l'aide du FinderConclusion
Partie 1 : Comment afficher les fichiers système sur Mac à l'aide de Mac Cleaner
TechyCub Mac Cleaner est une application tout-en-un pour tous les nettoyages de disque dur sur votre appareil Mac et les optimisations qui l'accompagnent. L'application vous donne plus d'espace sur le disque dur et améliore les performances de l'application et des appareils iMac. Il permet aux appareils pris en charge de fonctionner de manière optimale après les opérations de nettoyage. C'est la meilleure option si vous recherchez une boîte à outils qui simplifie le processus fastidieux de nettoyage du système à l'aide de méthodes manuelles.
L'interface claire et conviviale est un plus pour TechyCub Nettoyeur Mac. Il a supprimé les applications indésirables, les fichiers en double, les fichiers anciens et volumineux qui occupent de l'espace sur le disque dur sans raison valable et les restes des opérations de désinstallation. La protection intégrée prend en charge la confidentialité des données et ne prend en charge que la suppression des fichiers système pouvant être supprimés en toute sécurité ; contrairement à lorsque vous choisissez de l'utiliser manuellement, vous ne savez peut-être pas ce qu'il n'est pas sûr de supprimer. À la fin de l'opération, la boîte à outils donne aux appareils iMac et Mac un coup de pouce en termes de performances. Certaines des fonctionnalités supplémentaires de la boîte à outils incluent :
Mac Cleaner
Analysez votre Mac rapidement et nettoyez facilement les fichiers inutiles.
Vérifiez l'état principal de votre Mac, y compris l'utilisation du disque, l'état du processeur, l'utilisation de la mémoire, etc.
Accélérez votre Mac en quelques clics.
Téléchargement gratuit
- Supprime tous les fichiers indésirables, en particulier lorsque vous avez la notification "Disque plein"
- Il est livré avec un nettoyeur de déchets pour supprimer tous les fichiers inutiles en un clic
- Prend en charge toutes les suppressions de fichiers inutiles, quelle que soit la taille du fichier
- Prend en charge les hautes performances et la vitesse des appareils iMac et Mac
- Prend en charge l'analyse approfondie des appareils pris en charge pour s'assurer que tous les fichiers sont détectés et supprimés
- Permet la suppression sélective de fichiers, ce qui est un plus pour la boîte à outils.
Comment l'application fonctionne-t-elle au mieux pour afficher les fichiers système sur Mac? Voici la procédure
- Téléchargez, installez et lancez Mac Cleaner sur votre appareil iMac ou Mac.
- Sélectionnez "Nettoyeur indésirable" dans la liste des options qui s'affichent à l'écran
- Sélectionnez "Scanner" pour que l'application détecte tous les fichiers inutiles et indésirables du système
- Sélectionnez les fichiers que vous ne voulez pas avoir sur le système. S'ils sont tous, cliquez sur le "Sélectionner tout" icône
- Sélectionnez "Clean" pour terminer le processus et attendez qu'il se termine en fonction du nombre de fichiers.

Partie 2 : Comment afficher les fichiers système sur Mac à l'aide du terminal
L'une des options les plus réfléchies et les plus difficiles consiste à afficher les fichiers système sur Mac à l'aide de la fonction de commande Mac. terminal. C'est simple si vous comprenez les instructions de la ligne de commande ; sinon, le logiciel est pratique, comme indiqué dans la partie 1 de cet article. Voici la procédure :
- Lancez et configurez Terminal sur le périphérique Mac en utilisant cette procédure Applications> Utilitaires> terminal
- Entrez les instructions de ligne de commande du terminal qui incluent chflags non caché/Système, ou vous pouvez toujours utiliser l'option Bibliothèque. Vous accéderez toujours à la liste des fichiers système, ce qui facilitera l'affichage des fichiers système sur Mac.
- Fermez le menu Terminal pour afficher tous les fichiers système affichés dans le menu. Il existe également une alternative que vous pouvez utiliser en suivant les étapes suivantes Finder> Go Menu, et la liste apparaîtra sur votre écran.

Comme il s'agit de fichiers délicats, si vous sentez que vous devez revenir à l'état d'origine, suivez ces instructions. À l'invite du terminal, chflags hidden/System et attendez que le processus se termine.
Vous pouvez explorer cette option si et seulement si vous comprenez le langage de ligne de commande ; sinon, s'en tenir au logiciel.
Partie 3 : Comment afficher les fichiers système sur Mac à l'aide du Finder
Voulez-vous afficher en permanence les fichiers système sur Mac sans qu'ils soient masqués ? Si tel est le cas, alors Finder est une option que vous pouvez explorer pour trouver des fichiers cachés sur Mac. Voici la procédure :
- Sur l'appareil Mac, ouvrez le menu Finder et cliquez sur le Dossier d'accueil
- École parmi la liste et cliquez sur Finder> Découvrir> Afficher l'aperçu> Options
- Marquez les fichiers système que vous souhaitez afficher en permanence.

Quelle façon simple et conviviale d'afficher les fichiers système sur Mac sans tracas.
Les gens LIRE AUSSI [Guide 2023] Comment supprimer les fichiers journaux système sur Mac ? Meilleur moyen pour effacer le stockage système sur Mac
Conclusion
Vous avez maintenant trois options dont vous avez besoin pour essayer, tester et prouver leur fonctionnalité pour afficher les fichiers système sur Mac. Cependant, lorsque vous recherchez un logiciel, le marché numérique propose plusieurs options dont vous avez besoin pour essayer et découvrir d'autres fonctions supplémentaires fournies avec la boîte à outils. Vous remarquerez toujours que Mac Cleaner est toujours l'application la meilleure et la plus fiable, non seulement en tant que nettoyeur mais aussi en tant qu'outil pour vous aider à visualiser les fichiers système sans interférer avec leur fonctionnalité.
