Pour les concepteurs Web, lorsque vous ne souhaitez pas charger les données sur une plate-forme FTP, vous pouvez utiliser MAMP pour exécuter les fonctions de test du site Web. Après utilisation, vous devez désinstaller MAMP sur Mac. Connaissez-vous certaines des meilleures façons de procéder ? Il s'agit d'un guide complet sur la meilleure façon de procéder, que vous souhaitiez utiliser la méthode manuelle ou automatique.
La méthode manuelle signifie que vous utilisez la boîte à outils intégrée qui correspond soit aux paramètres du périphérique Mac, soit aux paramètres de l'application. Nous explorerons les options pour obtenir le meilleur qui vous définira. Dans la première partie, nous examinerons la manière automatique dont nous introduisons le meilleur nettoyeur d'ordinateur Mac gratuit, une solution numérique idéale pour toutes les fonctions de désinstallation Mac.
Dans la deuxième partie, nous examinerons la manière manuelle d'utiliser les paramètres de l'appareil, ce qui est un processus fastidieux. Enfin, nous examinerons les paramètres de l'application, qui constituent également une option que vous pouvez explorer pour supprimer la boîte à outils du système plutôt que d'occuper l'espace du disque dur sans raison valable. Continuez à lire et découvrez les détails.
Partie n°1 : Comment désinstaller MAMP sur Mac à l'aide de Mac CleanerPartie n°2 : Comment désinstaller MAMP sur Mac à l'aide du programme de désinstallation d'applicationPartie n°3 : Comment désinstaller manuellement MAMP sur MacConclusion
Partie n°1 : Comment désinstaller MAMP sur Mac à l'aide de Mac Cleaner
TechyCub Mac Cleaner est une solution numérique qui gère toutes les fonctions de nettoyage du Mac et inclut la désinstallation d'applications. La boîte à outils fonctionne sur une interface simple et interactive, idéale aussi bien pour les novices que pour les experts.
Mac Cleaner Analysez votre Mac rapidement et nettoyez facilement les fichiers inutiles. Vérifiez l'état principal de votre Mac, y compris l'utilisation du disque, l'état du processeur, l'utilisation de la mémoire, etc. Accélérez votre Mac en quelques clics. Téléchargement gratuit
De plus, il est livré avec d'autres boîtes à outils, notamment Junk Cleaner, App Uninstaller, Shredder et Large and Old Files Remover, entre autres. Il s'agit de votre boîte à outils incontournable lorsque vous souhaitez une solution fiable et efficace pour désinstaller MAMP. Voici quelques-unes des fonctionnalités supplémentaires fournies avec cette application :
- Livré avec un Junk Cleaner qui supprime, entre autres, les fichiers résiduels, les fichiers corrompus et les fichiers dupliqués.
- Il est également livré avec un programme de désinstallation d'application qui désinstalle les applications et inclut tous les fichiers associés qui ne se trouvent pas sur l'emplacement de stockage principal.
- Prend en charge tous les appareils Mac et cela inclut toutes les versions Mac, qu'il s'agisse d'anciens ou de nouveaux fichiers.
- Prend en charge toute l'analyse approfondie des appareils pour récupérer tous les fichiers affichés à partir de la racine du système Mac.
- Livré avec un aperçu des fichiers qui répertorie tous les fichiers pour prendre en charge le nettoyage sélectif des fichiers avec un minimum d'effort.
- Protège les fichiers système contre toute suppression accidentelle du système qui pourrait vous obliger à utiliser les fonctions de débogage.
Voici la procédure simple à utiliser pour désinstaller MAMP sur Mac en utilisant l'appareil. Continuez à lire et obtenez les détails :
- Téléchargez, installez et exécutez Mac Cleaner sur votre appareil Mac jusqu'à ce que vous puissiez voir l'état de l'application sur l'interface.
- Dans la liste des fichiers qui apparaissent sur le côté gauche du volet, cliquez sur le bouton App Uninstaller et choisissez le « Pixel MAMP solution parmi la liste un clic Scanner.
- Une liste de tous les fichiers apparaîtra sur l'interface pour que vous puissiez faire un choix et mettre en évidence ce que vous souhaitez supprimer et cliquer "Faire le ménage" jusqu'à ce que vous puissiez voir le "Nettoyage terminé" icône sur l'interface.

Quelle application assez simple idéale pour tous les utilisateurs.
Partie n°2 : Comment désinstaller MAMP sur Mac à l'aide du programme de désinstallation d'application
Chaque application disponible sur l'App Store dispose d'une option de désinstallation. Les applications préinstallées ou les applications sur l'appareil mais qui manquent sur l'App Store peuvent manquer de programme de désinstallation. MAMP est disponible sur l'App Store, vous pouvez donc l'utiliser pour désinstaller MAMP sur Mac. Voici la procédure :
- Sur l'appareil Mac, ouvrez l'application MAMP.
- Accédez au menu Paramètres de l'application, recherchez l'option de désinstallation et cliquez dessus.
- Confirmez l'opération et attendez le message de confirmation.
- Alternativement, cliquez sur l'application et activez l'option de surbrillance et faites un clic droit pour accéder au menu de désinstallation, cliquez dessus et attendez également la confirmation.
- Sur certains appareils, la fonction glisser-déposer sur le dossier Corbeille prend également en charge la suppression de la boîte à outils du système.
Il est important de noter que le processus ne fonctionne que pour l'application, mais il laisse les fichiers non liés ouverts dans le système.
Partie n°3 : Comment désinstaller manuellement MAMP sur Mac
Lorsque vous souhaitez utiliser les paramètres de l'appareil pour désinstaller MAMP sur Mac, il s'agit d'un processus fastidieux et fatiguant qui demande du temps et de la patience. C'est un incontournable car lorsque vous n'avez pas d'option de solution numérique, elle apparaît comme un sauveur. Voici la procédure simple pour l’utiliser :
- Sur votre appareil Mac, accédez à Finder menu et choisissez le Applications option pour avoir accès à toutes les applications de l'interface.
- Choisissez l'option MAMP et une liste de tous les fichiers associés à l'application apparaît.
- Faites un clic droit sur les fichiers et cliquez sur le "Envoyer à la corbeille" et attendez que les fichiers atteignent le dossier Corbeille.
- Ouvrez le dossier Corbeille, choisissez les fichiers, mettez-les en surbrillance et cliquez sur "Poubelle vide" pour avoir complètement les fichiers hors du périphérique Mac.
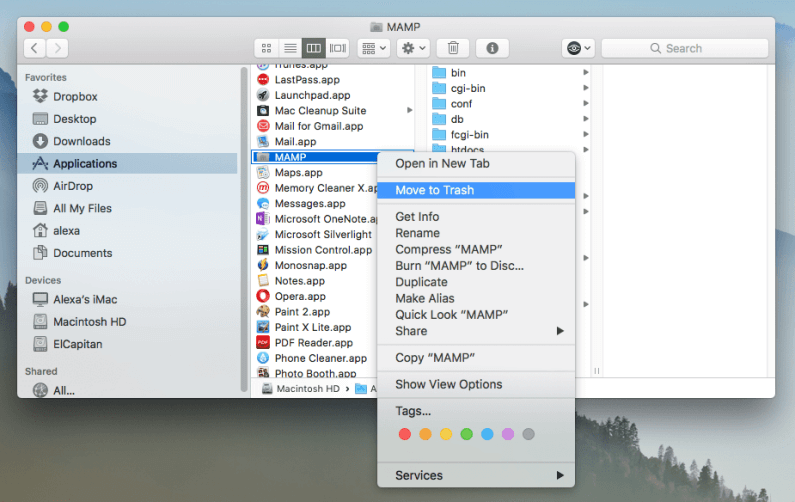
Les gens LIRE AUSSI Comment désinstaller Bitdefender sur Mac : instructions complètes Vous voulez désinstaller Python sur Mac ? Voici la meilleure approche
Conclusion
Êtes-vous en mesure de désinstaller MAMP sur Mac que ce soit manuellement ou automatiquement ? Avec le contenu de cet article, la méthode automatique est la meilleure et la plus fiable puisque vous ne supprimerez pas accidentellement les fichiers système, ce qui pourrait vous obliger à passer par des fonctions de débogage complexes.
De plus, vous êtes également libre d'exécuter toutes les fonctions de nettoyage du Mac avec un minimum d'effort. Le choix de l'option est désormais à votre discrétion, vous pouvez choisir d'autres solutions automatisées autres que Mac Cleaner disponibles dans l'espace numérique. Il n'y a aucun mal à essayer l'un d'entre eux tant qu'à la fin de la journée, vous supprimez la solution MAMP de l'appareil Mac.
