Une fois que vous n'avez plus de stockage sur votre Mac, vous commencerez alors à le voir fonctionner lentement ou à rencontrer d'autres problèmes que vous pourriez rencontrer. Maintenant, pour que vous puissiez libérer de l'espace sur votre Mac, vous devrez supprimer tous les fichiers dont vous n'avez plus besoin.
Comment faire de la place sur Mac? Eh bien, la réponse est ici car nous allons vous donner quelques conseils que vous pouvez faire pour que vous puissiez faire plus de place pour vos nouveaux fichiers et autres données dont vous avez réellement besoin.
Partie 1 : Conseils pour faire de la place sur MacPartie 2 : Comment faire de la place sur Mac de la manière la plus rapide et la plus efficacePartie 3: Conclusion
Les gens LIRE AUSSI Comment supprimer la saisie automatique sur les navigateurs Mac Comment vider le cache sur Chrome sur Mac
Partie 1 : Conseils pour faire de la place sur Mac
Et puisque vous voudriez savoir comment faire de la place sur Mac, nous allons vous montrer quelques conseils utiles que vous pouvez appliquer. Ces conseils vous donneront plus d'espace et, en même temps, amélioreront le fonctionnement de votre Mac.
Astuce n°1 : nettoyez votre dossier de téléchargement
L'un des plus grands coupables lorsqu'il s'agit de manger de la place dans votre Mac est votre dossier Téléchargements. Ce dossier est considéré comme une perte totale d'espace car il ne contient que des fichiers temporaires. Et plus vous les laissez longtemps sur votre Mac, plus il occupe d'espace.
En effet, tout ce que vous téléchargez sur votre Mac reste dans votre dossier Téléchargements. Cela inclut également certains fichiers qui vous sont envoyés via d'autres applications et par e-mail.
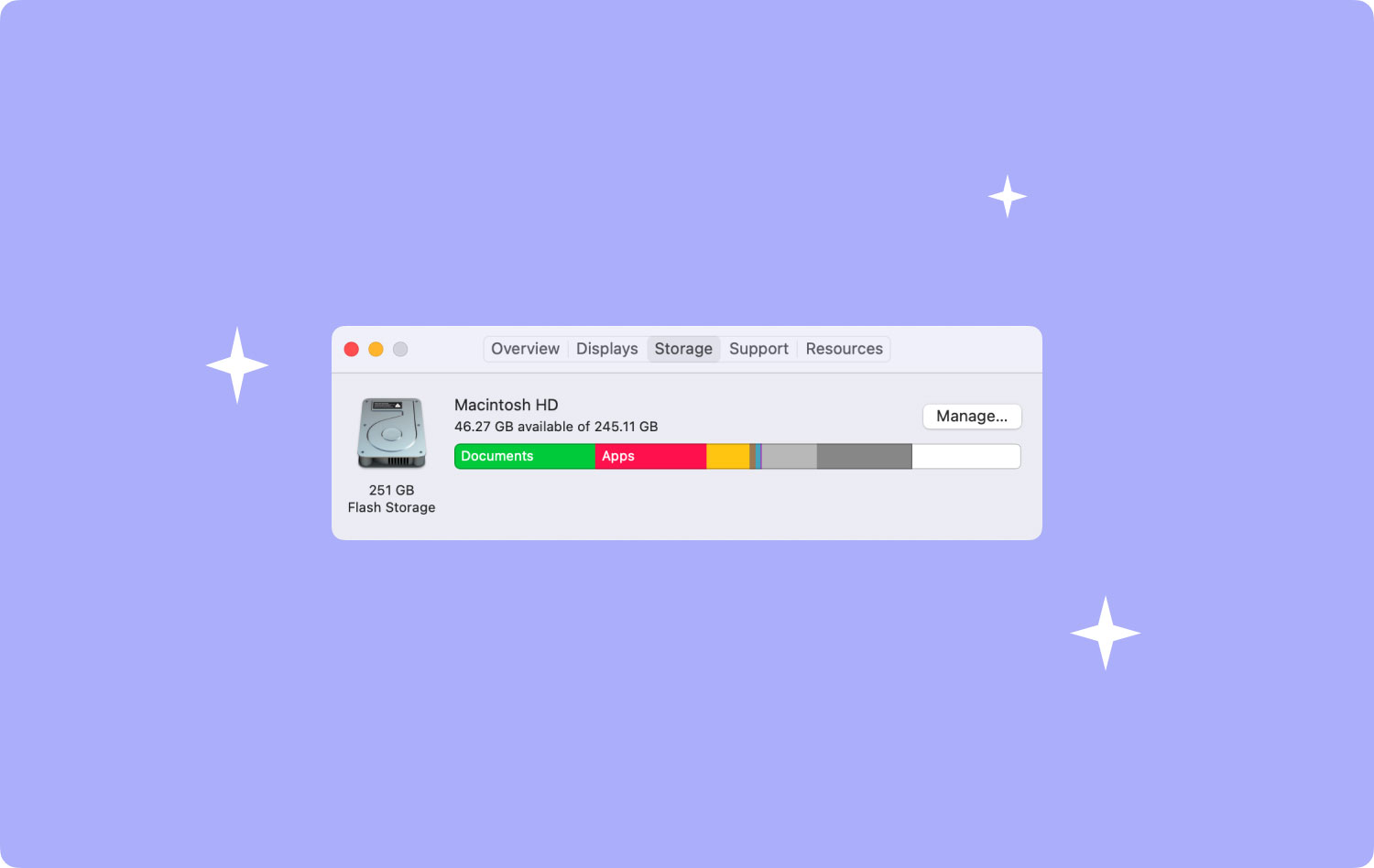
C'est la raison pour laquelle vous devez nettoyer votre dossier de téléchargement pour pouvoir faire de la place sur votre Mac. Une fois que vous entrez dans votre dossier de téléchargement, vous serez surpris de voir des tonnes et des tonnes de fichiers téléchargés qui sont complètement inutiles maintenant. Allez donc dans ce dossier et commencez à le nettoyer. De cette façon, vous pourrez à nouveau gagner plus d'espace sur votre Mac.
Astuce #2 : Supprimez toutes les applications que vous n'utilisez plus
La plupart des utilisateurs de Mac aiment télécharger de nombreuses applications sur leur Mac et finissent par ne pas les utiliser. Donc, si dans tous les cas vous faites partie de ces personnes qui ont cette habitude, assurez-vous de vérifier toutes les applications que vous avez et de voir si vous en avez toujours besoin ou non.
Les applications que vous n'utilisez plus sur votre Mac doivent être supprimées une fois pour toutes, car elles sont simplement en train de manger de l'espace sur votre Mac. Et avec cela, vous pourriez aussi bien envisager de les désinstaller de votre Mac.
Cependant, la désinstallation d'applications sur votre Mac ne consiste pas simplement à faire glisser l'icône de l'application dans votre corbeille. Vous devez également trouver tous les fichiers associés fournis avec cette application. Sinon, ils continueront à occuper de l'espace sur votre Mac. Et avec cela, vous devrez parcourir votre dossier Bibliothèque pour pouvoir trouver tous les fichiers associés à l'application que vous allez supprimer de votre Mac.
Astuce n°3 : Supprimer les photos similaires et en double
Si, dans tous les cas, vous utilisez réellement la dernière application Photos sur votre Mac et que vous utilisiez en même temps iPhoto, cela ne peut que signifier que vous avez des photos en double stockées sur votre Mac.
Et comme les photos sont l'un des fichiers qui consomment beaucoup d'espace sur votre Mac, avoir des photos en double peut devenir si ennuyeux. C'est parce que vous devez vous assurer que vous n'avez qu'une seule copie de chaque photo sur votre Mac. Et avoir des doublons peut entraîner un manque d'espace plus rapide sur votre Mac.
C'est pourquoi vous devriez envisager de vérifier que toutes les photos que vous avez sur votre Mac n'ont pas de doublons. Cela signifie donc que vous devrez parcourir toutes les photos pour vous assurer que vous pourrez trouver tous vos doublons. Et une fois que vous les avez trouvés, vous pouvez continuer et les supprimer de votre Mac.
Astuce n°4 : nettoyez votre bureau
Cela peut sembler un peu drôle, mais cela compte pour vous de faire de la place sur votre Mac. Lorsque vous organisez votre bureau et supprimez tout ce dont vous n'avez pas besoin, cela rend votre Mac plus beau et en même temps, cela peut faire fonctionner votre Mac un peu plus vite que d'habitude.
Astuce #5 : Sortez vos poubelles
Le nettoyage de vos poubelles est la partie la plus élémentaire lorsque vous souhaitez faire de la place sur votre Mac. La vérité est qu'une fois que vous avez déplacé certains fichiers ou applications sur votre Mac, ils ne sont pas encore complètement supprimés de votre Mac. Le contenu que vous avez dans votre corbeille y reste et occupe toujours de l'espace sur votre Mac.
Donc, comme conseil supplémentaire, vous devriez prendre l'habitude de nettoyer votre bac de temps en temps. Mais vous devez vous rappeler qu'une fois que vous avez supprimé tous les éléments que vous avez dans votre corbeille, cela signifie qu'il n'y a aucun moyen de les récupérer. Assurez-vous donc de vérifier tous les éléments dont vous disposez pour voir s'il y a encore des fichiers dont vous avez besoin.
Partie 2 : Comment faire de la place sur Mac de la manière la plus rapide et la plus efficace
Outre les conseils que nous avons mentionnés précédemment, il existe également une autre façon de faire plus de place sur votre Mac. De plus, cette méthode vous fera gagner plus de temps et d'efforts pour nettoyer votre Mac.
Cette méthode consiste à utiliser un nettoyeur Mac suffisamment efficace pour nettoyer complètement tous les fichiers et même les applications de votre Mac. Et l'outil le plus recommandé est TechyCub Mac Cleaner.
TechyCub Mac Cleaner est connu pour être la meilleure application Mac Cleaner pour nettoyer votre Mac et faire plus de place pour des fichiers et des applications plus importants. TechyCub Mac Cleaner est en effet une puissante application Mac que vous devez utiliser car elle est considérée comme une application tout-en-un.
Ce programme vous permettra de l'utiliser pour devenir tout ce que vous voudriez qu'il soit. Il peut devenir un nettoyeur Mac, un programme de désinstallation, un outil de recherche de doublons, un moniteur de performances, etc. Nettoyer votre Mac ne sera qu'un clic sur un bouton loin de tous grâce à TechyCub Nettoyeur Mac.
Maintenant, pour que vous ayez une idée de comment TechyCub Mac Cleaner fonctionne, laissez-nous vous montrer un guide sur la façon de nettoyer votre système indésirable.
Les fichiers indésirables système que vous avez sur votre Mac sont des fichiers tels que votre cache système, votre cache d'application, les journaux utilisateur, les journaux système et votre localisation. Continuons donc avec le processus de nettoyage.
Step 1: Télécharger et installer TechyCub Mac Cleaner
La première chose est de télécharger Mac Cleaner en TechyCub. Une fois le téléchargement terminé, installez-le sur votre Mac.
Mac Cleaner
Analysez votre Mac rapidement et nettoyez facilement les fichiers inutiles.
Vérifiez l'état principal de votre Mac, y compris l'utilisation du disque, l'état du processeur, l'utilisation de la mémoire, etc.
Accélérez votre Mac en quelques clics.
Téléchargement gratuit
Étape 2 : Ouvrez le programme
Lancez le programme. Si vous allez remarquer sa page principale, il y a des informations telles que l'utilisation du disque, l'utilisation de la mémoire et les performances du processeur.
Étape 3 : Cliquez sur le module Junk Cleaner
Sélectionnez le module que vous souhaitez. Pour faire de la place pour Mac, vous pouvez choisir le module Junk Cleaner et cliquer sur le bouton Analyser pour commencer à rechercher les fichiers inutiles et à nettoyer votre Mac.

Étape 4 : Afficher et sélectionner les fichiers indésirables
Une fois le processus de numérisation terminé, TechyCub Mac Cleaner vous montrera une liste de dossiers de catégories sur le côté gauche de votre écran. Les catégories sont indiquées comme Cache système, Cache d'application, Journaux système, Journaux utilisateur et Localisation.
À partir de ces catégories, cliquez sur l'une d'entre elles et tous les fichiers contenus dans le dossier seront affichés sur le côté droit de votre écran. Choisissez simplement tous les fichiers que vous souhaitez supprimer de votre Mac.

Étape 5 : commencez à nettoyer les fichiers inutiles de votre système
Après avoir choisi les fichiers, démarrez le processus de nettoyage en cliquant sur le bouton "Nettoyer" dans le coin inférieur droit de votre écran.
Étape 6 : Confirmer le processus de nettoyage
Une fois le processus de nettoyage terminé sur votre Mac, vous pourrez alors récupérer l'espace que vous aviez auparavant sur votre Mac.

Par l'utilisation de TechyCub Mac Cleaner, vous ne pouvez pas simplement faire de la place sur votre Mac, mais vous pouvez également l'utiliser pour désinstaller toutes les applications sur Mac et également supprimer tous les fichiers dont vous n'avez plus besoin sur votre Mac. C'est à quel point vous pouvez nettoyer facilement votre Mac en un rien de temps.
Partie 3: Conclusion
Faire plus de place sur votre Mac n'est en fait pas une tâche très difficile. Tout ce dont vous avez besoin est la bonne connaissance des éléments à supprimer de votre Mac dans votre corbeille. Suivez simplement les conseils que nous vous avons fournis ci-dessus.
Mais si vous souhaitez nettoyer votre Mac de la manière la plus simple et la plus rapide, vous pouvez utiliser TechyCub Nettoyeur Mac. Ce programme supprimera définitivement tous les fichiers ou applications sur Mac en un seul clic.
TechyCub Mac Cleaner vous aidera de toutes les manières que vous souhaitez pour nettoyer votre Mac. C'est parce qu'il peut en fait devenir ce que vous voulez qu'il devienne.
