Si vous continuez à prendre des captures d'écran, votre appareil accumulera un grand nombre de captures d'écran qui seront inutiles plus tard. Dans ce cas, vous devez les supprimer. En fait, lorsque votre intention a été servie, il est préférable de supprimer la plupart de ces captures d'écran pour économiser de l'espace disque. Les instructions suivantes vous montreront comment supprimer des captures d'écran sur Mac. Et en tant que tel, commençons.
Partie #1 : Où et à quel point les captures d'écran sont-elles prises sur Mac ?Partie 2 : Outil utile pour supprimer des captures d'écran sur Mac - TechyCub Mac CleanerPartie #3 : Différentes manières de supprimer des captures d'écran sur MacConclusion
Partie #1 : Où et à quel point les captures d'écran sont-elles prises sur Mac ?
Avant de se diriger vers le guide principal sur la façon de supprimer des captures d'écran sur Mac, nous devons savoir ou savoir où se trouvent les captures d'écran sur votre appareil Mac ainsi que la quantité ou peut-être la taille qu'elles occupent directement dans votre appareil.
Les captures d'écran ont toujours été enregistrées sur quelque chose comme le bureau par défaut. Ceux qui se voient attribuer leur propre charge sur ce bureau lorsque vous utilisez la dernière version de macOS et semblent posséder des Stacks facilités tout au long du Finder. Les captures d'écran sur un tel Mac, différentes de celles d'un tel iPhone et peut-être même d'un iPad, ne sont pas décidées à être ajoutées à la bibliothèque locale de l'application Photos.
Alors, combien d'espace de stockage cette capture d'écran occupe-t-elle sur votre appareil ? La vérité varie en fonction de divers facteurs, ainsi que de la zone capturée, de la densité de pixels de votre écran et, en fait, de la profondeur des détails, principalement dans l'image.
Néanmoins, plus ou moins chaque capture d'écran nécessitera probablement entre quelques K et environ trois mégaoctets ou plus de données. Vous remarquerez que lorsque vous avez beaucoup de captures d'écran de 3 à 4 Mo, la taille de l'espace occupé s'accumule rapidement.
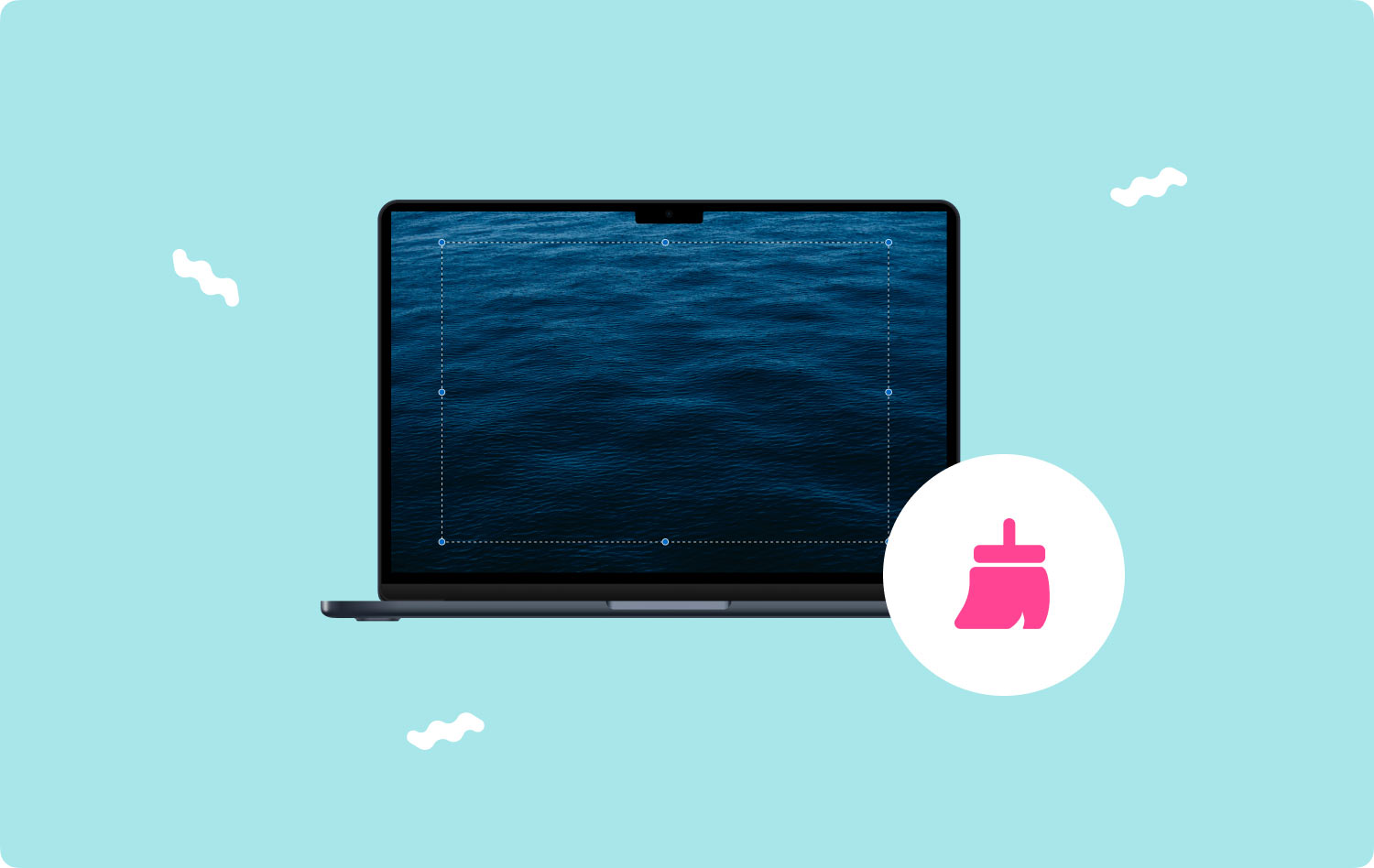
Partie 2 : Outil utile pour supprimer des captures d'écran sur Mac - TechyCub Mac Cleaner
Connaissant quelques informations sur les captures d'écran sur un Mac, vous devez ensuite avoir des connaissances sur ces méthodes manuelles sur comment supprimer des captures d'écran sur Mac mais d'abord, nous aimerions vous présenter TechyCub Mac Cleaner qui pourrait alors très bien vous aider tout au long de ce processus certain.
Mac Cleaner
Analysez votre Mac rapidement et nettoyez facilement les fichiers inutiles.
Vérifiez l'état principal de votre Mac, y compris l'utilisation du disque, l'état du processeur, l'utilisation de la mémoire, etc.
Accélérez votre Mac en quelques clics.
Téléchargement gratuit
Ainsi, tout au long de ce segment, nous pourrions très bien commencer à introduire le TechyCub Mac Cleaner, un outil de nettoyage bourré de fonctionnalités qui non seulement supprimer en toute sécurité les fichiers indésirables sur Mac, en outre, améliorent considérablement les performances ainsi qu'éventuellement les différentes fonctions de votre machine.
Un tel nettoyeur devient assez facile à utiliser et commencera à nettoyer ces mémoires cache de type données sur votre machine. Pour savoir comment l'utiliser, suivez les instructions ailleurs ici.
- Pour démarrer avec ce processus, la toute première façon de procéder consiste à installer ou à acquérir l'application et à la configurer dans votre console.
- Et à partir de là, vous pouvez à nouveau démarrer le nettoyeur encore plus loin dans votre machine.
- Par la suite, cependant, vous devez toujours sélectionner la fonction qui indique explicitement "Junk Cleaner" et en plus ce bascule quelque chose qui indique explicitement "SCAN" pour s'assurer que cette dernière boîte à outils pourrait vraiment commencer à analyser toutes les informations et tous les fichiers indésirables directement dans votre système Mac.
- Dès lors, lorsque ce travail de surveillance est terminé, vous pouvez choisir d'évaluer les informations et les fichiers indésirables numérisés qui ont ensuite été organisés en sous-groupes.
- Et puis quelque part, vous pouvez décider quels fichiers mais aussi quels documents vous voulez commencer à nettoyer sur votre Mac, ou vous pouvez essayer une telle solution alternative où vous devrez vérifier la fonctionnalité qui semble alors indiquer "Sélectionner tout" pour gagner du temps en nettoyant chacune de ces données de merde inutiles ainsi que des fichiers.
- Ensuite, vous devez appuyer sur cette touche pour sélectionner quelque chose qui implique explicitement "NETTOYER", ce qui amènerait également l'outil à effacer absolument tout ce que vous aviez déjà choisi de supprimer d'une manière ou d'une autre en ce qui semble être une question de secondes.
- En poursuivant cela, un message contextuel immédiat s'affichera, indiquant que l'opération de nettoyage a peut-être été "Nettoyage terminé”. Cependant, si vous ne souhaitez pas supprimer plus d'informations et de fichiers, vous pouvez en effet simplement cliquer sur ce bouton qui implique explicitement "Évaluation" pour être guidé vers l'affichage de l'activité de vérification. Et avec cela, vous avez terminé.

Partie #3 : Différentes manières de supprimer des captures d'écran sur Mac
Maintenant que vous confirmez où se trouve la quasi-totalité de votre capture d'écran, vous pouvez décider où sont les éléments à supprimer. Bien qu'un seul dossier de capture d'écran ne semble pas particulièrement volumineux, une collection d'entre eux pourrait peut-être dévorer gigaoctets d'espace disque dur. Par conséquent, les supprimer même quotidiennement serait l'alternative la plus simple. Voici plusieurs approches sur la façon de supprimer des captures d'écran sur Mac.
Comment supprimer des captures d'écran sur Mac via la corbeille
Après avoir compris pourquoi il est nécessaire de supprimer une capture d'écran sur un tel Mac, le tout prochain objectif est de comprendre comment s'y prendre. Sur Mac, une autre technique courante consiste à faire glisser les captures d'écran dans la corbeille. Reprenons le processus du début à la fin :
- Pour commencer, cliquez avec le bouton droit de la souris sur cette capture d'écran spécifique pour la supprimer en effet, mais sélectionnez également cette option quelque chose qui implique explicitement "Déplacer vers le bac" qui l'enverra à nouveau instantanément dans le dossier de fichiers Bin de votre Mac. Vous pouvez également sélectionner les captures d'écran requises sur le bureau et les faire glisser dans cette icône de la corbeille ou même dans le dossier de fichiers.
- La toute prochaine procédure consiste à relancer cette option qui suggère clairement "Bin" sur Mac, puis à appuyer simplement sur cette option qui suggère clairement le "Vider la corbeille..." basculez dans ce coin supérieur droit de la fenêtre d'affichage. Vous avez terminé !
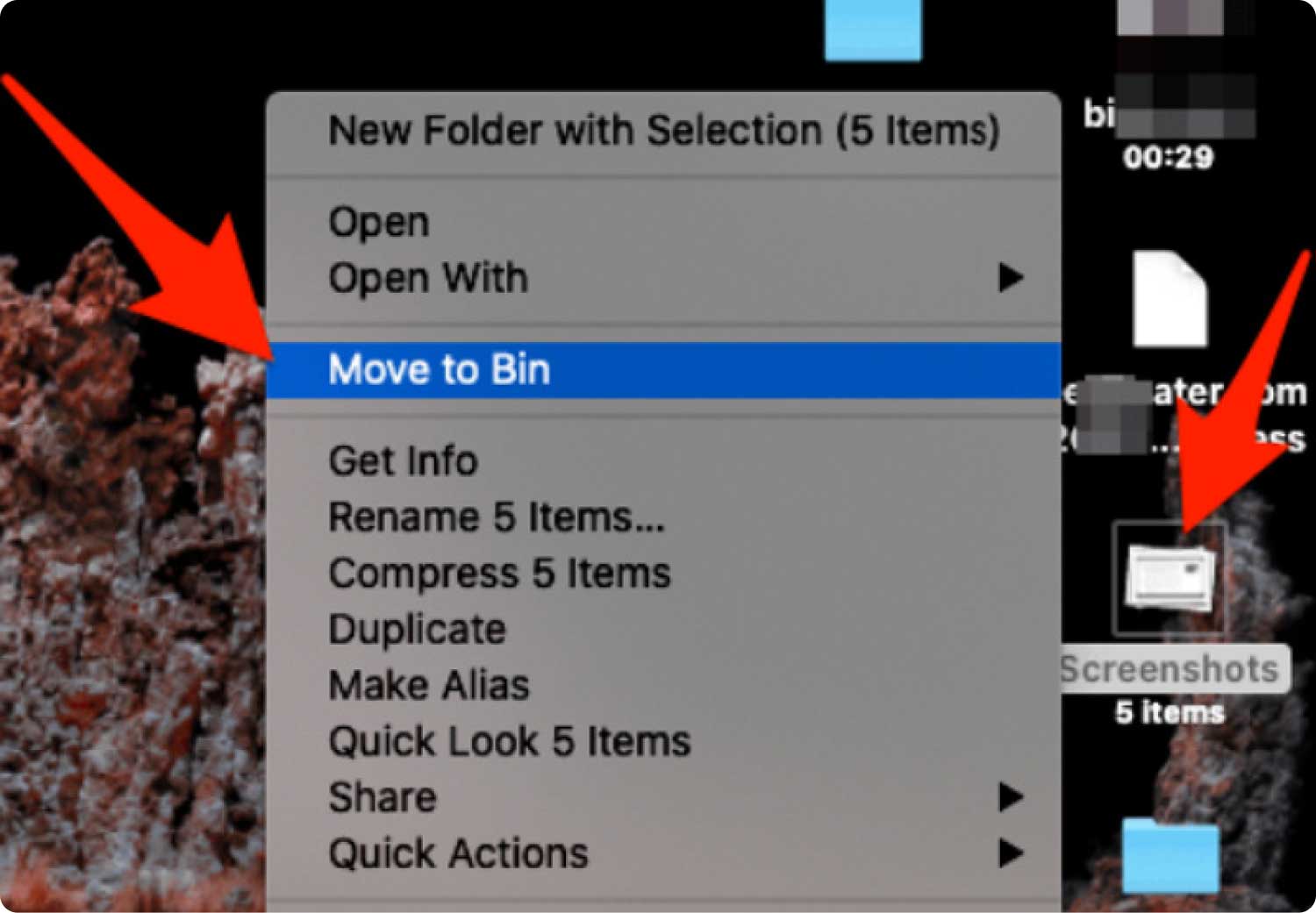
Comment supprimer des captures d'écran sur Mac via la commande clavier
Quelques autres personnes recommanderaient des touches de raccourci et peut-être même des raccourcis vers des méthodes manuelles. Pour beaucoup d'entre eux, voici une méthode simple et rapide à essayer !
- Dans votre appareil Mac, vous devez ensuite sélectionner la capture d'écran que vous souhaitez vraiment supprimer, mais également appuyer sur ce certain "Commande plus Supprimer" combinaison de touches. Cela aurait envoyé une capture d'écran spécifique vers la corbeille. Cependant, vous devez donc afficher la capture d'écran ; toute autre chose que cela, alors cela pourrait bien supprimer tout ce qui a été souligné.
- Enfin, l'initiative d'essayer de vider ce bac a été effectuée. Vous devez activer la corbeille, et choisir une capture d'écran, mais ensuite appuyez simplement sur le "Command" mais aussi le "Supprimer " bascule en même temps. Cela devrait afficher une notification contextuelle de vérification. Ce serait tout ce qu'il y a à faire !
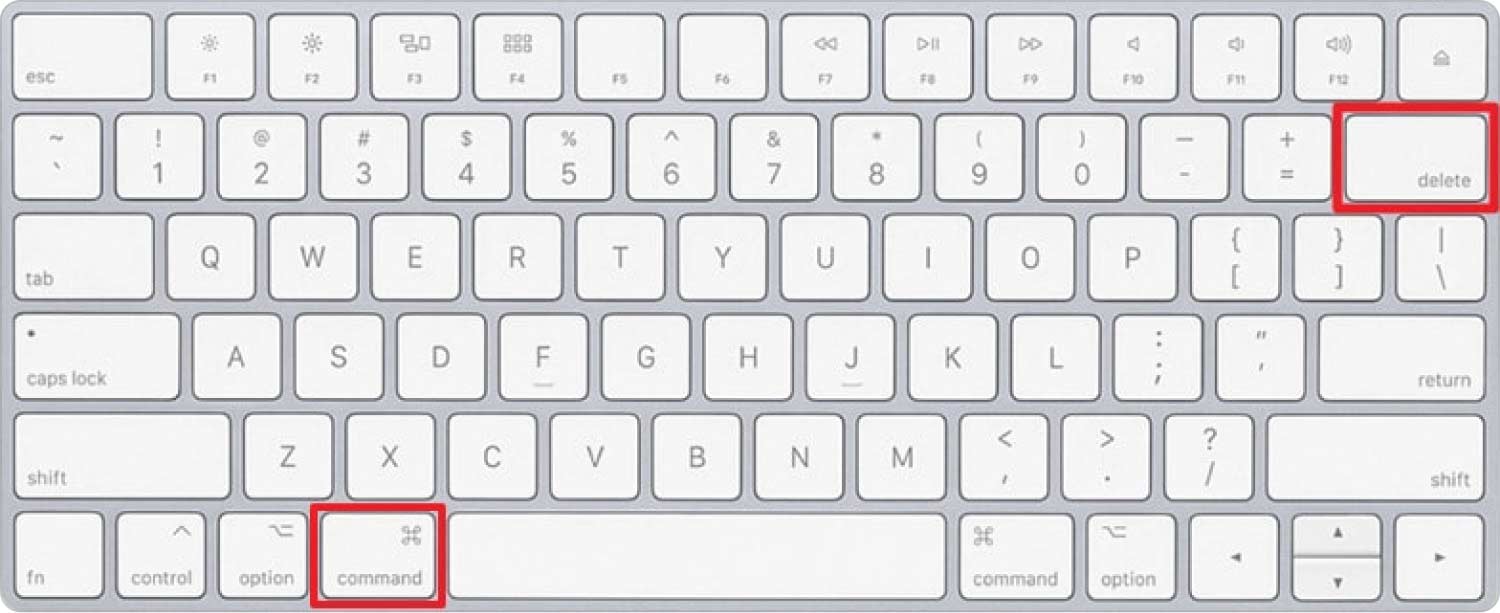
Comment supprimer des captures d'écran sur Mac via le Finder
Voyons maintenant comment supprimer des captures d'écran sur Mac à l'aide de cette option de menu du Finder.
- Pour commencer, accédez au menu du Finder et naviguez comme le symbole de la loupe. Et après cela, sélectionnez les captures d'écran que vous souhaitez vraiment supprimer et cochez la case juste à côté de celles-ci.
- Mais seulement après, en appuyant sur cette option qui implique ensuite plus loin "Sélectionner tout" pour supprimer ces captures d'écran de votre ordinateur. Après cela, sélectionnez les boutons impliquant "Évaluation" et après "Effacer".
- Ensuite, sélectionnez les captures d'écran qui ont été supprimées, mais appuyez également simplement sur le "Effacer". Ces captures d'écran sélectionnées auraient alors été supprimées.
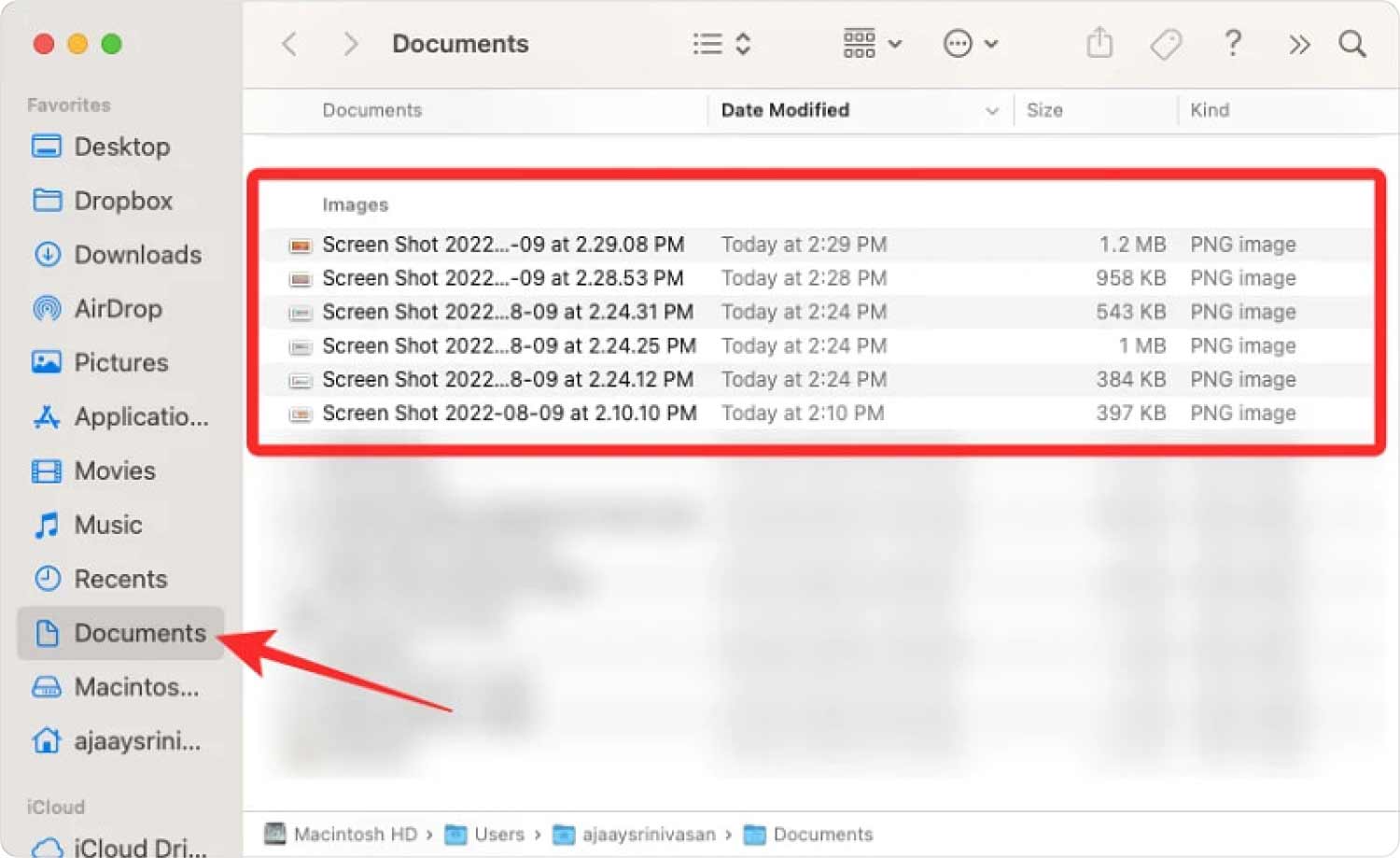
Comment supprimer des captures d'écran sur Mac en cliquant avec le bouton droit sur son icône
Une autre option devrait être de cliquer avec le bouton droit sur un symbole dans le dossier du fichier de capture d'écran et de choisir sur cette option quelque chose qui implique clairement "Supprimer " qui éliminera à nouveau complètement le symbole de ce dossier et commencera à le déplacer immédiatement dans la corbeille. Bien que certains utilisateurs apprécient une telle méthode, tout prenait beaucoup plus de temps une fois la suppression d'un grand nombre de captures d'écran.
Les gens LIRE AUSSI [Guide 2023] Comment supprimer les fichiers journaux système sur Mac ? Comment supprimer des films de votre Mac
Conclusion
En effet, les captures d'écran peuvent parfois occuper votre stockage sur votre appareil Mac ou peuvent être le principal facteur pour lequel votre système d'exploitation Mac devient plus lent et difficile à utiliser. Donc, à partir de là, il est essentiel que vous nettoyiez et supprimiez toujours ces captures d'écran inutiles.
Nous espérons que ce guide concernant comment supprimer des captures d'écran sur Mac pourrait vraiment vous aider. Décrivant ces méthodes que vous pourriez utiliser, nous espérons que vous pourrez très bien y parvenir. Même si vous avez des problèmes avec ces autres processus, vous pouvez toujours utiliser le TechyCub Nettoyeur Mac. En tant que tel, c'est tout pour cet article, passez une journée bien remplie devant vous !
