L'application Photoshop elle-même est déjà une énorme application d'une taille de 1.6 Go. Et cela n'inclut pas la taille des fichiers temporaires qu'il a créés. Et à cause de cela, votre ordinateur peut agir trop lentement et vous aurez du mal à utiliser l'application en conséquence.

Donc avec ça, on va vous montrer au moins comment vider le cache Photoshop sur votre ordinateur pour libérer davantage d'espace de stockage. Si tu veux vider le cache d'un autre Mac, vous pouvez afficher l'article lié pour des méthodes spécifiques.
Partie 1. Le moyen le meilleur et le plus rapide pour vider le cache de PhotoshopPartie 2. Comment effacer manuellement le cache de Photoshop sur MacPartie 3. Conclusion
Partie 1. Le moyen le meilleur et le plus rapide pour vider le cache de Photoshop
L'un des meilleurs moyens de nettoyer Photoshop cache consiste à utiliser un nettoyeur Mac suffisamment puissant pour faire le travail. Et lorsqu'il s'agit de nettoyer les caches de votre Mac, il n'y a rien d'autre que le TechyCub Mac Cleaner.
TechyCub Mac Cleaner est un outil puissant qui peut sûrement nettoyer votre ordinateur Mac et libérer de l'espace. Cet outil est livré avec de nombreuses fonctionnalités intéressantes pour nettoyer votre Mac. Il est livré avec un onglet Junk Cleaner dans lequel vous pouvez nettoyer les fichiers indésirables de votre système, les fichiers indésirables de photos et les fichiers indésirables.
Il contient également d'autres modules tels que les fichiers volumineux et anciens, le programme de désinstallation d'applications et bien plus encore. Voici un article qui utilise TechyCub Mac Cleaner c à désinstaller l'application. Voyons donc comment cet outil vide le cache de Photoshop de la manière la plus simple et la plus rapide.
Étape 1: Lancement TechyCub Mac Cleaner
À l'aide de votre ordinateur Mac, téléchargez puis installez TechyCub Nettoyeur Mac. Après cela, lancez simplement le programme et attendez jusqu'à ce que vous arriviez à l'écran principal. Une fois sur l'écran principal, vous pouvez voir l'état de votre Mac.
Mac Cleaner
Analysez votre Mac rapidement et nettoyez facilement les fichiers inutiles.
Vérifiez l'état principal de votre Mac, y compris l'utilisation du disque, l'état du processeur, l'utilisation de la mémoire, etc.
Accélérez votre Mac en quelques clics.
Téléchargement gratuit
Étape 2 : sélectionnez le module de nettoyage des fichiers indésirables
Cliquez simplement sur l'onglet « Junk Cleaner » situé dans la partie gauche de votre écran. Et puis, cliquez sur le bouton Numériser et laissez le processus de numérisation commencer. Cela analysera votre Mac pour tous vos caches et fichiers inutiles, y compris vos caches Photoshop.

Étape 3 : prévisualisez votre cache Photoshop
Une fois le processus d'analyse terminé, vous verrez différents types de fichiers indésirables et de cache. Cliquez simplement sur "Application Cache" et recherchez le cache Photoshop en faisant défiler la liste. Vous pouvez également le faire avec la barre de recherche.

Étape 4 : Localisez le cache Photoshop
Cliquez simplement sur tous les caches Photoshop que vous souhaitez supprimer complètement de votre Mac. Cliquez simplement sur le petit cercle à côté de chaque fichier pour les sélectionner. Vous pouvez également cliquer sur "Sélectionner tout" si vous souhaitez supprimer tous les caches.
Étape 5 : nettoyer le cache de Photoshop
Après avoir choisi tous les caches Photoshop, appuyez sur le bouton Nettoyer juste en dessous de votre écran. Maintenant, TechyCub Mac Cleaner commencera à tous les nettoyer, vous n'aurez donc qu'à attendre que le processus soit terminé.

Partie 2. Comment effacer manuellement le cache de Photoshop sur Mac
Maintenant, si vous voulez savoir comment vider manuellement le cache de Photoshop sur Mac, il vous suffit de suivre les étapes que nous allons vous montrer ci-dessous. L'application Photoshop elle-même est livrée avec une fonctionnalité que vous pouvez utiliser pour nettoyer tous vos caches Photoshop. Et pour en savoir plus sur la façon dont vous pouvez l'utiliser, voici ce que vous devez suivre.
Étape 1 : Ouvrez simplement l'application Photoshop sur votre Mac.
Étape 2 : Accédez ensuite à la barre de menus de l'application, puis cliquez sur Modifier.
Étape 3 : Ensuite, vous pourrez voir un menu contextuel sur votre écran. À partir de là, placez simplement le curseur de votre souris dessus, puis cliquez sur l'option Purge.
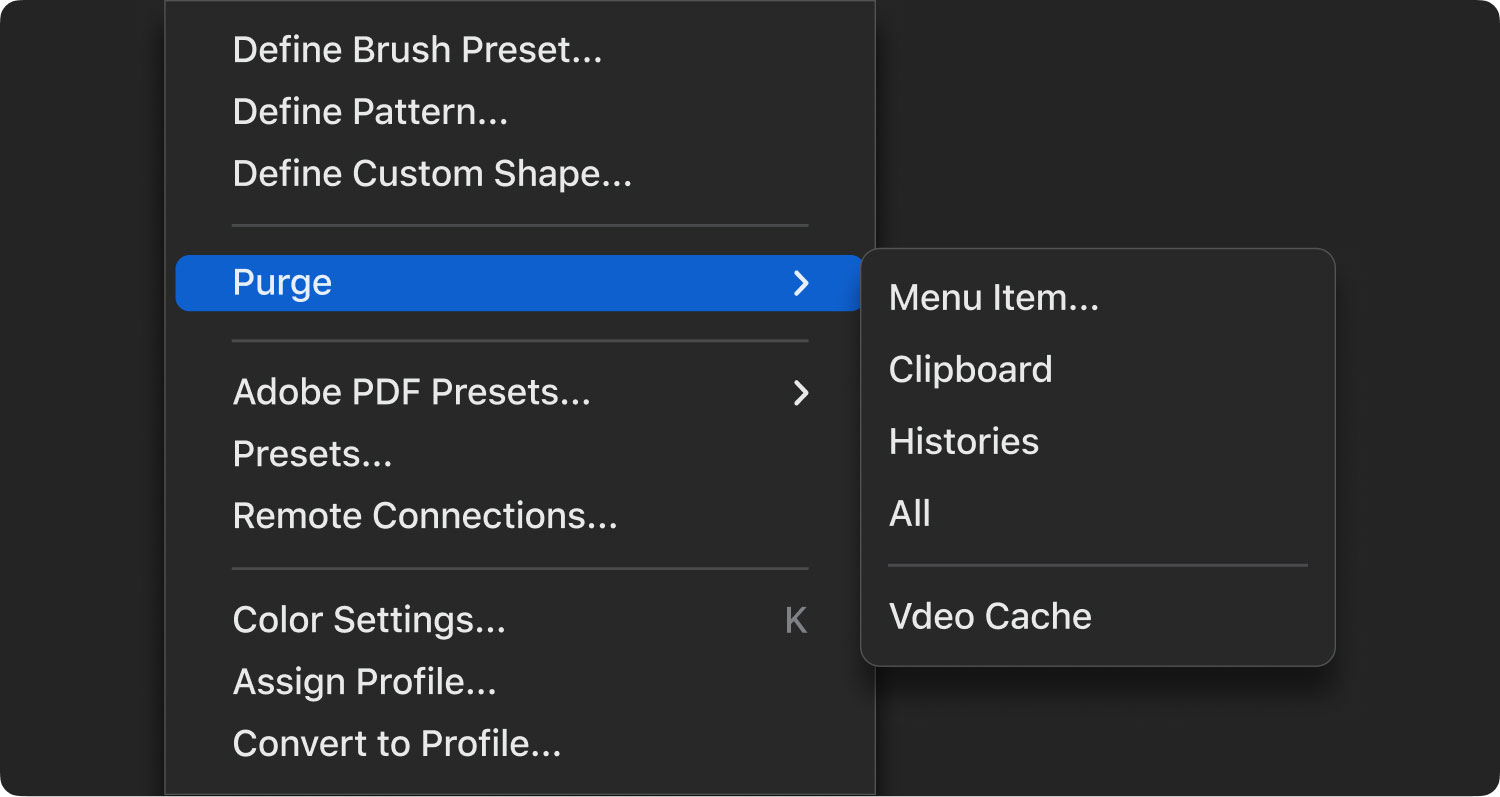
Étape 4 : Ensuite, sur votre écran, vous pourrez voir des options telles que Historiques, Tout, Presse-papiers et Annuler.
Étape 5 : Ainsi, parmi les options répertoriées sur votre écran, sélectionnez simplement tous les éléments que vous souhaitez nettoyer. Ou, vous pouvez également cliquer sur le bouton Tous pour les choisir tous en même temps. Cela supprimera alors tous les caches Photoshop que vous avez en même temps.
Partie 3. Conclusion
Savoir comment vider le cache de Photoshop sur votre Mac est en fait une chose très simple à faire. Et ce sera beaucoup plus facile pour vous si vous choisissez d'utiliser TechyCub Mac Cleaner, car il s'agit d'un outil efficace qui vous aidera à faire le travail. De plus, cela donnera également à votre Mac un coup de pouce dans ses performances.
