Le moyen le plus évident de trouver des fichiers volumineux sur Mac scanne manuellement le système et vérifie la taille du fichier. Que se passe-t-il lorsque vous avez des centaines de fichiers sur le périphérique Mac ? C'est un processus lourd qui demande beaucoup de temps.
Pourquoi passer par là alors qu'il existe des options simples et fiables que vous pouvez explorer tout en accédant aux fichiers pour une action ultérieure ? Dans cet article, nous allons explorer trois façons possibles de le faire. Dans la partie 1, nous verrons comment tracer les fichiers à l'aide du menu Finder. Dans la partie 2, nous verrons comment localiser des fichiers volumineux et anciens sur Mac à l'aide de la boîte à outils de stockage de gestion intégrée.
Enfin, nous présenterons une option automatisée, rapide et fiable, idéale pour les débutants et les experts à parts égales. Lisez la suite et découvrez plus de détails sur les options.
Partie 1 : Comment rechercher des fichiers volumineux sur Mac à l'aide du FinderPartie 2 : Comment trouver des fichiers volumineux sur Mac à l'aide de l'outil de gestion du stockagePartie #3 : Comment trouver des fichiers volumineux sur Mac à l'aide de Mac CleanerConclusion
Partie 1 : Comment rechercher des fichiers volumineux sur Mac à l'aide du Finder
L'appareil Mac est livré avec un filtre de recherche qui facilite la recherche de fichiers volumineux sur Mac. L'avantage est qu'il analysera l'ensemble du système pour détecter et trouver des fichiers volumineux pour une action ultérieure. Comment ça marche?
- Sur votre appareil Mac, ouvrez le Finder menu et cliquez sur le recherche bouton qui apparaît sur le rédacteur supérieur pour que l'éditeur de texte apparaisse.
- Dans l'éditeur de texte, tapez n'importe quel symbole pour obtenir le signe plus qui vous aidera à accéder au menu de recherche.
- Cliquez sur la fonction + icône et plus loin Genre> Choisissez autre.
- Suivez les étapes et choisissez la taille du fichier pour accéder uniquement aux fichiers avec la taille de fichier souhaitée.
- Une liste de tous les fichiers apparaîtra avec leur emplacement de stockage.
L'inconvénient de cette option est qu'elle peut ne pas vous donner la liste complète des fichiers volumineux car certains peuvent être stockés dans des dossiers cachés. De plus, il n'affiche que des fichiers uniques, compromettant ainsi les fichiers plus petits. Au cas où vous souhaiteriez supprimer les fichiers, il est risqué de l'utiliser car les fichiers système peuvent également apparaître dans cette liste, ce qui vous causera plus de dommages, comme des erreurs système.
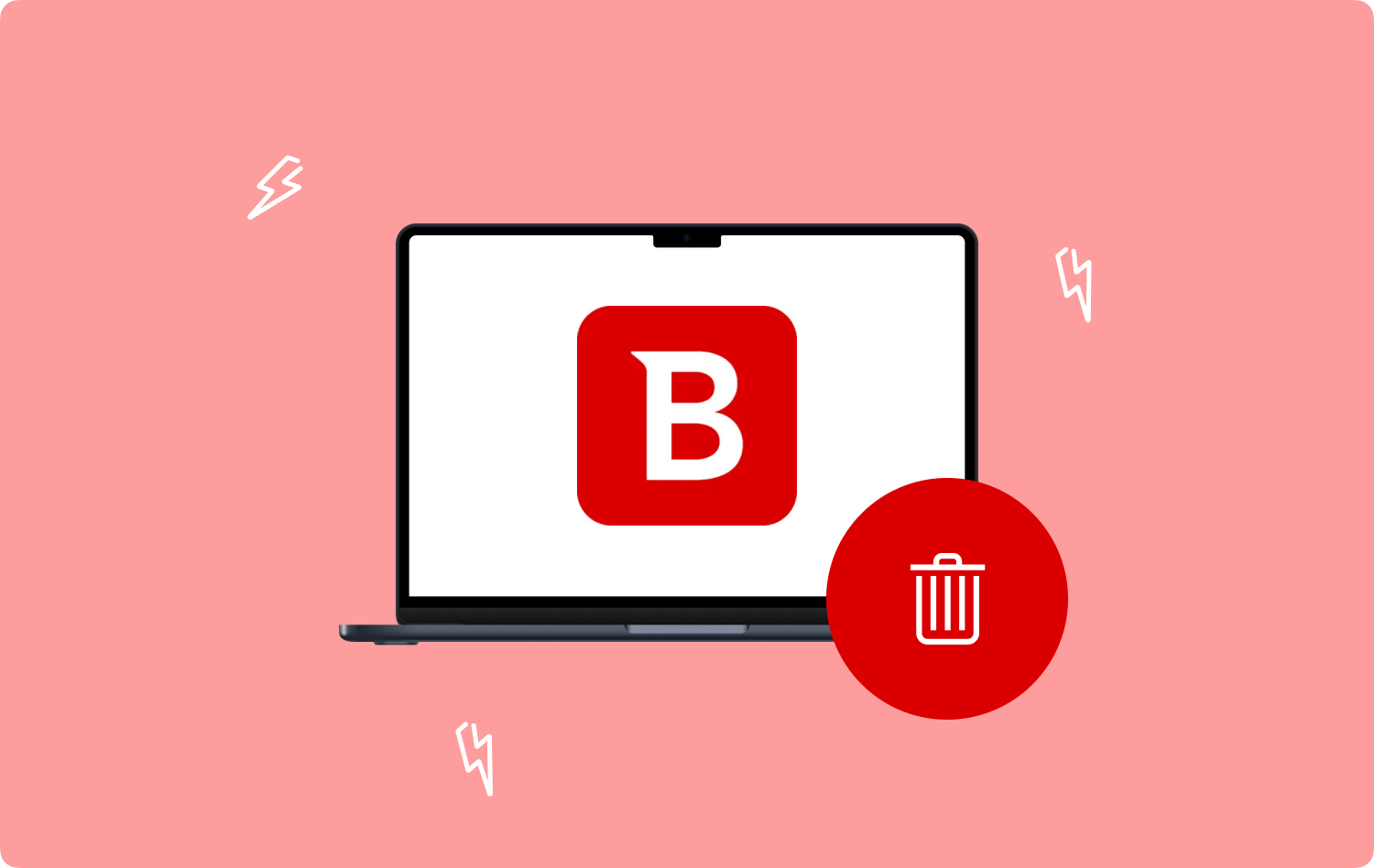
Partie 2 : Comment trouver des fichiers volumineux sur Mac à l'aide de l'outil de gestion du stockage
Savez-vous que l'appareil Mac dispose d'une boîte à outils de stockage intégrée qui est également pratique pour rechercher des fichiers volumineux sur Mac ? Il s'agit d'une option simple que vous devez explorer pour tirer le meilleur parti de ce que la boîte à outils a à offrir. Voici la procédure simple pour l'utiliser.
- Sur votre appareil Mac, cliquez sur le Menu Pomme et choisissez À propos de ce Mac icône.
- Une fenêtre apparaît avec de nombreuses options, choisissez le Menu Stockage pour vous de voir le stockage libre et utilisé avec des pourcentages et le nombre de Go ou de Mo.
- Cliquez sur la fonction Gérer le menu et attendez qu'une fenêtre apparaisse.
- Choisissez Documents pour avoir une liste de tous les documents enregistrés sur le périphérique Mac.
- Parcourez les fichiers volumineux puisqu'ils sont affichés par nom, date de dernière mise à jour et taille de fichier.
- Utilisez l'option recherche en haut à droite et synchronisez les documents avec les tailles de fichiers dont vous avez besoin pour synchroniser l'affichage.

À ce stade, vous êtes en mesure de trouver des fichiers volumineux que vous pouvez utiliser ultérieurement pour le nettoyage ou le transfert vers un autre emplacement de stockage selon votre désir.
Partie #3 : Comment trouver des fichiers volumineux sur Mac à l'aide de Mac Cleaner
TechyCub Mac Cleaner est une application complète idéale pour tous les utilisateurs, quel que soit leur niveau d'expérience. L'application fonctionne sur une interface simple telle que toutes les fonctions sont automatisées.
Mac Cleaner
Analysez votre Mac rapidement et nettoyez facilement les fichiers inutiles.
Vérifiez l'état principal de votre Mac, y compris l'utilisation du disque, l'état du processeur, l'utilisation de la mémoire, etc.
Accélérez votre Mac en quelques clics.
Téléchargement gratuit
L'avantage de cette application est qu'elle protège le fichier système qui, lorsque vous le supprimez, peut provoquer une erreur système, vous obligeant à passer par le processus de débogage fastidieux. De plus, l'application est livrée avec un nettoyeur de courrier indésirable qui est un plus dans la récupération et la détection automatiques des fichiers inutiles qui remplissent l'espace du disque dur sans raison apparente.
Le programme de désinstallation d'applications est un plus pour cette boîte à outils car il prend en charge la suppression des applications, qu'elles soient préinstallées ou qu'elles ne soient pas disponibles sur App Store. Quelles sont certaines des fonctionnalités supplémentaires de l'application ?
- Prend en charge les fonctions de nettoyage sélectif des données.
- Livré avec un aperçu qui est idéal pour trouver des fichiers volumineux sur Mac qui concernent à la fois les applications, les fichiers et les dossiers.
- Vous offre jusqu'à 500 Mo d'options de nettoyage de données gratuites avant de commencer les paiements.
- Fonctionne sur une interface simple et organisée.
Avec les fonctionnalités avancées, comment l'application fonctionne-t-elle au mieux ?
Étape 1 : Sur votre appareil Mac, téléchargez, installez et lancez Mac Cleaner jusqu'à ce que vous puissiez voir l'état de l'application.
Étape #2 : Cliquez sur le Fichier volumineux et ancien menu parmi la liste des options qui apparaissent sur la partie gauche du volet.
Étape #3 : Cliquez sur "Scanner" pour commencer le processus de numérisation et un aperçu de tous les fichiers volumineux et anciens apparaîtra pour la visualisation.

Étape #4 : Choisissez les fichiers que vous devez nettoyer et cliquez sur "Clean" pour commencer le processus jusqu'à ce que vous obteniez le "Nettoyage terminé»Sur l’écran.

Les gens LIRE AUSSI 6 façons de corriger l'erreur "iMovie pas assez d'espace disque" [2023] Comment supprimer des fichiers en toute sécurité sur Mac ?
Conclusion
Vous avez trois options que vous pouvez essayer trouver des fichiers volumineux sur Mac. L'option que vous choisissez dépend de ce dont vous avez besoin à la fin de la journée. Souhaitez-vous afficher uniquement ou souhaitez-vous exécuter davantage certaines fonctions ? Si oui, alors ceci meilleure application de nettoyage Mac est pratique non seulement pour visualiser mais aussi pour vous faire économiser de l'espace sur le disque dur car il exécute également les fonctions de nettoyage.
De plus, Mac Cleaner n'est pas la seule solution numérique. Il y en a plusieurs sur le marché que vous devez essayer d'explorer et tirer le meilleur parti de ce que le marché a à offrir. Êtes-vous maintenant rassuré sur le fait qu'en un seul clic, vous pouvez afficher les fichiers volumineux en un coup d'œil pour une action ultérieure ? Prendre en charge la consultation du dossier.
