En tant qu'utilisateur fréquent de Photoshop, vous pouvez rencontrer plusieurs fois l'erreur Scratch disk full et ne savez pas comment Effacer le disque Scratch erreur complète sur votre appareil Mac. C'est le bon article si vous vous interrogez sur la meilleure façon de effacez ces caches Photoshop indésirables.
Nous vous donnons trois méthodes fiables et efficaces qui sont utiles pour vous assurer que le disque Scratch est vide. De plus, dans le cadre des options, nous introduisons une solution numérique fiable qui automatise les fonctions pour vous permettre de gérer facilement le processus.
L'une des principales raisons pour lesquelles le disque Scratch est toujours plein est que son stockage de fichiers temporaires prend en charge la duplication d'images lors de l'exécution de Photoshop afin de ne pas perdre les images d'origine. De peur que vous ne songiez à les utiliser à nouveau.
De plus, lorsque vous avez une RAM limitée, il est possible de rencontrer l'erreur Scratch Disk Full. Cela mis à part, quelles sont certaines des meilleures options que vous devez explorer pour effacer le disque dur ? Continuer à lire.
Partie 1 : Comment effacer l'erreur Scratch Disk FullPartie 2 : Comment effacer manuellement le disque de travailPartie 3 : Comment effacer le disque de travail à l'aide de Mac CleanerConclusion
Partie 1 : Comment effacer l'erreur Scratch Disk Full
Lorsque vous commencez à obtenir l'erreur Scratch Disk full lors de l'exécution Photoshop, vous n'avez pas d'autre choix que de commencer à travailler dessus. Vous pouvez choisir d'effacer le disque Scratch en utilisant les différentes options décrites dans les parties suivantes de l'article. Cependant, il existe également d'autres opérations que vous pouvez également essayer et aider à résoudre l'erreur. Voici quelques-unes des options à explorer :
- Effacez également tous les caches PhotoShop pour vous libérer de l'espace disque.
- Supprimez tous les fichiers temporaires et en double créés par Photoshop.
- Libérez de l'espace sur le disque dur pour donner également au dossier Scratch de l'espace de stockage.
- Changez le disque de travail Photoshop, qui peut également être un périphérique externe.
Parmi les options, nous verrons comment effacer le disque Scratch pour aider à résoudre le problème. Lisez certaines des options de première main.
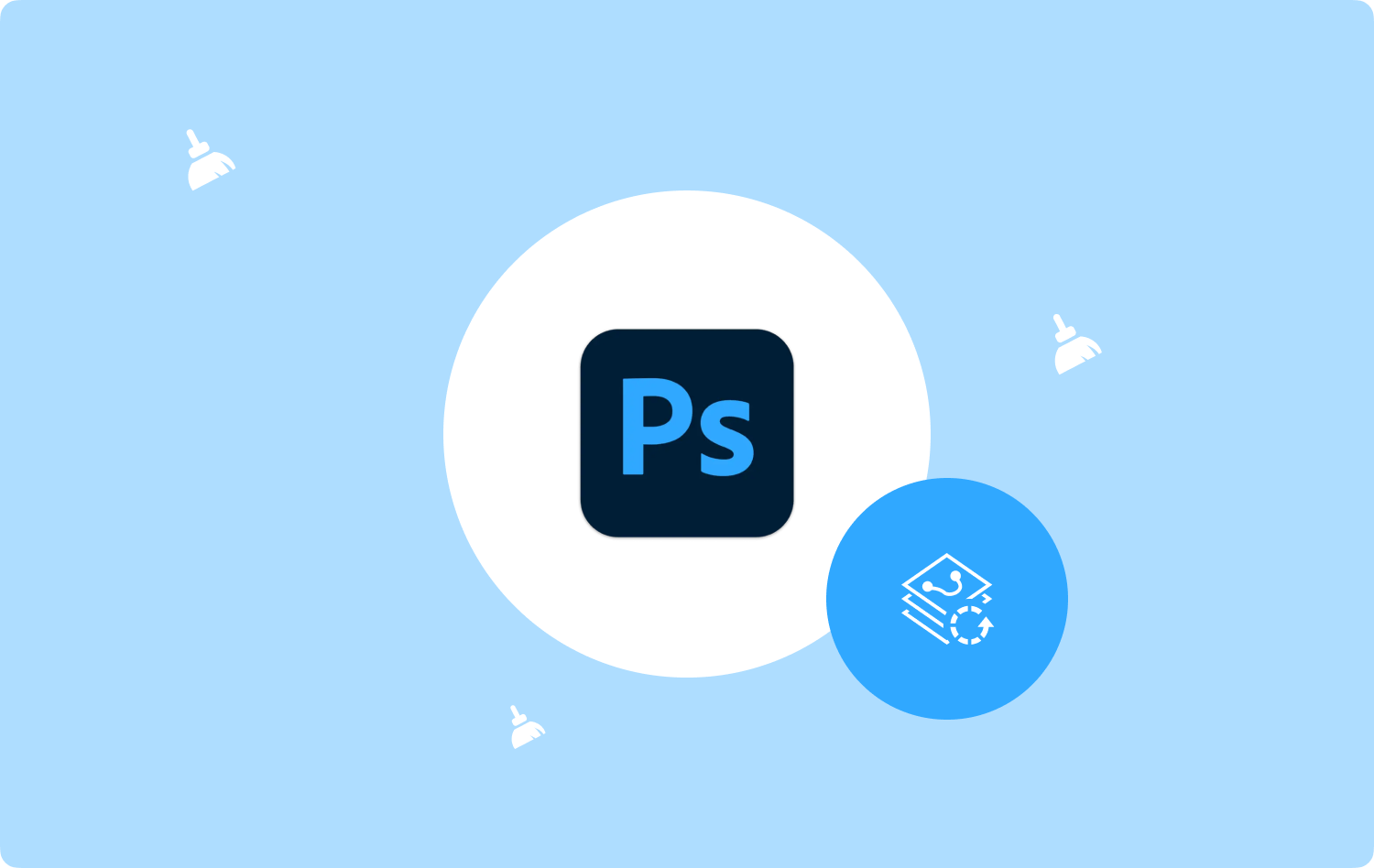
Partie 2 : Comment effacer manuellement le disque de travail
Lorsque vous n'avez aucune idée de la solution numérique la meilleure et la plus fiable pour effacer le disque Scratch, vous n'avez pas d'autre choix que d'utiliser la méthode manuelle. C'est un processus lourd et fatigant, surtout lorsque vous avez plusieurs fichiers à effacer.
De plus, vous devez également savoir comment exécuter la boîte à outils. Le principal inconvénient de cette option est que vous risquez de supprimer les fichiers système, qui sont délicats et peuvent provoquer des erreurs système. Êtes-vous prêt à commencer le fastidieux débogage processus sur votre disque dur ? Lisez la suite et apprenez à effacer manuellement le disque Scratch :
- Sur votre appareil Mac, accédez au menu Finder et cliquez ensuite sur le Bibliothèque option.
- Choisissez le disque de travail parmi l'option de liste dans la liste déroulante.
- Choisissez tous les fichiers dans le dossier et faites un clic droit pour accéder au "Placer dans la Corbeille" et cliquez dessus pour les supprimer temporairement de l'emplacement de stockage souhaité dans le dossier Corbeille.
- Ouvrez le dossier Corbeille, cliquez sur les fichiers, puis cliquez sur "Vider la corbeille..." pour supprimer complètement les fichiers du périphérique Mac.

Il s'agit d'une option simple, mais uniquement si vous connaissez l'emplacement de stockage. Existe-t-il une application automatisée ? Continuez à lire et répondez à la question.
Partie 3 : Comment effacer le disque de travail à l'aide de Mac Cleaner
TechyCub Mac Cleaner est votre application incontournable qui s'exécute sur une interface simple idéale pour tous les utilisateurs. La boîte à outils n'a pas de limite sur les appareils Mac et les versions par extension. La solution numérique est livrée avec un programme de désinstallation d'applications, qui prend en charge la désinstallation de fichiers qui ne sont pas sur l'App Store, ce qui signifie qu'ils sont préinstallés sur l'appareil.
Mac Cleaner
Analysez votre Mac rapidement et nettoyez facilement les fichiers inutiles.
Vérifiez l'état principal de votre Mac, y compris l'utilisation du disque, l'état du processeur, l'utilisation de la mémoire, etc.
Accélérez votre Mac en quelques clics.
Téléchargement gratuit
De plus, le Junk Cleaner est un plus pour cette boîte à outils puisqu'il permet de trouver tous les fichiers inutiles qui auraient pu s'accumuler sur l'interface et les tuer tous. Un avantage unique de l'application est qu'elle protège les fichiers système et les cache dans un emplacement de stockage différent pour minimiser la suppression accidentelle, ce qui pourrait entraîner une erreur système. Certaines des fonctionnalités supplémentaires de cette application incluent:
- Prend en charge la suppression sélective de fichiers en fonction des types de fichiers.
- Livré avec un menu de prévisualisation qui vous permet de visualiser et de choisir les fichiers à effacer.
- Fonctionne sur une interface simple, organisée et interactive idéale pour les novices et les experts dans une égale mesure.
- Permet jusqu'à 500 Mo de fonctions de nettoyage de données gratuites.
Avec toutes les fonctionnalités avancées, comment fonctionne au mieux cette boîte à outils Effacer le disque Scratch? Lisez la suite et obtenez plus de détails :
Étape 1 : Téléchargez, installez et exécutez Mac Cleaner sur votre disque dur jusqu'à ce que vous puissiez voir l'état de l'application.
Étape #2 : Cliquez sur le "Junk Cleaner" parmi les nombreuses options qui apparaissent dans le volet gauche de l'interface.
Étape #3 : Choisissez le disque de travail parmi les types de fichiers et cliquez sur "Clean", et attendez que le processus se termine en fonction de la taille du fichier du disque de travail.

Étape 4 : Attendez le "Nettoyage terminé" pour prouver que la fonction est terminée.

N'est-ce pas une application simple qui ne nécessite aucun savoir-faire technique pour fonctionner et gérer ?
Les gens LIRE AUSSI 6 façons de corriger l'erreur "iMovie pas assez d'espace disque" [2023] Comment effacer l'historique sur Mac
Conclusion
Puisque vous connaissez le disque Scratch, certaines raisons entraîneront l'erreur complète du disque Scratch. Il est important de noter qu'il existe plusieurs boîtes à outils de ce type sur le marché numérique en dehors du nettoyeur Mac dont il est question dans cet article.
Veuillez vous rendre sur Internet, les rechercher et connaître l'option la meilleure et la plus fiable pour vous assurer d'avoir tout ce qu'il faut pour Effacer le disque Scratch. Êtes-vous maintenant rassuré de pouvoir continuer avec vos fonctions Photoshop sans penser à l'erreur Scratch Disk Full ?
Le choix des options à utiliser pour l'effacer est désormais à votre discrétion. Vous avez tout ce qu'il faut pour résoudre la notification de disque Scratch plein.
