Zoom es su popular plataforma de reuniones en línea que ocupó un lugar central durante la pandemia de Covid -19. Es una aplicación grande que ocupa mucho espacio en el disco duro y es por eso que cuando no la usa, necesita desinstalar Zoom en Mac.
¿Cómo puedes borrar el almacenamiento del sistema para tu Mac? Hay muchos métodos que puede usar, ya sea usando una solución digital o mediante el uso de métodos incorporados. En este artículo, en la parte 1, veremos las razones que pueden empujarlo a eliminar la solución de comunicación. En la parte 2, veremos algunos de los métodos manuales que necesita probar y explorar.
Por último, veremos la opción automática, que es el uso de un software que es un conjunto de herramientas interactivo y simple para administrar las funciones de la aplicación con un mínimo esfuerzo. Sigue leyendo y conoce más detalles。
Parte #1: ¿Por qué desinstalar Zoom en Mac?Parte #2: Métodos manuales para desinstalar Zoom en MacParte n.º 3: la mejor y automática forma de desinstalar Zoom en MacConclusión
Parte #1: ¿Por qué desinstalar Zoom en Mac?
por Zoom es una reconocida plataforma de comunicación que cuenta con un número ilimitado de personas para gestionar una reunión virtual. Es un archivo enorme que puede ocupar el espacio del disco duro.
Sin embargo, es posible que se vea obligado a desinstalar Zoom en Mac cuando tenga una mejor plataforma de comunicación preferida por otros asistentes o el anfitrión de la reunión. En segundo lugar, cuando la aplicación comienza a funcionar mal, también puede eliminar los archivos del sistema.
Esto lo ayuda a reinstalar y obtener una mejor versión con la utilidad de actualización que soluciona el mal funcionamiento. Además, cuando desee ahorrar espacio en el disco duro, también puede eliminarlo del dispositivo Mac. ¿Cuál es tu motivo para desinstalar Zoom?
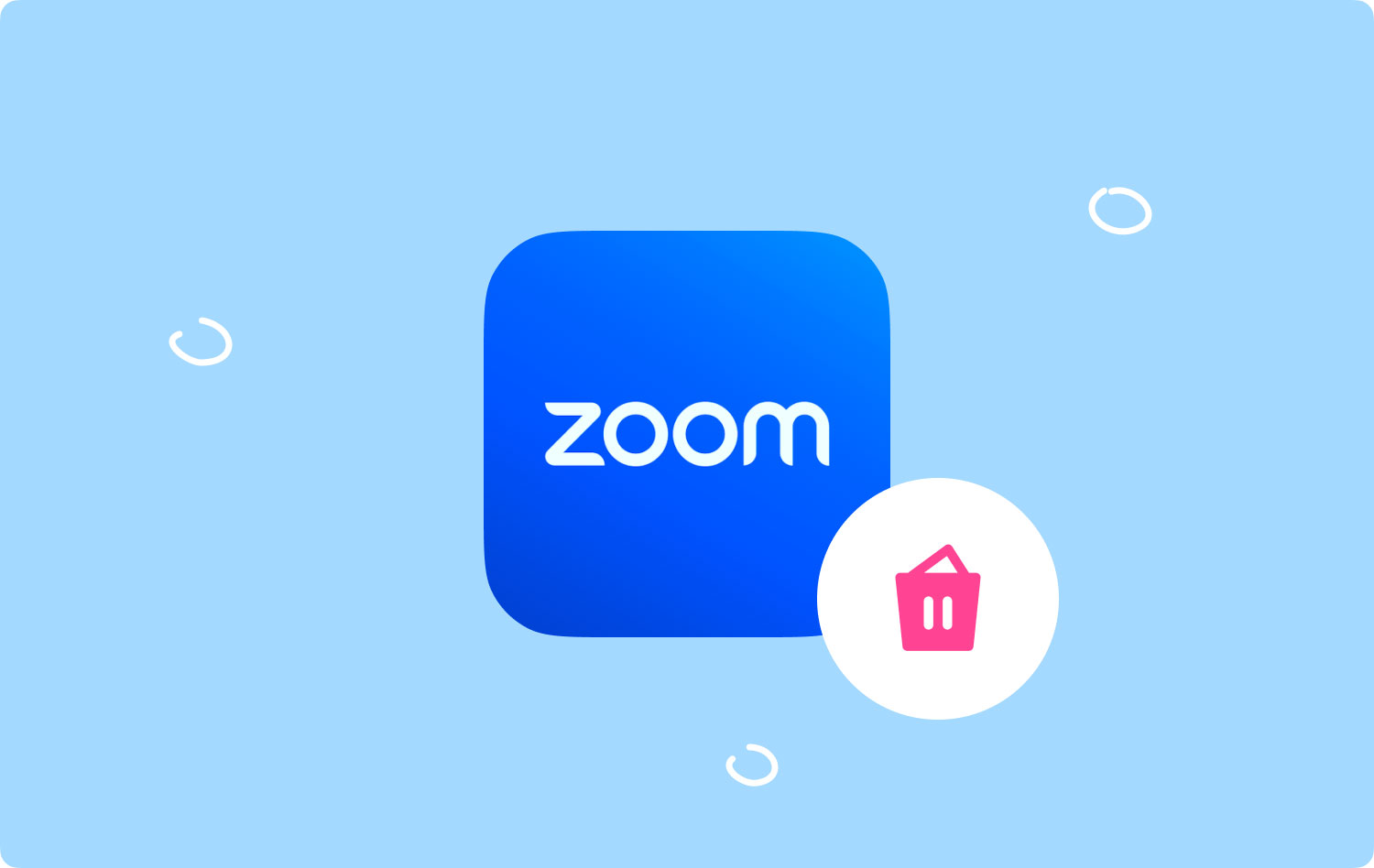
Parte #2: Métodos manuales para desinstalar Zoom en Mac
Cuando no ha pensado en una solución digital, entonces el método manual es su opción de acceso cuando se trata de eliminar los archivos. Significa que debe eliminar los archivos uno por uno del dispositivo Mac.
Es una función compleja que requiere paciencia y tiempo, ya que también puede ser agotadora, especialmente cuando tiene muchos archivos que debe eliminar del dispositivo Mac. Aquí está el procedimiento de las dos opciones.
Opción #1: Cómo desinstalar Zoom en Mac usando Finder
La opción Finder significa que busca los archivos de los distintos dispositivos de almacenamiento y sigue un procedimiento para tenerlos en la carpeta Papelera. Aquí está la guía:
- Abra el menú Finder y elija el Biblioteca opción para acceder al Menú de aplicaciones.
- Elija por Zoom de la lista de aplicaciones.
- Elija todos los archivos en esta carpeta que necesita eliminar del sistema y haga clic en "Enviar a la papelera” para tener todos los archivos en la carpeta Papelera.
- Abra la carpeta Papelera y elija los archivos y haga clic en "Vaciar Papelera” para eliminar todos los archivos de la carpeta Papelera.

¿Necesita experiencia para desinstalar Zoom en Mac usando Finder?
Opción #2: Cómo desinstalar Zoom en Mac usando el desinstalador
Zoom es un App Store aplicación, por lo tanto, viene con un desinstalador que viene con él. Sin embargo, su uso solo eliminará el conjunto de aplicaciones, pero no los archivos relacionados ubicados en diferentes ubicaciones de almacenamiento. En resumen, este es el procedimiento:
- En su dispositivo Mac, cierre la aplicación Zoom y todos los archivos en ejecución en el dispositivo Mac.
- Vaya al escritorio y busque la aplicación Zoom y resáltalo y haz clic derecho para acceder a un menú y haga clic en “Desinstalar” para eliminar los archivos del sistema.
- Espere un icono de confirmación y espere una notificación de finalización.
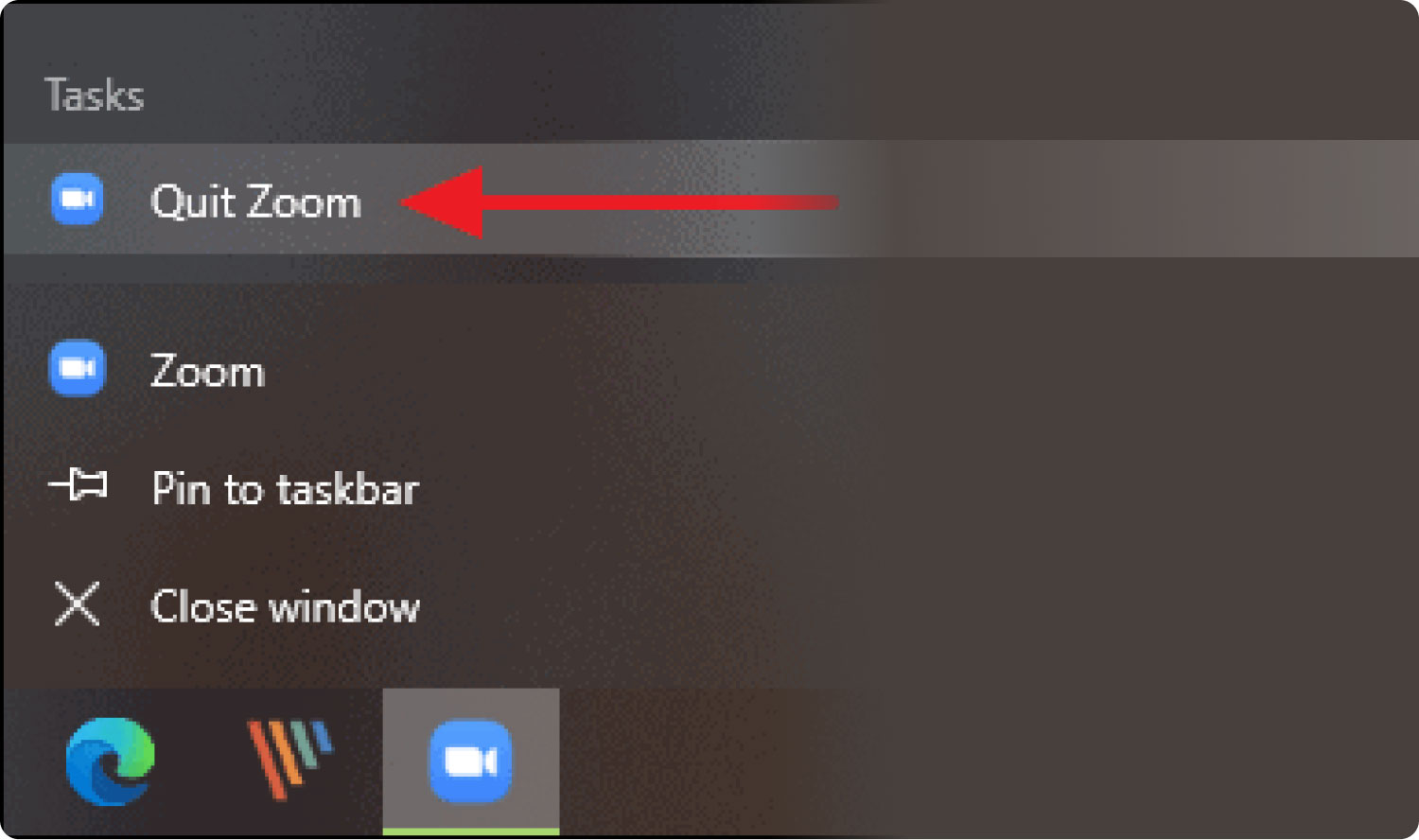
Esa es igualmente una operación simple que no necesita integraciones externas o complementos.
Parte n.º 3: la mejor y automática forma de desinstalar Zoom en Mac
Cuando el complejo proceso manual no sea lo tuyo, busca Mac Cleaner, que es una solución digital que automatiza las funciones de limpieza de Mac. TechyCub Mac Cleaner se ejecuta en una interfaz simple y fácil de usar, ideal para todos los usuarios, independientemente del nivel de experiencia.
Mac Cleaner
Escanee su Mac rápidamente y limpie los archivos basura fácilmente.
Verifique el estado principal de su Mac, incluido el uso del disco, el estado de la CPU, el uso de la memoria, etc.
Acelera tu Mac con simples clics.
Descargar gratis
También viene con kits de herramientas que incluyen App Uninstaller, Junk Cleaner, Shredder y Large and Old Files Remover, entre otros kits de herramientas. Estas son algunas de las características que vienen con esta aplicación:
- Viene con una trituradora para eliminar cualquier archivo innecesario que no esté categorizado como archivo o aplicación.
- Viene con un desinstalador de aplicaciones para eliminar las soluciones digitales que están preinstaladas o disponibles en App Store.
- Viene con una utilidad de protección para proteger los archivos del sistema de una eliminación accidental.
- Viene con un escáner para examinar a través del dispositivo Mac para detectar y eliminar los archivos del sistema.
- Viene con un limpiador de basura para eliminar archivos basura, archivos dañados, archivos residuales y archivos duplicados con un mínimo esfuerzo.
Aquí está el procedimiento simple a usar para desinstalar Zoom en Mac:
- En App Store, descargue, instale y ejecute Mac Cleaner y espere hasta que reciba la notificación de estado en la interfaz.
- Elija el Desinstalador de aplicaciones entre la lista de funciones y haga clic en Escanear para tener una lista de todas las aplicaciones en la interfaz.
- Elija todos los archivos que aparecen y haga clic en "Fácil" para iniciar el proceso de limpieza y espere hasta que obtenga el "Limpieza completadaIcono

¿No es una aplicación simple para administrar la limpieza automática de los dispositivos Mac, ya sean versiones antiguas o nuevas?
La gente también Leer Guía recomendada de los 6 mejores desinstaladores de aplicaciones para Mac en 2023 Cómo desinstalar WhatsApp en Mac con mayor eficacia
Conclusión
Es obvio que entre el proceso automático y el manual para desinstalar Zoom en Mac, preferiría usar el software para administrar todas las funciones de limpieza de Mac con el mínimo esfuerzo.
La elección de la opción depende de lo que tengas a mano. Para los programadores y desarrolladores de software, la opción Terminal es incluso una opción más fácil. A pesar de mirar Mac Cleaner, hay otros limpiadores de almacenamiento para Mac que también puedes probar y explorar y sacar lo mejor de lo que el mercado tiene para ofrecer. ¡Así que siéntete libre de darle una oportunidad!
