Incluso si no tiene BBEdit, hay muchas razones por las que necesita desinstalar TextWrangler en Mac. Como por ejemplo quieres dale a tu Mac una autorización de espacio para que pueda correr más rápido. Este artículo es útil para brindarle todas las guías que puede necesitar para tener el conjunto de herramientas del sistema. Al ser un conjunto de herramientas en la App Store, el desinstalador incorporado es útil para administrar el proceso de desinstalación con un esfuerzo mínimo.
Es por eso que en la parte 2 de este artículo, veremos algunas formas manuales de eliminar la aplicación del dispositivo Mac. En la parte 1, veremos algunos de los escenarios que hacen que elimine la aplicación en el dispositivo y, por último, veremos la forma automática en la parte 3, que es mediante el uso de una solución digital y que es Mac Cleaner. . Sigue leyendo y conoce más detalles.
Parte #1: ¿Por qué desinstalar TextWrangler en Mac?Parte #2: Cómo desinstalar TextWrangler en Mac usando FinderParte #3: Cómo desinstalar TextWrangler en Mac usando Mac CleanerConclusión
Parte #1: ¿Por qué desinstalar TextWrangler en Mac?
Hay varias razones por las que debería desinstalar TextWrangler en Mac:
- Cuando ya no utilice la aplicación en su dispositivo Mac.
- Cuando tienes una mejor alternativa que tiene problemas de incompatibilidad.
- Cuando desee ahorrar algo de espacio en el disco duro de su dispositivo.
- Cuando experimenta fallas en el sistema mientras usa la aplicación.
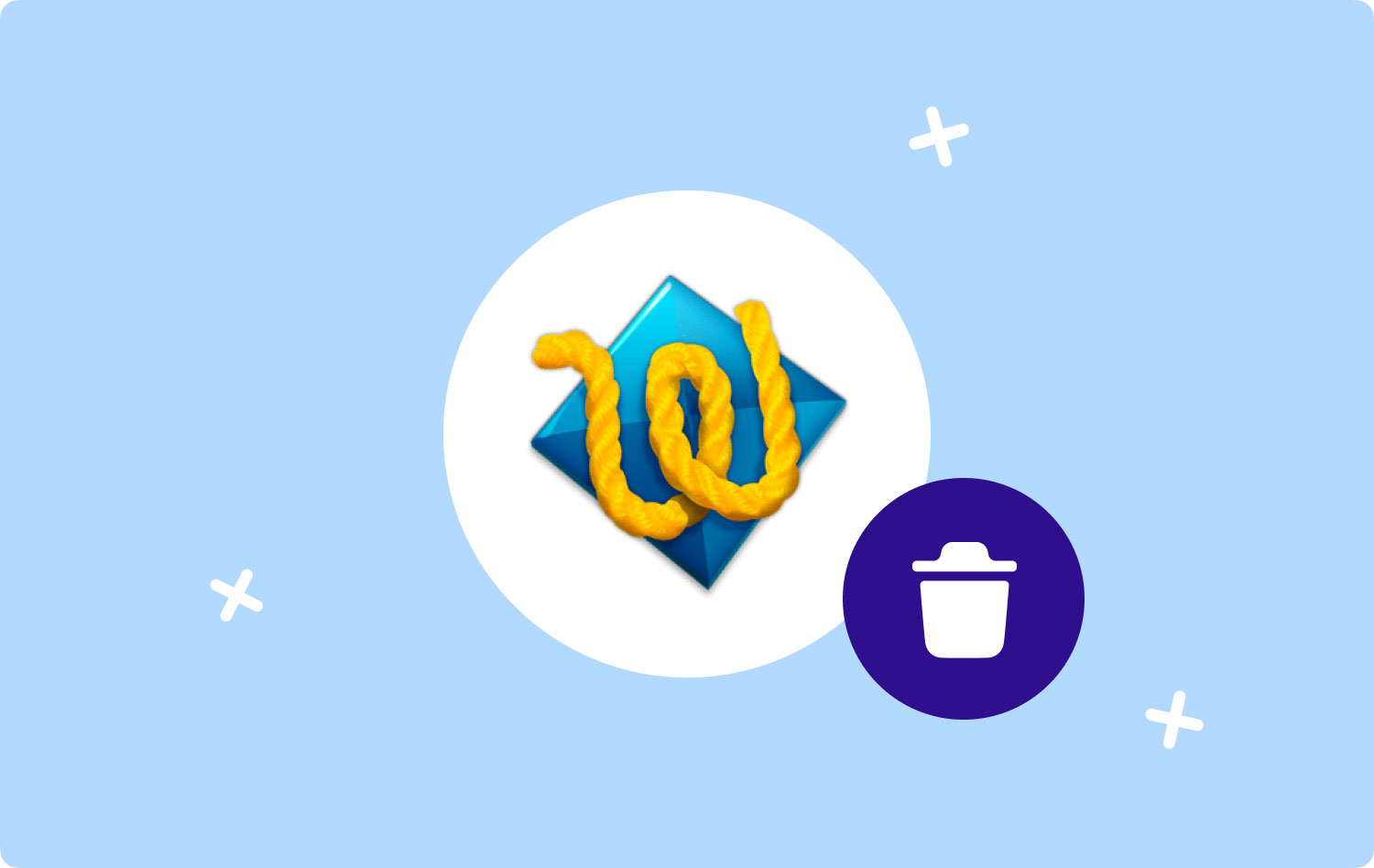
Parte #2: Cómo desinstalar TextWrangler en Mac usando Finder
La opción Finder es la forma manual de gestionar la desinstalación de TextWrangler en Mac. Significa que elimina los archivos de sus dispositivos de almacenamiento específicos y los elimina uno por uno. Es un proceso complejo cuando tienes muchos archivos y también agotador. Una de las principales desventajas de esta aplicación es que debe tener cuidado para evitar la eliminación accidental del archivo del sistema que puede obligarlo a pasar por el depuración proceso. Aquí están las dos opciones que necesita explorar.
Opción #1: Cómo desinstalar TextWrangler en Mac usando Finder
- En su dispositivo Mac, elija el menú Finder y busque el ícono de Aplicaciones que se encuentra en la opción Biblioteca.
- Elija TextWrangler entre la lista de archivos y elija todos los archivos asociados con la aplicación.
- Haz clic en el botón "Mover al basurero” para tener los archivos en la carpeta Papelera.
- Después de un tiempo, abra la carpeta Papelera y elija los archivos una vez más y haga clic derecho sobre ellos y haga clic en "Vaciar Papelera” para eliminar completamente los archivos del sistema.
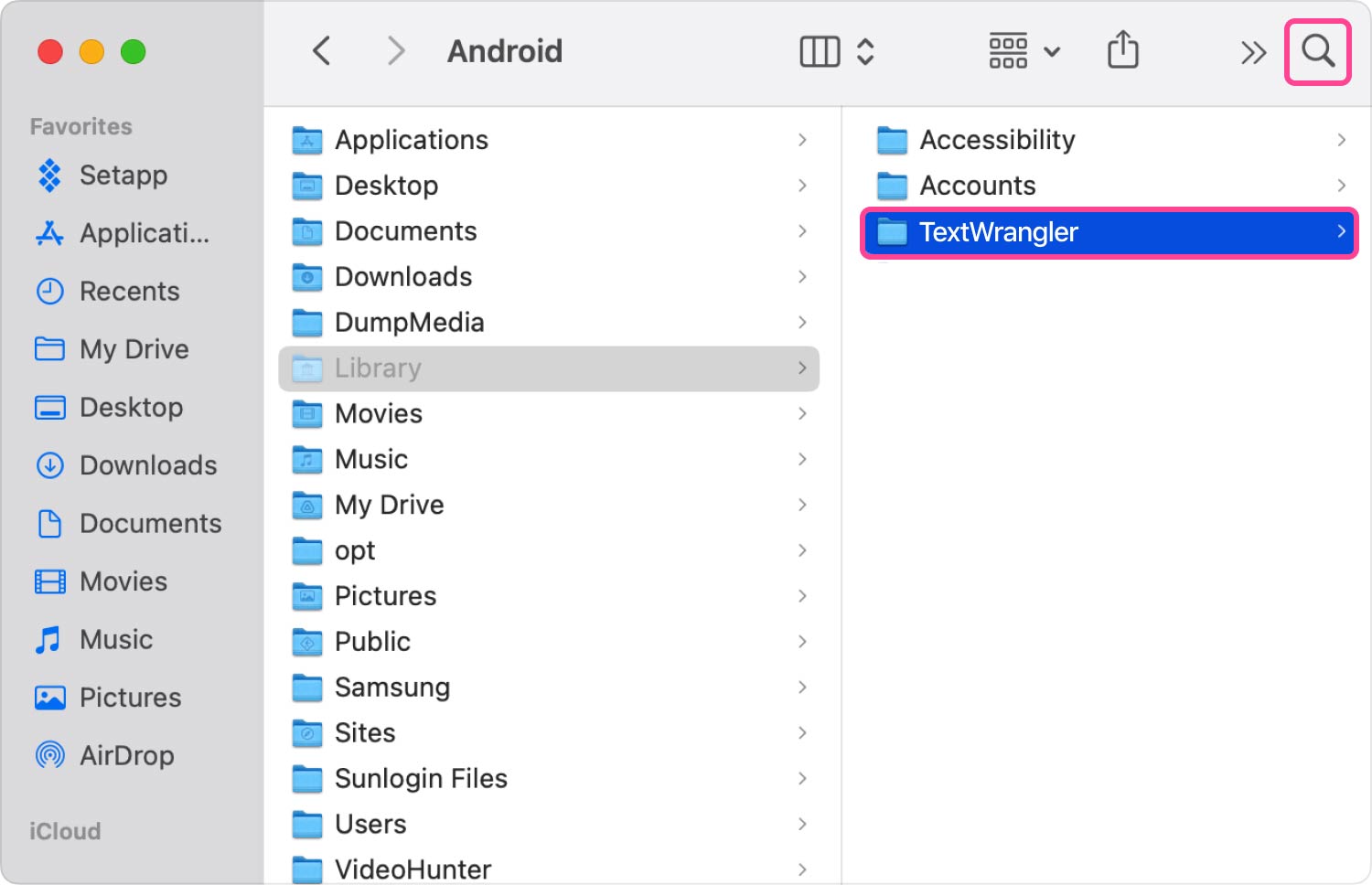
Esa es una forma sencilla cuando tiene pocos archivos para desinstalar TextWrangler en Mac.
Opción #2: Cómo desinstalar TextWrangler en Mac usando el Desinstalador de aplicaciones
Como se trata de un conjunto de herramientas disponible en App Store viene con su Desinstalador de aplicaciones que puede no eliminar todos los archivos. Esta opción es buena cuando piensa reinstalar la aplicación después de un tiempo. Aquí está el procedimiento:
- En su dispositivo Mac, salir de todas las ventanas en ejecución de TextWrangler.
- En su escritorio, busque el icono de TextWrangler y haga clic derecho sobre él, y elige "Desinstalar.
- Confirme el proceso y espere la notificación de finalización.
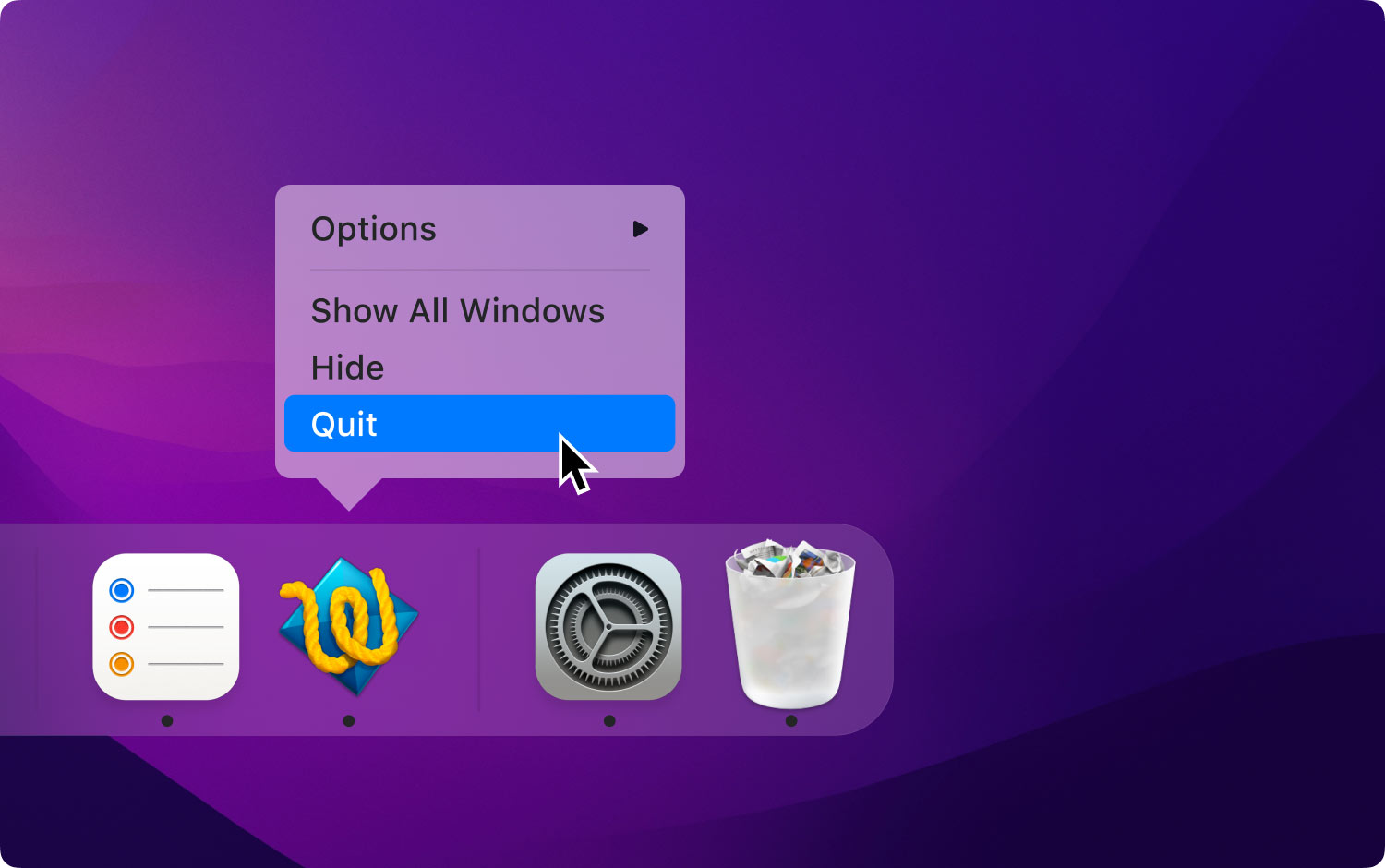
Esa es una operación simple que es reconocida entre los usuarios de Mac como el procedimiento de desinstalación más simple, es solo que nunca elimina los archivos vinculados a la aplicación y se almacenan en una ubicación de almacenamiento diferente. Si está buscando un procedimiento de desinstalación básico, entonces este es la mejor opción.
Parte #3: Cómo desinstalar TextWrangler en Mac usando Mac Cleaner
TechyCub Mac Cleaner es su solución digital preferida para todos sus dispositivos y versiones de Mac. Es una aplicación sencilla ideal para todos los usuarios tanto los novatos como los expertos en igual medida.
Mac Cleaner
Escanee su Mac rápidamente y limpie los archivos basura fácilmente.
Verifique el estado principal de su Mac, incluido el uso del disco, el estado de la CPU, el uso de la memoria, etc.
Acelera tu Mac con simples clics.
Descargar gratis
Este limpiador de computadora que es mejor y gratis viene con varios kits de herramientas digitales que incluyen App Uninstaller, Junk Cleaner, Shredder, Scanner, Preview module, Large and Old Files Remover, entre otros. Estas son algunas de las características adicionales que vienen con esta aplicación:
- Tiene un desinstalador de aplicaciones que elimina las aplicaciones del sistema, ya sea que estén en la App Store o no, preinstaladas o no.
- Viene con Junk Cleaner para eliminar todos los archivos basura que incluyen archivos residuales, archivos duplicados, archivos dañados, entre otros archivos innecesarios.
- Viene con un escáner profundo para recorrer todo el sistema, incluidos los espacios de almacenamiento ocultos para eliminar y eliminar los archivos con el mínimo esfuerzo.
- Viene con un modo de vista previa para ejecutar la limpieza selectiva de archivos basada en archivos o carpetas de archivos.
- Viene con un límite de almacenamiento de 500 MB para administrar operaciones de limpieza gratuitas dentro del límite.
- No tiene límite en los dispositivos Mac y las versiones instaladas, ya sean antiguas o nuevas.
- Viene con una utilidad de protección para proteger los archivos del sistema de eliminaciones accidentales.
¿Cómo funciona mejor la aplicación para desinstalar TextWrangler en Mac?
- Descargue, instale y ejecute Mac Cleaner en su dispositivo Mac y espere hasta que obtenga el estado de la aplicación en el dispositivo.
- Elija el desinstalador de aplicaciones entre la lista de archivos que aparecen en la interfaz y haga clic en “Escanear” para tener una lista de todas las aplicaciones en la interfaz.
- Elija el TextWrangler entre la lista de los toolkits y aparecerán todos los archivos asociados a la aplicación.
- Elija todos los archivos que desea eliminar del sistema y haga clic en “limpia” para iniciar el proceso de limpieza hasta obtener el “Limpieza completada” icono como prueba de finalización.

¿No es una aplicación simple y directa sin necesidad de integraciones y complementos externos?
La gente también Leer ¿Cómo desinstalar iTunes en Mac? Cómo desinstalar Adobe Photoshop en tu Mac
Conclusión
La elección de la opción es todo a su discreción. Es importante tener en cuenta que Mac Cleaner no es la única solución, pero es la mejor entre cientos en el mercado digital. Por diversidad, pruebe, pruebe y demuestre la eficiencia de la aplicación y sepa qué funciona mejor cuando se trata de desinstalar TextWrangler en Mac.
