La Terminal es un método de línea de comandos con todos los dispositivos Mac. Los programadores entienden demasiado bien su funcionamiento. Sin embargo, cuando no tienes las habilidades adecuadas, puedes causar más daño que bien al sistema. Es por eso que la mayoría de la gente intenta evitar su uso.
En este artículo, consideraremos dos enfoques para usar Comandos de terminal para limpiar Mac a aumenta la velocidad de carrera de tu Mac con mínimas molestias. En la parte 1, le brindaremos detalles sobre el kit de herramientas de Terminal y sus funciones en Mac. Le permite vislumbrar cuáles son los comandos de Terminal y cómo detectarlos en el sistema; En la parte 2, consideraremos la forma manual de eliminarlo en un dispositivo Mac.
Por último, en la parte 3, consideraremos el proceso automatizado en el que utilizamos la aplicación para limpiar los comandos del terminal en unos pocos clics, si no en segundos. Continúe leyendo y obtenga los detalles y pasos de cada enfoque.
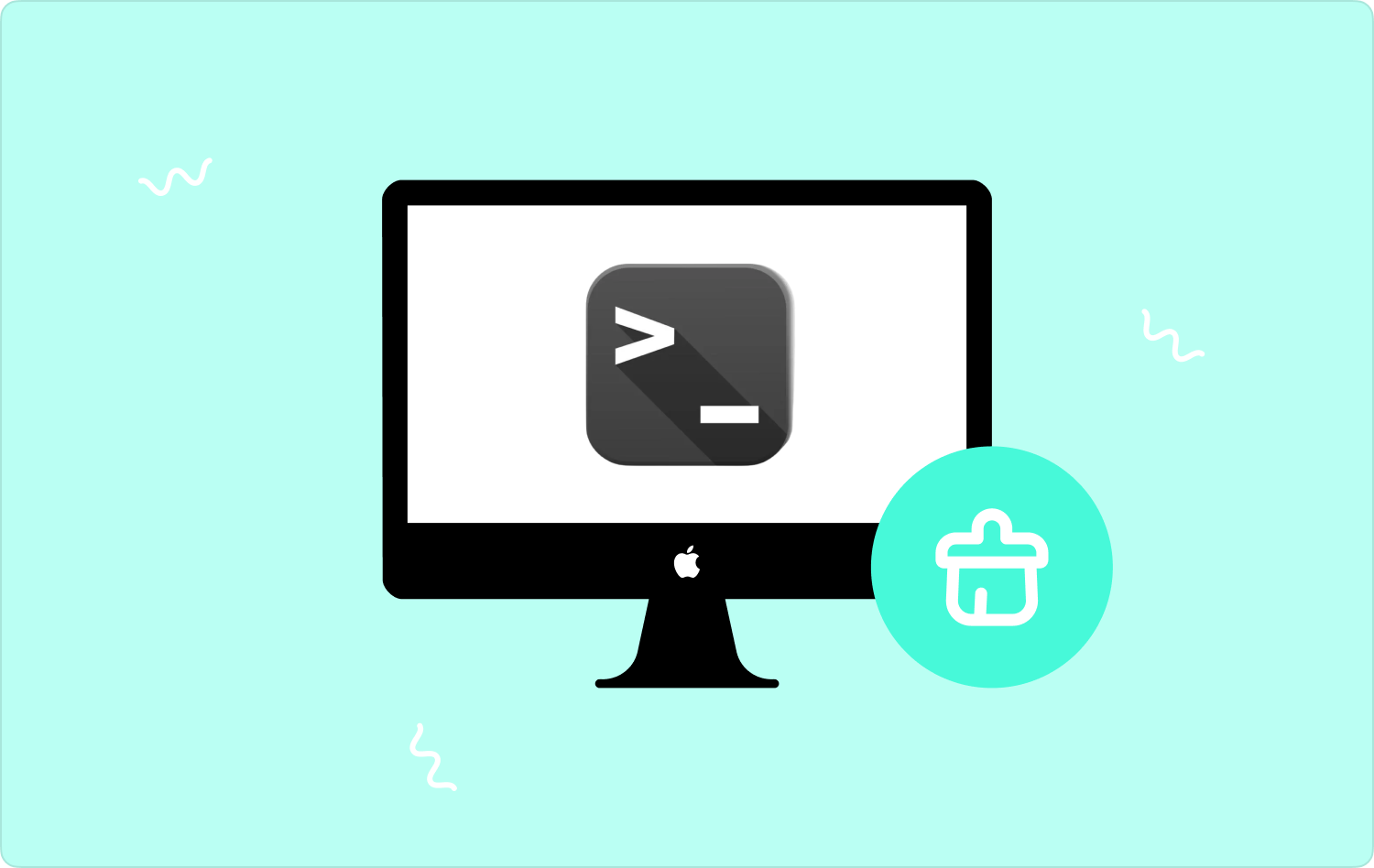
Parte #1: ¿Qué son los comandos de terminal en Mac?Parte #2: Cómo usar comandos de terminal para limpiar Mac usando FinderParte #3: Cómo limpiar fácilmente Mac sin usar comandos de terminalConclusión
Parte #1: ¿Qué son los comandos de terminal en Mac?
Antes de usar los comandos de Terminal para limpiar Mac, necesitamos saber qué Terminal es. Cada dispositivo Mac viene con una Terminal, la línea de comandos de la familia Apple.
Los programadores y desarrolladores de software entienden demasiado bien el funcionamiento de la línea de comandos, que es una función de entrada pero utiliza los tipos de comandos. El kit de herramientas admite todas las configuraciones de modificación tanto para aplicaciones como para archivos.
El back office de cualquier dispositivo Mac funciona con el comando Terminal. Estas son algunas de las razones por las que todo usuario de Mac necesita usar Terminal:
- Es más accesible e interactivo que el predecesor de Unix anterior a Terminal.
- Admite el desbloqueo de configuraciones de preferencias para permitir la personalización del dispositivo, incluidas las funciones bloqueadas. Se puede acceder fácilmente al back office y a los archivos bloqueados mediante los comandos de Terminal.
- Reemplaza los varios clics que necesitas hacer para ejecutar una función en Mac. En cambio, un comando de tipo simple completa el proceso.
- Si desea omitir la opción Papelera, entonces la opción Terminal es la mejor y más confiable y solo toma unos minutos.
A pesar de las ventajas, es importante tener en cuenta que puede utilizar Terminal y una utilidad de entrada si y sólo si tiene una idea de las funciones de la línea de comandos; de lo contrario, puedes alterar fácilmente los archivos del sistema.
Parte #2: Cómo usar comandos de terminal para limpiar Mac usando Finder
Esta es la forma manual de utilizar los comandos de Terminal para limpiar Mac. Es engorroso y requiere mucho tiempo ya que hay que retirarlos de los lugares de almacenamiento.
Además, la opción es ideal para un experto en la gestión de archivos administrativos, lo que significa que puede detectar archivos delicados del sistema. Cuando interfiere con ellos, es posible que tenga un dispositivo Mac que no funciona correctamente.
Aquí está el procedimiento simple para ejecutarlo y administrarlo usando la opción Finder:
- En su dispositivo Mac, haga clic en el Finder menú, haga clic Utilidades , escriba rm, espacio, use la función de arrastrar y soltar tener los archivos en el Menú de terminalesY haga clic en Acceder.
- Alternativamente, presione el Comando +Espacio para abrir una ventana que le permita utilizar la línea de comando. Tipo Terminala= para acceder a la ventana de terminal. Haga clic derecho sobre él y haga clic "Enviar a la Papelera".
- Abra el ícono de la Papelera, haga clic derecho para acceder a la lista desplegable y haga clic en "Papelera vacía" para eliminarlo del dispositivo Mac.
Si tiene los conocimientos adecuados para utilizar esta opción, hágalo; si no, opte por la opción automatizada.
Parte #3: Cómo limpiar fácilmente Mac sin usar comandos de terminal
TechyCub Mac Cleaner es un conjunto de herramientas completo que admite todas las funciones de limpieza tanto para archivos como para aplicaciones. Es el conjunto de herramientas de referencia para todos los usuarios de Mac, ya que no tiene límite en el dispositivo Mac y sus versiones.
Mac Cleaner
Escanee su Mac rápidamente y limpie los archivos basura fácilmente.
Verifique el estado principal de su Mac, incluido el uso del disco, el estado de la CPU, el uso de la memoria, etc.
Acelera tu Mac con simples clics.
Descargar gratis
La aplicación se ejecuta en una interfaz sencilla ideal para todos los usuarios, independientemente del nivel de experiencia. La aplicación viene con un desinstalador de aplicaciones, que facilita la eliminación incluso de las aplicaciones preinstaladas que pueden no estar disponibles en App Store.
Además, automatiza el proceso para que puedas eliminar archivos innecesarios con el mínimo esfuerzo en dos o tres clics. La aplicación también es compatible con todos los usuarios independientemente de su nivel de experiencia. Estas son algunas de las características adicionales de la aplicación:
- Funciona a una velocidad rápida de escaneo y limpieza, lo que lo hace ideal para eliminar Comandos de terminal para limpiar Mac en unos pocos clics.
- Admite la limpieza selectiva de datos para todos los archivos y aplicaciones según el tipo de archivo.
- Viene con un menú de vista previa que respalda el proceso de selección.
- Permite hasta 500 MB de funciones gratuitas de limpieza de datos.
- Se ejecuta en una interfaz sencilla que es ideal para todos los usuarios.
Con todas las funciones integrales, ¿cómo funciona?
- Descargue, instale y ejecute Mac Cleaner en su dispositivo hasta que pueda ver su estado actual.
- Haga clic en el botón "Limpiador de basura" para iniciar el proceso de limpieza de las Terminales.
- Elija el terminal entre la lista de archivos que aparecen en modo de vista previa.
- Haga clic en "Limpiar" y espere a que se complete el proceso, lo que le dará una "Limpieza completada" mensaje de notificación.
¡Qué Software de limpieza de almacenamiento de Mac que se ejecuta en una interfaz simple para usar la Terminal para limpiar Mac con mínimas molestias.
La gente también Leer Todo lo que debe saber sobre el directorio de eliminación de terminales 2023 La mejor y más fácil forma de limpiar archivos basura de Mac
Conclusión
Ahora comprende el funcionamiento del kit de herramientas Terminal en un dispositivo Mac. También tienes dos enfoques que debes considerar cuando quieras utilizar Comandos de terminal para limpiar Mac.
Sin embargo, la elección del enfoque depende del nivel de experiencia; de lo contrario, el proceso automatizado resulta útil para respaldar la función. Además, tienes la libertad de elegir otras soluciones digitales disponibles en el mercado virtual y tener una estadística sobre la mejor y más confiable opción disponible en el mercado.
¿Está ahora en paz con sus archivos de Terminal rápidos y fáciles de usar según el enfoque elegido?
