iMovie se ha convertido en una aplicación de software que consume muchos recursos y que influye en la eficacia general de su Mac. Acelera iMovie así como reducir la velocidad hacia atrás es algo habitual a lo largo de la filmación. La mayoría de las veces, exceder el límite de velocidad en un clip (secuencia de alta velocidad) realmente podría tener implicaciones especiales, y tal vez incluso podría usarse para omitir rápidamente partes sin importancia del clip.
Además, incluso podría acelerar su fragmento de video en iMovie tanto en Mac como en iPhone, independientemente del objetivo. Este artículo bien podría guiarlo a través del proceso de alterar la velocidad de un videoclip de este tipo en iMovie:
Parte #1: ¿Por qué el software iMovie se está volviendo lento?Parte n.º 2: la mejor solución para acelerar en el software iMovie - TechyCub Mac CleanerParte #3: Métodos sobre cómo acelerar los clips de video de iMovieConclusión
Parte #1: ¿Por qué el software iMovie se está volviendo lento?
Ya sea que se esté preguntando cómo es que su Mac se congela una vez que corta clips, pero también por qué arrastrar y soltar cosas lleva tanto tiempo. Bueno, esto es una señal, es hora de limpiar tu Mac, acelerar tu Mac. Busque la respuesta a través de la sed de poder efectivo de iMovie.
Acceda rápidamente al Monitor de actividad y mire la CPU, pero también los picos de "Memoria de acceso aleatorio" (RAM) para determinar qué implicación podría tener iMovie directamente en su Mac. Aunque la CPU indica cuántas tareas podría manejar su Mac y qué tan rápido podría completar una tarea, RAM influye en la capacidad del dispositivo para recuperar datos de forma eficiente y sencilla.
Comprar tanta memoria RAM siempre ha sido una opción inteligente, pero puede ser costoso. Afortunadamente, parece haber algunos de esos métodos específicos para acelerar iMovie que le ahorrarán dinero, energía y tiempo. Entonces, en general, antes de acelerar los videoclips de iMovie, debe recordar verificar la eficacia de la potencia de su dispositivo.
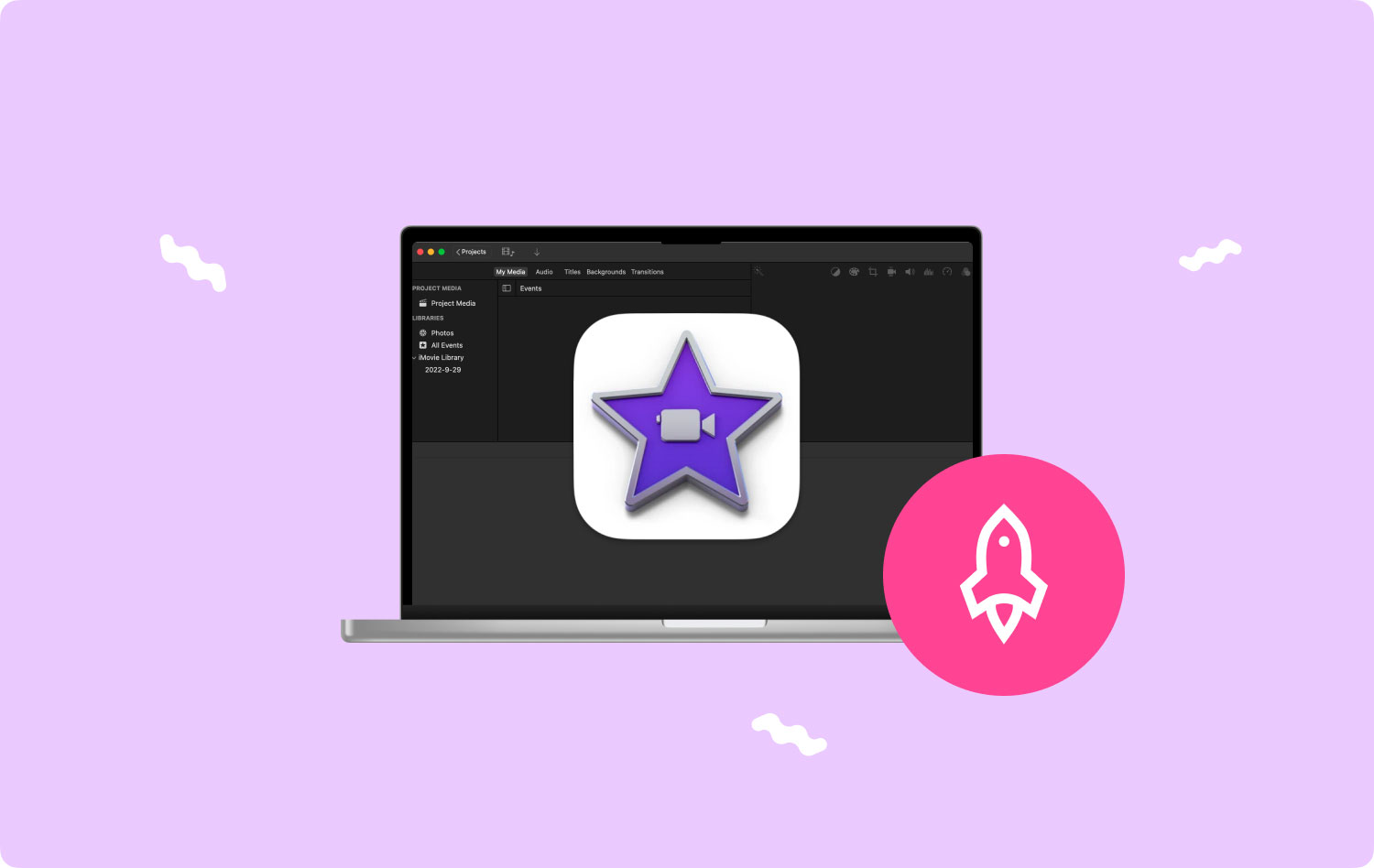
Parte n.º 2: la mejor solución para acelerar en el software iMovie - TechyCub Mac Cleaner
En esta parte de la publicación, le presentaremos la mejor herramienta de solución: TechyCub Mac Cleaner, lo que puede ayudar a aumentar la velocidad de sus dispositivos Mac, así como otros dispositivos para, de hecho, acelerar iMovie software para que realmente pueda hacer tareas como aumentar los clips de video de iMovie y también ralentizarlos.
Mac Cleaner Escanee su Mac rápidamente y limpie los archivos basura fácilmente. Verifique el estado principal de su Mac, incluido el uso del disco, el estado de la CPU, el uso de la memoria, etc. Acelera tu Mac con simples clics. Descargar gratis
Se ha convertido en una herramienta extremadamente útil que también se puede emplear para una limpieza profunda y, por lo tanto, para mejorar sus dispositivos Mac. Puede hacer que su dispositivo Mac tenga almacenamiento de proceso en disco casi adicional, mantener y luego proporcionar seguridad de datos o, de lo contrario, mejorar significativamente la configuración y tal vez incluso mejorar el éxito con solo unos pocos clics.
Las principales ventajas de esto han sido ayudarlo y guiarlo en la extracción precisa y, además, verificar nuevamente cuando desee eliminar de inmediato todos estos otros registros de acuerdo con algo que quizás no proporcione dentro del sistema Mac, porque a pesar de que sería muy Mucha carga exime a la inversa de la capacidad adicional de su Mac directamente en su almacenamiento interno de memoria. Para hacer uso de esto, siga los pasos proporcionados a continuación:
- Para seguir adelante con esto, primero debe obtener e instalar TechyCub Mac Cleaner directamente dentro de su dispositivo. Después de hacerlo, lo que debe hacer ahora es ejecutarlo dentro de su dispositivo.
- Y a partir de eso, debe presionar esa opción que dice explícitamente "Limpiador de basura, cuando haya terminado, debe reenviar para presionar también la opción que dice más explícitamente "Escanear”. De hecho, después de hacer esto, la herramienta de limpieza ahora podría comenzar con su operación de escaneo en cada archivo, multimedia y también registros que se almacenaron directamente en un dispositivo Mac.
- Al hacer eso, debe pasar a revisar los archivos, multimedia y registros escaneados que se han dividido y organizado en subgrupos cada vez que se ha establecido y realizado la operación de escaneo.
- Y a través de eso, puede usar cualquier archivo, multimedia y registro que desee comenzar a limpiar directamente a través de su Mac, pero aún puede intentar esta solución alternativa que requiere que confirme la opción alternativa algo que dice "Seleccionar todo" para ahorrar tiempo limpiando la mayoría de esos archivos inútiles, multimedia y registros que se almacenan.
- Solo entonces, debe presionar el botón "LIMPIAR" para que el software elimine explícitamente todos los elementos que ha seleccionado anteriormente para eliminarlos en cuestión de segundos.
- Y a través de eso, aparecerá un cuadro de diálogo emergente rápido, que indica que aunque el proceso de limpieza ha sido "Limpiado Completado." Sin embargo, si prefiere descartar más archivos, multimedia y registros, simplemente puede pasar el cursor sobre el botón que dice "Reseña" para ser guiado de alguna manera hacia la pantalla de actividad de escaneo. Y con eso, habrá terminado.

Parte #3: Métodos sobre cómo acelerar los clips de video de iMovie
Antes de comenzar a discutir cómo acelerar el video de iMovie, asegúrese de verificar el almacenamiento, de lo contrario iMovie no tendrá suficiente espacio en disco y evitar que hagas cosas abajo. Ahora sigue leyendo para aprender más:
Acelere los clips de video de iMovie a través de iPhone o iPad
La funcionalidad de iMovie en iPhone parece ser bastante idéntica a la del iPhone y iPad. Como resultado, esta parte demostrará la guía en iPhone. Aquí hay otra guía paso a paso:
- A través de iMovie, inicie el último proyecto. Cuando comience a usar la aplicación, aparecerá un "Nuevo proyectoTambién debe aparecer la pantalla ".
- Seleccione la configuración de edición de video. Se le pidió que decidiera entre Película, que le permite producir su propia película con fotografías, archivos de video y canciones, y Tráiler, que proporciona un marco básico para crear su secuencia de títulos de películas de Hollywood. Después de eso, debe elegir la opción que luego implica "Película" para avanzar realmente si desea acelerar las cosas con grabaciones de video establecidas.
- Obtenga el videoclip que realmente le gustaría acelerar. Se le pedirá que busque en sus álbumes. Este clip de video que realmente le gustaría aumentar se transportará a la edición de video después de que pueda elegir algo que.
- Modifique el rendimiento del videoclip. Para elegir un fragmento de video, simplemente presiónelo durante todo el período de tiempo. En algún lugar en la parte inferior de la pantalla, es muy posible que aparezca una barra de navegación. Para acelerar, realmente deberías presionar el botón "Velocidad" alternar, algo que se parece mucho a un icono de medio reloj, para descubrir un control deslizante. Desde allí, ahora debe deslizarse hacia la izquierda para reducir realmente la velocidad del videoclip, así como hacia la derecha para duplicar la velocidad de dicho videoclip.
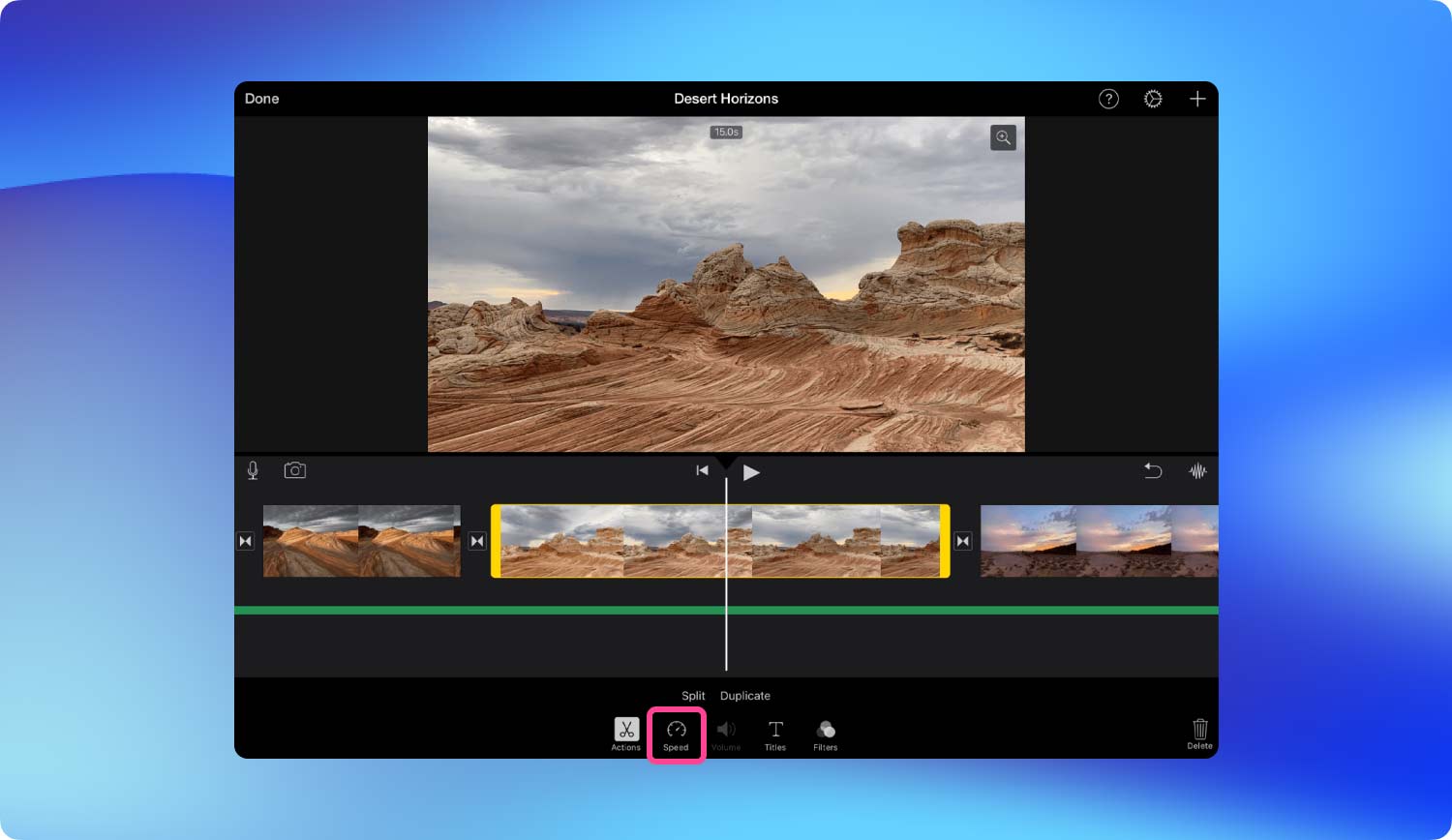
Acelere los clips de video de iMovie a través de Mac
iMovie para Mac agrega muchas más opciones al software de edición de video de computadora, y aunque iMovie 10 revisó total y completamente el guión incluso antes, particularmente en comparación con iMovie 9. Se modificó toda la mentalidad para acelerar la supervisión, con el último lanzamiento significativamente más simple y directo, especialmente porque una vez que evoluciona la velocidad de los componentes de una toma de video. El proceso básico demuestra que, sin embargo, es mucho más fácil cuando se usa el modelo renovado.
Para iMovie 9 y 11:
- Arrastre cualquier clip de video desde la biblioteca de eventos que se encuentra cerca de la vista hacia el "Biblioteca de proyectos" en la parte superior izquierda. Luego elija el proyecto y presione esta tecla "I" para abrir la ventana Inspector.
- Grifo "Convertir todo el clip" para procesar el videoclip, después de lo cual siga moviendo el control deslizante a algo parecido al correcto si nota los modos preestablecidos.
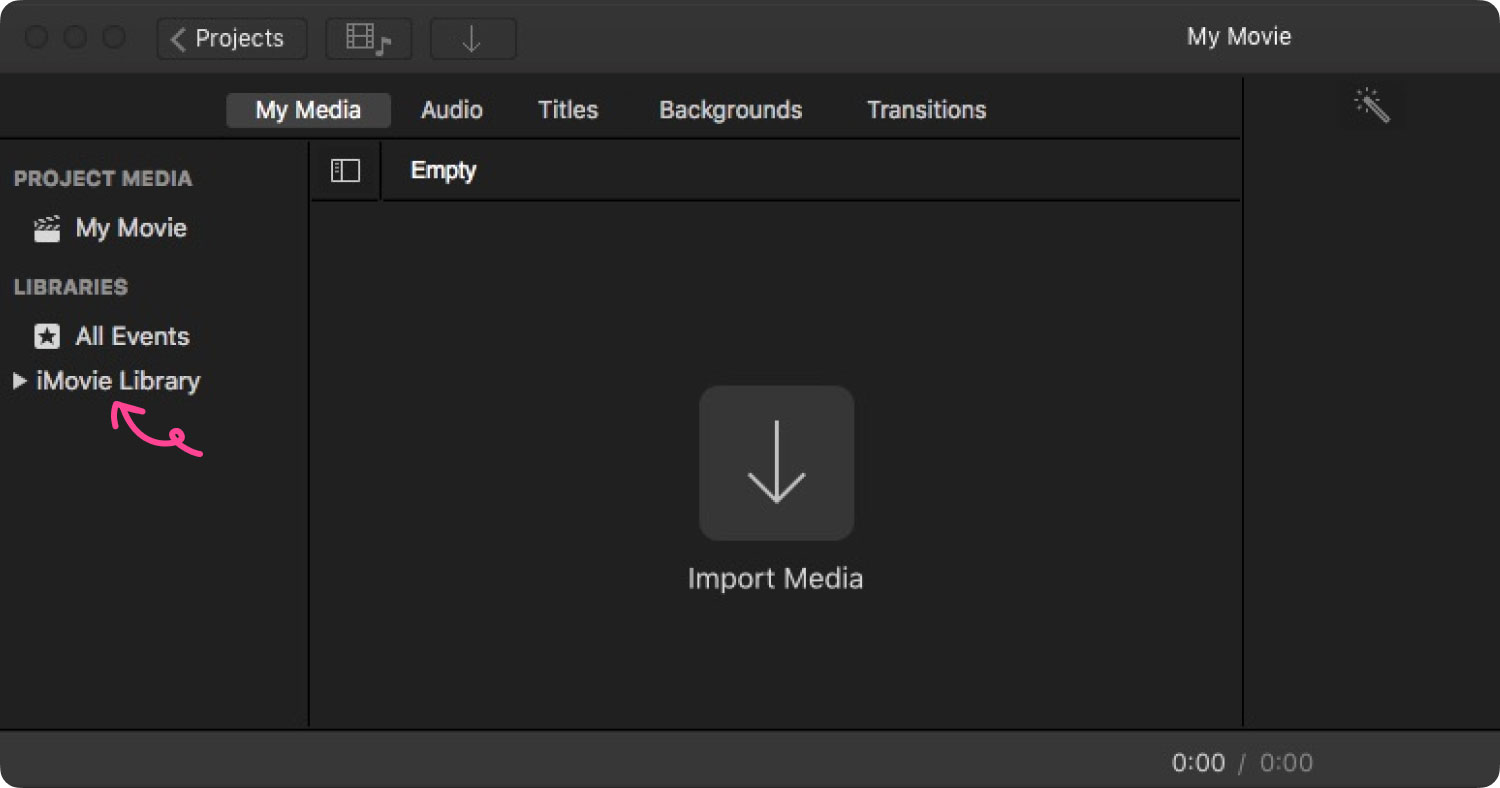
Para iMovie 10:
Notarás que intentar cambiar la velocidad de un videoclip de este tipo en iMovie 10 se ha vuelto mucho más fácil.
- Simplemente arrastre un clip a su marco de tiempo y presione enter el símbolo de velocidad. Cada vez que observe los comandos de velocidad, puede seleccionar un archivo de configuración o tal vez una proporción.
- Después y luego, notará un conejo y tal vez un símbolo de tortuga en esa toma de video, lo que indica si dicho video ya se ha incrementado o si se ha ralentizado significativamente. También notará una alternancia solo para ese video que puede mover hacia la izquierda y tal vez incluso hacia la derecha para ajustar el ritmo.
La gente también Leer 7 formas de cambiar el tamaño de una imagen en Mac Una manera fácil de encontrar y eliminar archivos grandes en Mac
Conclusión
En general, es importante neutralizar el rendimiento general de su dispositivo. También es esencial que deba optimizar el software iMovie, para que pueda hacer esas cosas como acelerar iMovie clips, videos y tomas. Entonces, siempre que desee tener una limpieza y optimización totalmente óptimas de su dispositivo, siempre puede confiar TechyCub Limpiador de Mac. Eso es todo, que tengas un día encantador por delante.
