Es muy posible que con el paso del tiempo su computadora Mac esté tan llena de archivos que hacer que Mac funcione lentamente. En este caso, el uso de un administrador de almacenamiento mac ayudaría mucho a muchos usuarios. Para asegurarse de controlar y monitorear los contenidos de su computadora Mac, es esencial un administrador de almacenamiento. Le ayudaría a saber qué archivos están ocupando el mayor espacio en su dispositivo para que finalmente pueda ejecutar los ajustes necesarios.
Además, si su dispositivo funciona demasiado lento, que llegó al punto de que lo molesta tanto, definitivamente querrá encontrar algo que lo ayude a administrar el almacenamiento de su computadora Mac.
En este artículo, vamos a hablar sobre las formas de administrar el almacenamiento en disco en su computadora Mac, así como los procedimientos sobre cómo disminuir la cantidad de archivos que no sirven y que simplemente ocupan inútilmente el espacio en su computadoras Mac. También vamos a compartir contigo un administrador o herramienta de almacenamiento que te ayudará a optimizar el uso de tu computadora Mac, así que comencemos.
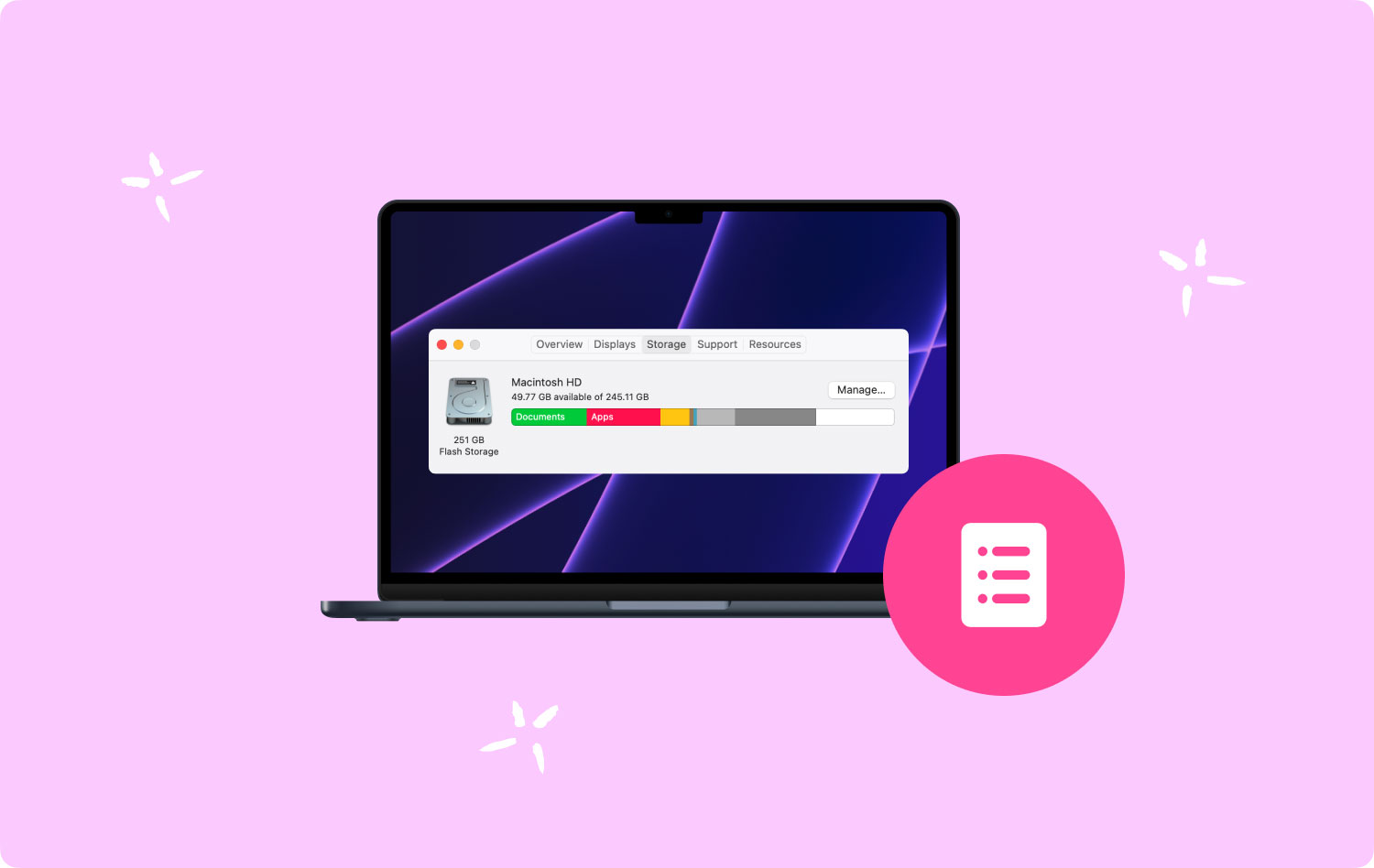
Parte #1: Permítanos revisar el espacio en el disco duro de nuestra computadora MacParte #2: ¿Por qué es importante usar un administrador de almacenamiento de Mac?Parte #3: ¿Cuáles son algunos de los administradores de almacenamiento de Mac en el mercado hoy?Parte #4: La mejor manera de liberar espacio en su computadora Macresúmelo todo
Parte #1: Permítanos revisar el espacio en el disco duro de nuestra computadora Mac
Antes de buscar un administrador de almacenamiento de Mac, aprendamos cómo verificar el espacio en el disco duro de nuestras computadoras Mac. Una de las múltiples formas de verificarlo es tocar el botón Menú de apple y luego haga clic en "Acerca de esta Mac" opción, y luego toque la opción que dice "Almacenaje”, y ahora puede apuntar con el mouse a los bloques de colores para poder ver el contenido del espacio en disco.
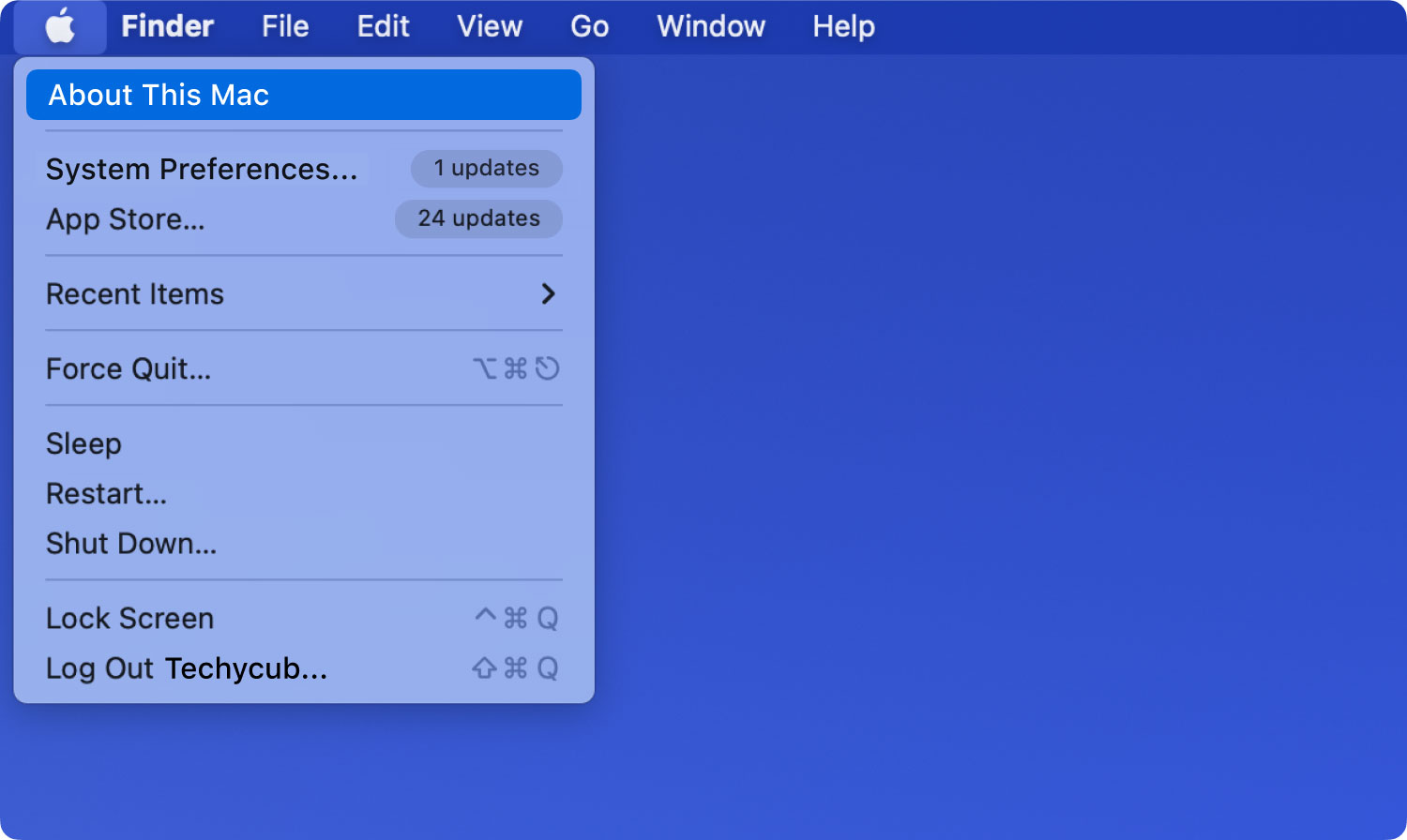
También tiene la opción de ver más información tocando Utilidad de discos y luego eligiendo el volumen de inicio que puede ver en la parte izquierda de la interfaz, de esta manera puede verificar la cantidad de espacio utilizado en la utilidad de su disco en el volumen. Luego puedes tocar el botón que dice “Información” para que pueda ver más detalles, como el espacio purgable y el espacio disponible también.
También hay otro método en el que puede hacer clic derecho en el Disco HD Macintosh que se puede encontrar en la barra lateral izquierda del Finder y luego elija el "Obtener más información" opción. Luego obtendrá la información sobre el espacio utilizado, así como el espacio disponible que aún puede utilizar.

Parte #2: ¿Por qué es importante usar un administrador de almacenamiento de Mac?
Es realmente muy importante que tengamos una idea de un administrador de almacenamiento de Mac en particular, esto nos ayudará a optimizar la computadora Mac que estamos usando mejor. Estas son algunas de las razones por las que debería invertir en saber cosas sobre un analizador de almacenamiento de Mac.
- El sistema de archivos de Mac, que se conoce como APFS utiliza clones que ahorran espacio mientras el proceso de copiar el archivo dentro del mismo está en curso. El proceso no duplica los datos, sino que actualiza los metadatos y, a través de esto, se comparten los datos en el disco. Puede suceder que sin la presencia de un administrador de almacenamiento, el Finder no entienda el mecanismo que puede conducir a estimaciones incorrectas del espacio en disco libre y utilizado.
- En el APFS, cada disco se considera un contenedor que puede contener varios volúmenes y aun así compartir el mismo grupo de espacio libre. Si sucede que sus discos de inicio tienen cuatro volúmenes separados, puede haber una reducción notable en el espacio disponible para Macintosh HD.
- También es posible que el "Finder" pueda interpretar erróneamente los enlaces duros como una forma de copia del archivo. Y sí, los enlaces duros no ocupan el espacio real del disco, sin embargo, el Finder los incluye en el conteo, lo que puede conducir a una estimación incorrecta de los tamaños de la carpeta.
- La característica del APFS para tomar una instantánea funciona de manera diferente. Uno de los ejemplos comunes es cuando Time Machine toma una instantánea local, el sistema de archivos notará los cambios creados. Sin embargo, ni Acerca de esta Mac ni Finder pueden mostrar la cantidad de espacio consumido por las instantáneas. Como resultado, se puede mostrar que la categoría Sistema está ocupando demasiado espacio.
Parte #3: ¿Cuáles son algunos de los administradores de almacenamiento de Mac en el mercado hoy?
Echemos un vistazo a algunos de los administradores de almacenamiento de Mac que podemos usar en caso de que sintamos que necesitamos uno para poder utilizar bien nuestras computadoras Mac.
NCDU
El primer administrador de almacenamiento que tenemos en esta lista es el NCDU. Este es un analizador de disco de comando con una interfaz ncurses. Este se basa en el comando du, y es más rápido y fácil de usar cuando se trata de su computadora Mac y servidores remotos también.
Para obtener esto, debe usar Homebrew para instalar la aplicación. Una vez que lo haya instalado, puede iniciar el terminal y luego escribe ncdu/ a comenzar el proceso de escaneado. Para navegar por sus elementos, puede usar la flecha y luego tocar "I”, para ver los detalles del elemento que ha seleccionado.
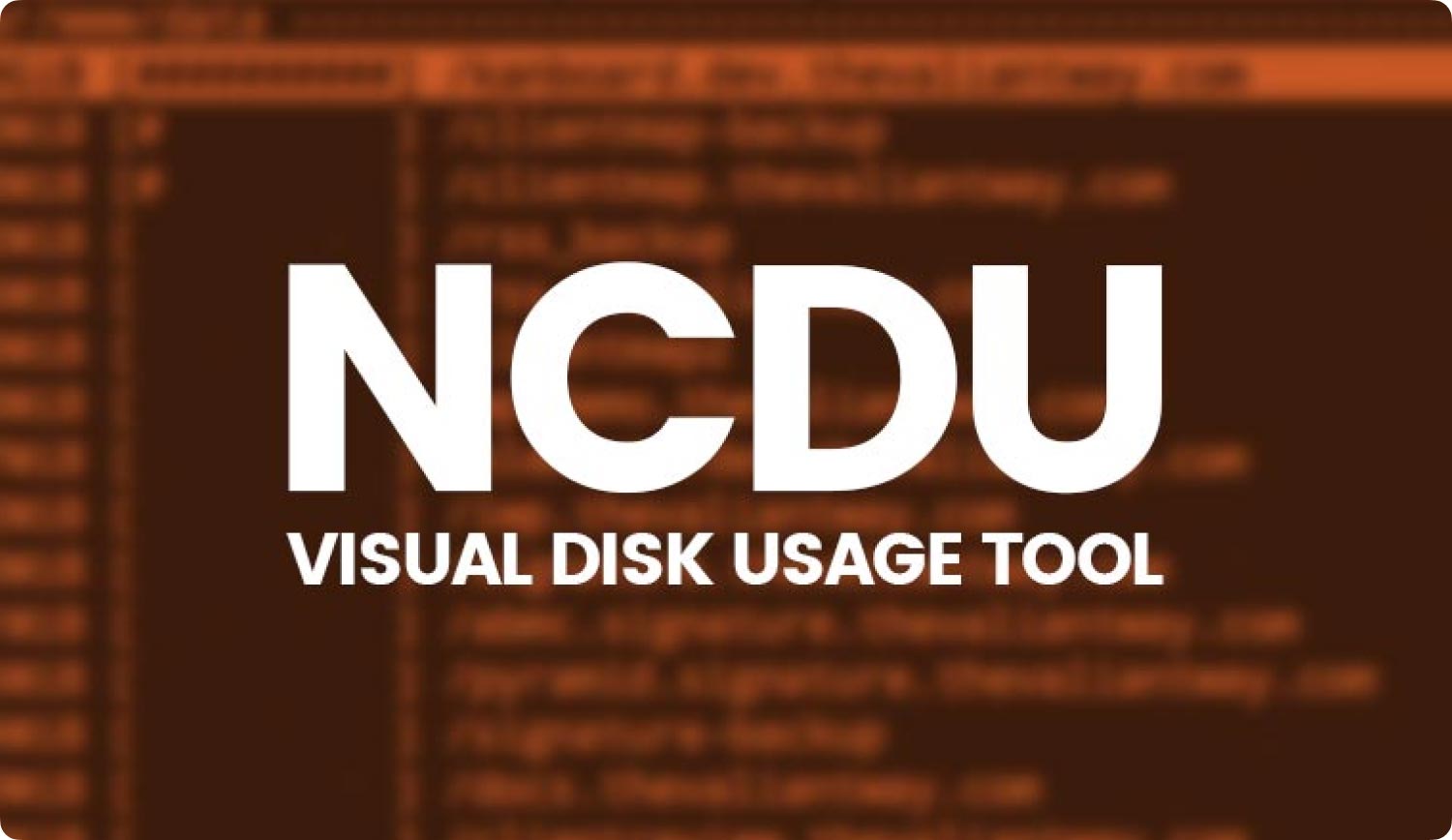
Inventario de disco X
El próximo administrador de almacenamiento del que estamos a punto de hablar es Disk Inventory X. Es una aplicación de utilidad que puede brindarle un resumen del espacio ocupado por todos los tipos de archivos en su computadora Mac. Toca el menú "Archivo" y ahora puedes elegir qué unidad o carpeta vas a analizar. Una vez que se realiza el escaneo, verá un mapa de árbol que es gráfico y lo ayudará a visualizar el espacio de almacenamiento.

Parte #4: La mejor manera de liberar espacio en su computadora Mac
Ahora, hablemos de la mejor herramienta para ayudarnos a liberar espacio de almacenamiento en nuestras computadoras Mac. Podemos usar esta herramienta muy poderosa que realmente ayuda a optimizar bien las computadoras Mac, se llama el TechyCub Mac Cleaner. Echemos un vistazo a algunas de las buenas características de la TechyCub Mac Cleaner, y por qué es considerado uno de los mejores administrador de almacenamiento mac .
Mac Cleaner
Escanee su Mac rápidamente y limpie los archivos basura fácilmente.
Verifique el estado principal de su Mac, incluido el uso del disco, el estado de la CPU, el uso de la memoria, etc.
Acelera tu Mac con simples clics.
Descargar gratis
- El TechyCub Mac Cleaner puede ayudar a los usuarios a deshacerse de todos los archivos basura presentes en su computadora Mac.
- La herramienta es un excelente buscador de duplicados. Y seguramente lo ayudará a deshacerse de todos estos videos, fotos, archivos y otros datos duplicados que pueden haber ocupado una gran parte del espacio de su computadora Mac.
- El TechyCub Mac Cleaner se deshace de todos los archivos que son demasiado grandes, también puede tratar con archivos antiguos que ya no son útiles.
- El TechyCub Mac Cleaner también te ayuda en la desinstalación de aplicaciones que ya no usas.
Hay muchas cosas que esto herramienta que puede limpiar el almacenamiento de tu Mac puede hacer, además de los que hemos enumerado anteriormente, y para ayudarlo a aliviar la carga que lleva, déjenos conocer los pasos sobre cómo limpiar archivos basura con esta herramienta.
- Descargue e instale el TechyCub Mac Cleaner en su computadora Mac. Una vez hecho esto, ahora puede abrir la herramienta y luego proceder a la "Limpiador de basura” módulo. Haga clic en el "Escanear” para escanear todos los archivos.
- Una vez que haya terminado con el escaneo, verá todos los archivos basura en su computadora Mac. Puede verificar cada uno de ellos para saber cuál de ellos debe eliminarse.
- Elige de cuáles te vas a deshacer, también tienes la opción de seleccionarlos todos.
- Toque en el "Fácil” para comenzar a eliminar los archivos basura. Tardará unos minutos en finalizar el proceso.
- Una vez hecho esto, verá “Limpiado Completado”, una notificación que dice que el proceso de limpieza fue exitoso.

La gente también Leer La mejor manera de borrar el almacenamiento del sistema en Mac Los 3 mejores limpiadores de memoria de Mac en 2023
resúmelo todo
Esperamos haberte ayudado a conocer algunos de los más utilizados. administrador de almacenamiento mac hoy eso realmente puede ser muy útil cuando se trata de cómo puede optimizar bien su computadora Mac.
También es bueno si sabe que almacena muchos archivos en su computadora Mac que posiblemente no estén bien monitoreados, lo que resulta en una gran cantidad de archivos que ocupan el espacio de almacenamiento de su computadora Mac, lo que hace que funcione demasiado lento. Con la ayuda de herramientas como el TechyCub Mac Cleaner, ahora no sería una carga hacer limpiezas en nuestras computadoras Mac para aumentar su optimización.
