Esforzarse por liberar espacio en disco en su Mac o tal vez en cualquier dispositivo puede parecer una tarea que requiere mucho tiempo, pero es esencial para Acelerando tu Mac. La implementación de esta actividad con bastante frecuencia lo ayudará a reducir la sobrecarga de información y, al menos en teoría, evitará una larga sesión informativa sobre la necesidad de eliminar carpetas antiguas si ya se está quedando sin espacio en el disco. Así que aquí está todo lo que necesita saber sobre cómo limpiar espacio en disco, solo continúe desplazándose para saber más sobre ciertas formas que podrían ayudarlo.
Parte n.º 1: ¿Qué está ocupando espacio de almacenamiento en el disco?Parte #2: Herramienta de limpieza automatizada para limpiar el espacio en disco -TechyCub Mac CleanerParte n.º 3: Diferentes formas de limpiar el espacio en discoConclusión
Parte n.º 1: ¿Qué está ocupando espacio de almacenamiento en el disco?
Antes de saber cómo limpiar el espacio en disco, en esta sección, primero debe saber qué está ocupando todo su espacio en disco. Debería ser un desafío determinar cómo y por qué eso está usando espacio en disco pura y simplemente al verificar las aplicaciones instaladas y los archivos almacenados en diferentes motores de búsqueda cuando usa una computadora regularmente y ve a dónde va el espacio del disco duro. Sin embargo, Windows o tal vez su dispositivo Mac juega un papel importante en su escape.
Todas las unidades se muestran en "Almacenaje" debajo "Configuración”, luego hacia el “System”. Para ver lo que está utilizando espacio, seleccione una unidad. Además, los usuarios podrían hacer clic en cada producto individual para profundizar un poco más. De hecho, los usuarios podrán determinar, por ejemplo, cuánto espacio en disco utiliza una aplicación o una aplicación.
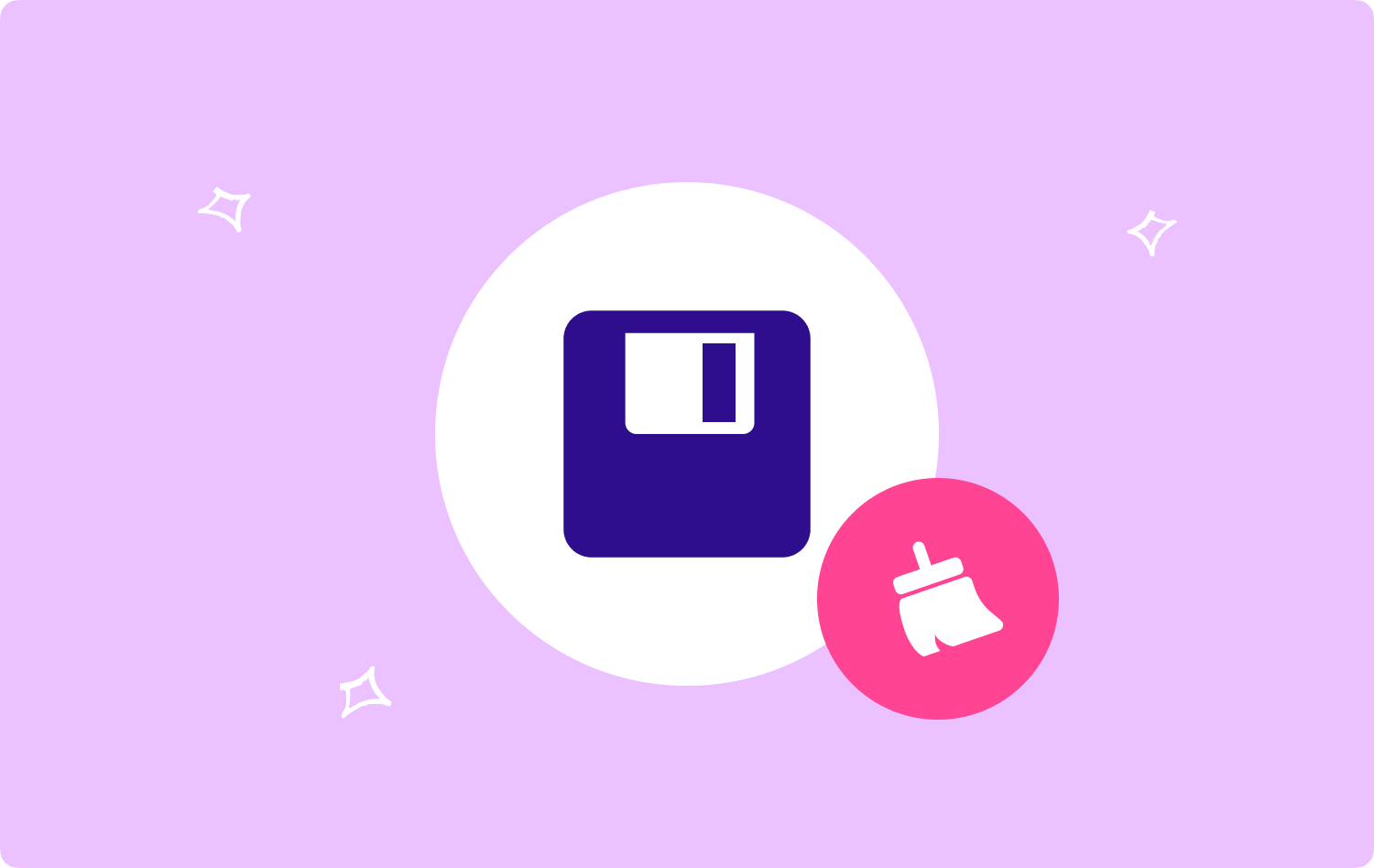
Parte #2: Herramienta de limpieza automatizada para limpiar el espacio en disco -TechyCub Mac Cleaner
Debes tener el TechyCub Mac Cleaner, que luego podrá hacer que todo esto sea posible, para borrar esos archivos dentro de sus archivos para, de hecho, limpiar espacio en disco.
Mac Cleaner
Escanee su Mac rápidamente y limpie los archivos basura fácilmente.
Verifique el estado principal de su Mac, incluido el uso del disco, el estado de la CPU, el uso de la memoria, etc.
Acelera tu Mac con simples clics.
Descargar gratis
Incluyendo su capacidad para limpiar y, en ocasiones, incluso el esfuerzo continuo para actualizar su sistema informático Mac, este la mejor herramienta gratuita de limpieza de Mac tiene el potencial de ser una herramienta realmente útil. El componente "Junk Cleaner" debe haber sido creado con la intención de eliminar este tipo de basura del sistema y quizás también archivos basura de su sistema informático.
Estos archivos suelen incluir registros de caché, esquema y uso de Origin, así como otras correcciones de seguridad, memoria caché, implementos y muchas otras cosas.
Por lo tanto, se pudo realizar una verificación exhaustiva mientras se eliminaban de alguna manera los tipos de archivos basura. Para aprovechar al máximo las fantásticas funciones avanzadas, sigue este consejo:
- Lo primero que debe hacer fue tener acceso, descargar e instalar este Mac más limpio y seguro en el sistema de su dispositivo para iniciar el proceso. A continuación, debe recordar usar y distribuir esta herramienta de limpieza.
- Y al hacerlo, debe buscar pero también seleccionar esa opción determinada que luego denota "Limpiador de basura"aquí por un tiempo. Después de eso, ni siquiera dejes de mencionar para seleccionar ese botón que indica más claramente"Escanear" también para que el procedimiento de escaneo comience de inmediato.
- Una vez que finaliza este procedimiento, puede verificar más los archivos que se encontraron, pero también que se clasificaron y organizaron para tener una buena accesibilidad. A partir de ahí, también debe verificar esos archivos y quizás esos cachés que quería eliminar por completo.
- Por otro lado, si desea eliminar todos esos archivos y cachés a la vez, puede hacerlo eligiendo ese "Seleccionar todo" opción dentro del menú desplegable.
- A partir de entonces, a partir de este momento, simplemente haga clic en ese botón que hasta ahora implica "Fácil". Esto es lo que hará que el limpiador de herramientas elimine lo más rápido posible cualquier cosa, archivo o caché que haya elegido previamente para borrar en unos pocos segundos. Luego, cuando haya completado su trabajo. Si prefiere no hacerlo, todo ya está bien desde aquí También puede buscar esos archivos eliminados y cachés una vez más.

Parte n.º 3: Diferentes formas de limpiar el espacio en disco
En este momento, le mostramos y le brindamos diferentes formas de limpiar el espacio en disco. Continúe desplazándose a continuación para saber sobre esto.
Limpiar espacio en disco: eliminar esos archivos no deseados
Ha habido dos métodos que podría utilizar para lograr esto. El primer procedimiento es procesar manualmente la selección ahora y eliminar los archivos que ya no necesita. Por lo tanto, usar Storage Sense es el segundo. Para agregar Storage Sense para ayudarlo a deshacerse de archivos y elementos innecesarios en su papelera de reciclaje.
Si Storage Sense está activado en Configuración, Windows eliminará inmediatamente los archivos que ya no necesita para liberar espacio en el disco. Ahora puede activar su Storage Sense si actualmente está desactivado.
- Navegue a la derecha en el Menú Inicio, luego Configuración, desde ese Sistema, y en Almacenamiento. Para cambiar la forma en que limpiamos el espacio, active la función de "Almacenamiento Sense" y elija esa opción.
- Marque aquí más de unos pocos dispositivos de almacenamiento de datos para eliminar en la siguiente ventana. Para liberar algo de espacio en su dispositivo casi de inmediato, los usuarios pueden seleccionar alternativamente esa opción que ciertamente implica "Limpio ahora".
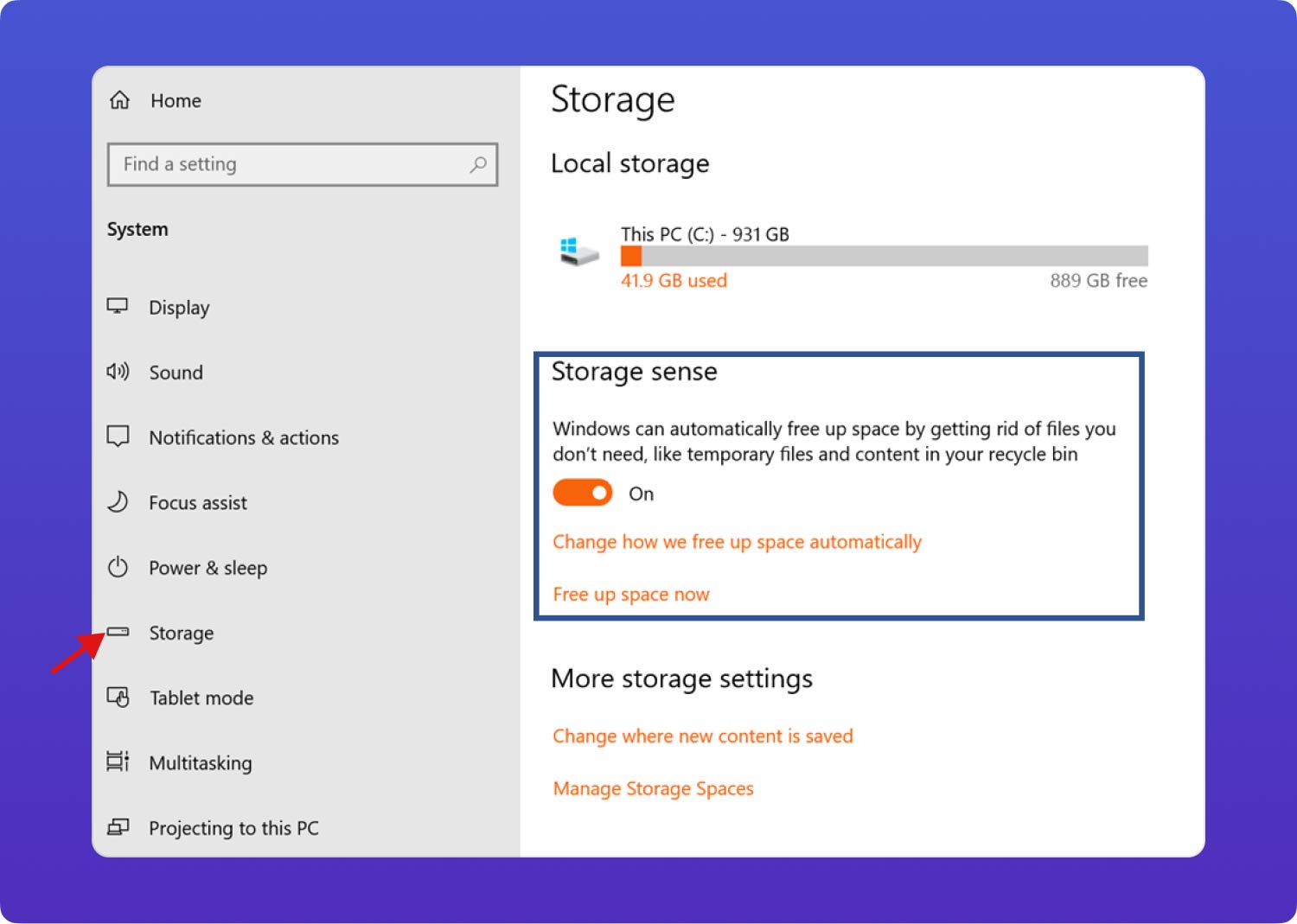
Limpiar espacio en disco: Limpieza de disco operativo
Una utilidad integrada llamada Liberador de espacio en disco ayuda a eliminar información temporal e innecesaria en tiempo real. Los usuarios pueden usar el Liberador de espacio en disco para crear espacio en el disco duro si su disco duro, como una unidad C, continúa llenándose. La siguiente es una breve guía:
- Activa Explorer y ve a "este PC" Siempre que la característica "Liberador de espacio en disco" es la mejor coincidencia, ahora debe hacer clic con el botón derecho en la unidad que desea limpiar y seleccionarla.
- A los usuarios se les habrá presentado un nuevo sistema de menú después de unos minutos de cálculo que enumera aún más la cantidad total de archivos que se pueden limpiar, así como los requisitos de almacenamiento requeridos por cada tipo de archivo. Marque las casillas junto a las que no desea, luego haga clic en esa opción que luego implica "OK.
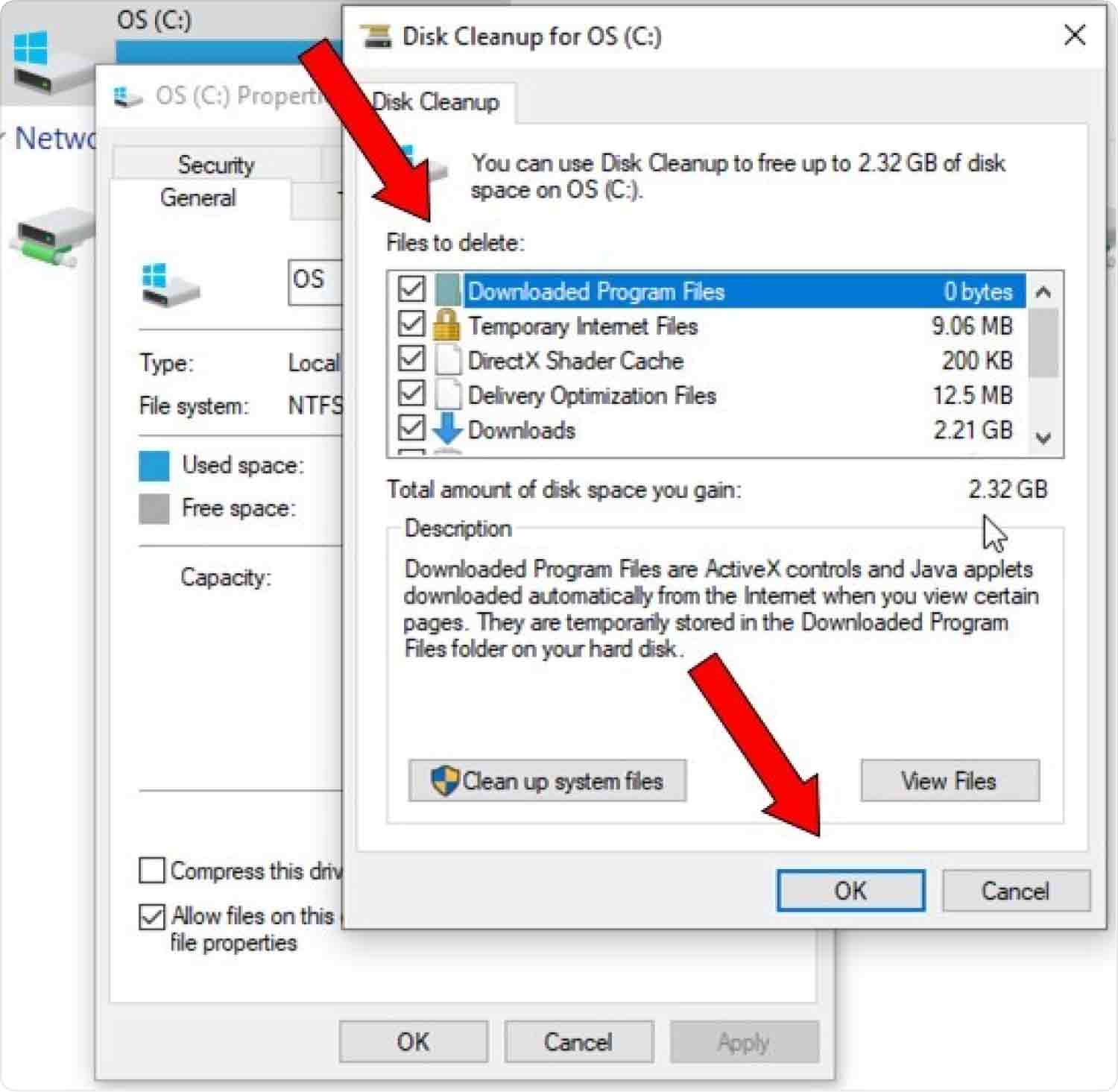
Limpiar espacio en disco: Limpiar cachés en Mac
Todos somos conscientes de que incluso antes de interactuar con un dispositivo, caches son creados. A veces, cuando no borramos los cachés de forma regular, estos consumirán una cantidad significativa de espacio en el disco de Mac. Por lo tanto, eliminar los cachés sería un paso importante antes de pasar a limpiar el espacio del disco en la Mac.
De hecho, la asignación a la carpeta de archivos Caches parecería comparable a las conexiones directas a esa misma carpeta de archivos de copia de seguridad. Una vez, acceda al Finder y luego seleccione "Go", después de lo cual "Ir a la carpeta"después de entrar"/ Biblioteca / Caches", por lo que tendrá éxito en encontrarlo. De hecho, los cachés generalmente se organizaban en carpetas etiquetadas con los nombres de varias aplicaciones y servicios. Realmente podría eliminarlos después de ordenarlos por tamaño.

Limpiar espacio en disco: Mover archivos hacia otra ubicación
Si realmente necesita liberar espacio en el disco y tiene un tamaño de archivo más grande, archivos de audio, videos y otros archivos grandes guardados en el disco, piense en mover uno al otro a un disco duro externo.
- Para comenzar, debe ingresar cada partición en el Explorador de archivos y, luego de hacerlo, elegir las que desea reubicar.
- Después de eso, debe elegir esa opción que luego dice explícitamente "Moverse” y luego elija una ubicación de este tipo debajo de esa determinada pestaña de Inicio dentro de la cinta.
- De la lista de ubicaciones, debe elegir su disco duro externo y luego hacer clic una vez más en esa opción que dice "Mover".
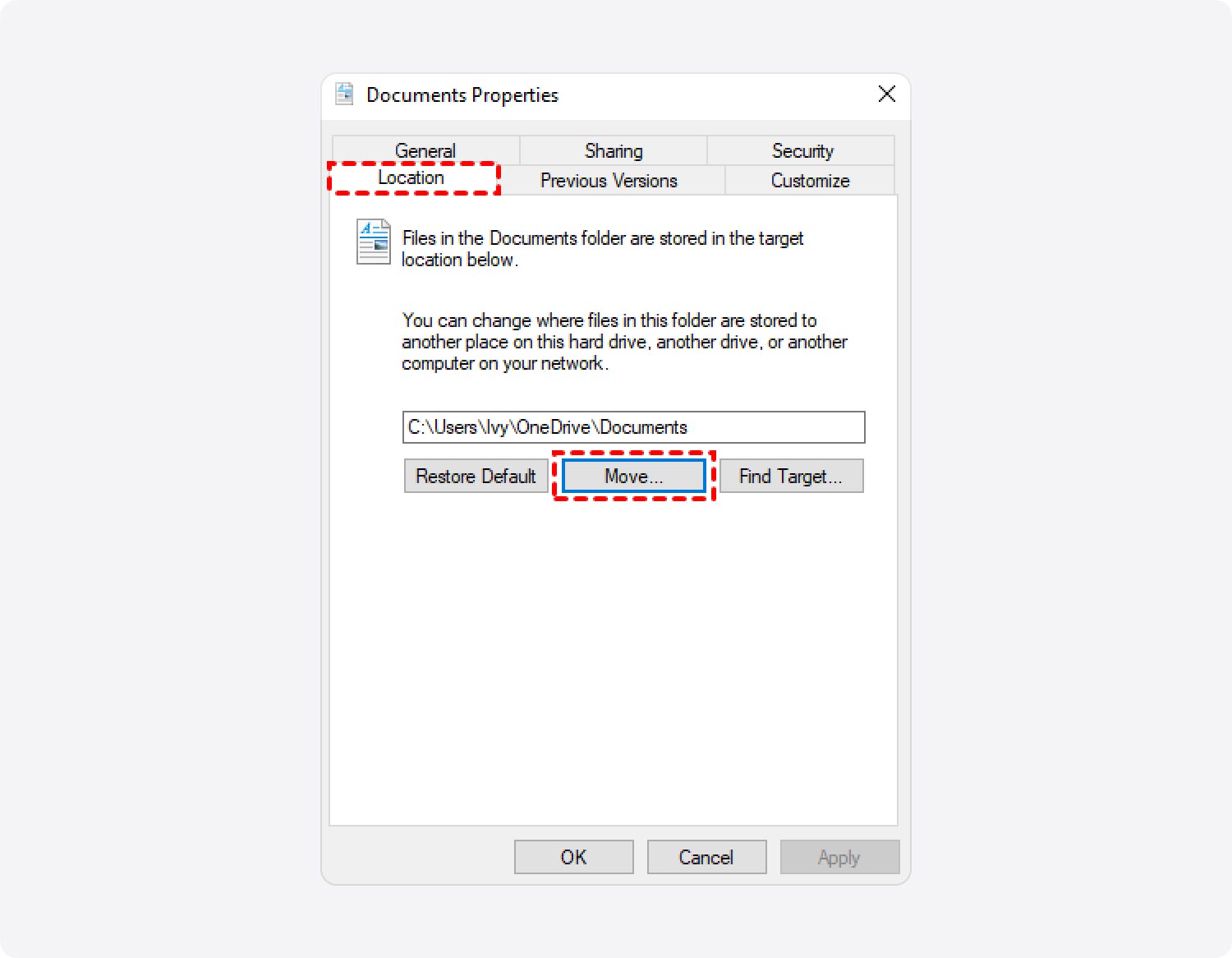
Limpiar espacio en disco: Guardar archivos nuevos y pasados en otra ubicación
Para limpiar el espacio en disco, también debe intentar almacenar algunos de sus nuevos archivos en algo así como un dispositivo de almacenamiento separado en lugar de guardarlos todos en el mismo lugar.
- Para avanzar, primero debe seleccionar “Configuración”, luego presiona la opción “System”, y también presione en “Almacenaje” justo dentro de la barra de navegación Inicio.
- A partir de eso, debe elegir esa opción que luego implica "Cambiar donde se guarda el nuevo contenido"justo dentro del"Más configuraciones de almacenamiento” barra de menú de navegación.
- Después de hacerlo, también debe elegir tener una unidad de este tipo que pueda guardar nuevos archivos directamente en el menú desplegable para todas y cada una de las categorías de material.
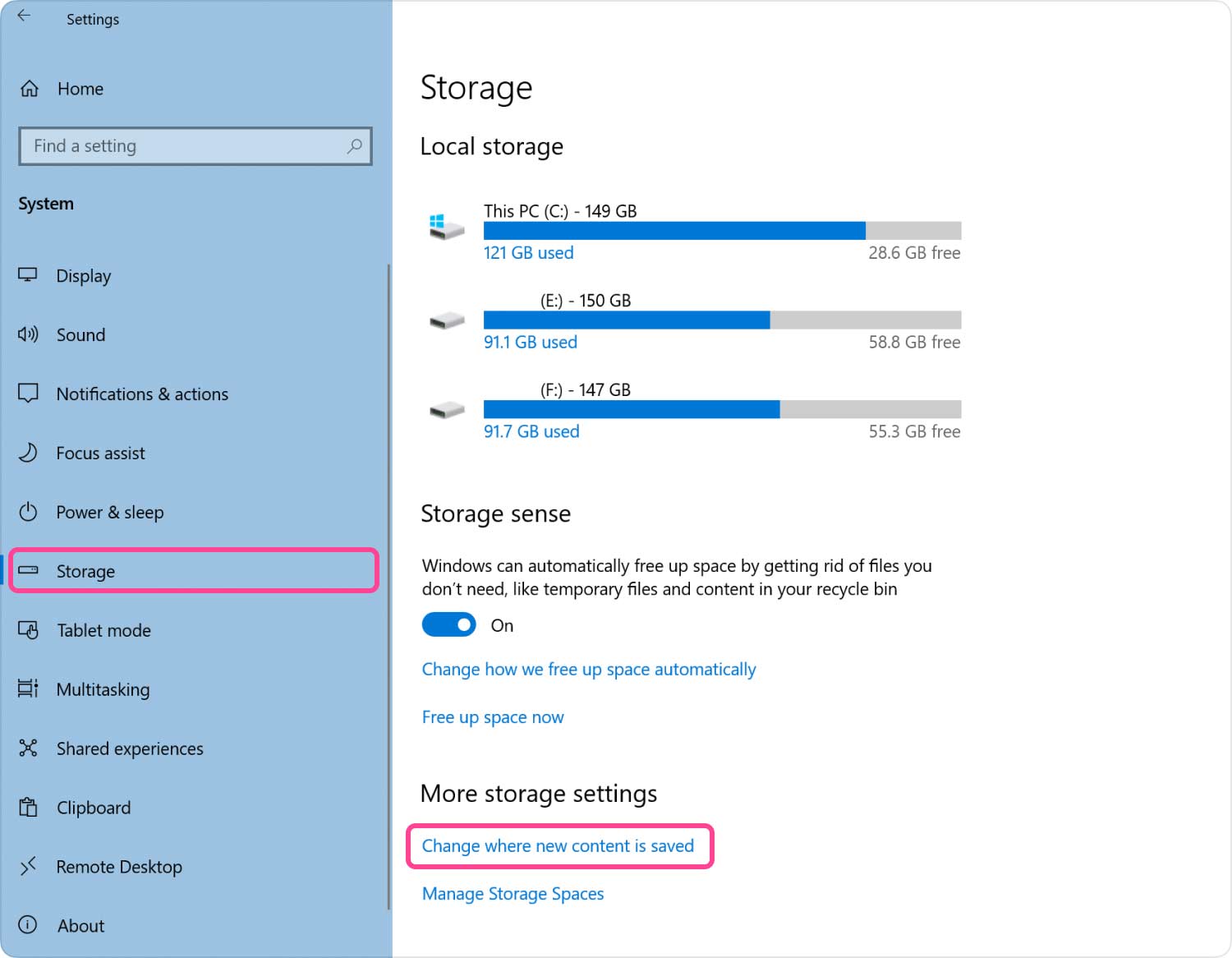
La gente también Leer Cómo verificar el espacio disponible en disco en Mac Cómo utilizar la utilidad de disco de Mac
Conclusión
De hecho, es importante saber cómo limpiar espacio en disco en todos y cada uno de los dispositivos que posee. Tener conocimiento sobre esto podría ser de gran ayuda para que su dispositivo siga siendo más rápido y tenga espacio libre para usar. Si alguna vez esta forma manual puede obtener su tiempo y energía, siempre puede hacer uso de la TechyCub Mac Cleaner, esperamos que esto te sea de gran ayuda, que tengas un maravilloso día por delante.
