Abgesehen davon, dass der Festplattenspeicher voll ist und es zu Fehlfunktionen kommt, gibt es mehrere Gründe, warum Sie keine andere Wahl haben, als es zu tun Luminar auf dem Mac deinstallieren. Was auch immer der Grund sein mag, der Zweck heiligt die Mittel. In diesem Artikel werden drei Methoden beschrieben, die Sie dazu verwenden können Speicherplatz aufräumen mit minimalem Aufwand.
Der Bericht befasst sich mit zwei integrierten Funktionen, die Sie in Teil 1 und 2 des Artikels erkunden können. Dies setzt voraus, dass Sie über technisches Know-how bei der Verwaltung der Befehlszeilenfunktionen verfügen; Wenn nicht, dann stellen wir in Teil 3 dieser Anwendung eine automatisierte Anwendung vor, die alle Reinigungs- und Deinstallationsfunktionen mit minimalem Aufwand unterstützt.
Lesen Sie weiter und erfahren Sie mehr über die Deinstallation von Luminar auf dem Mac.
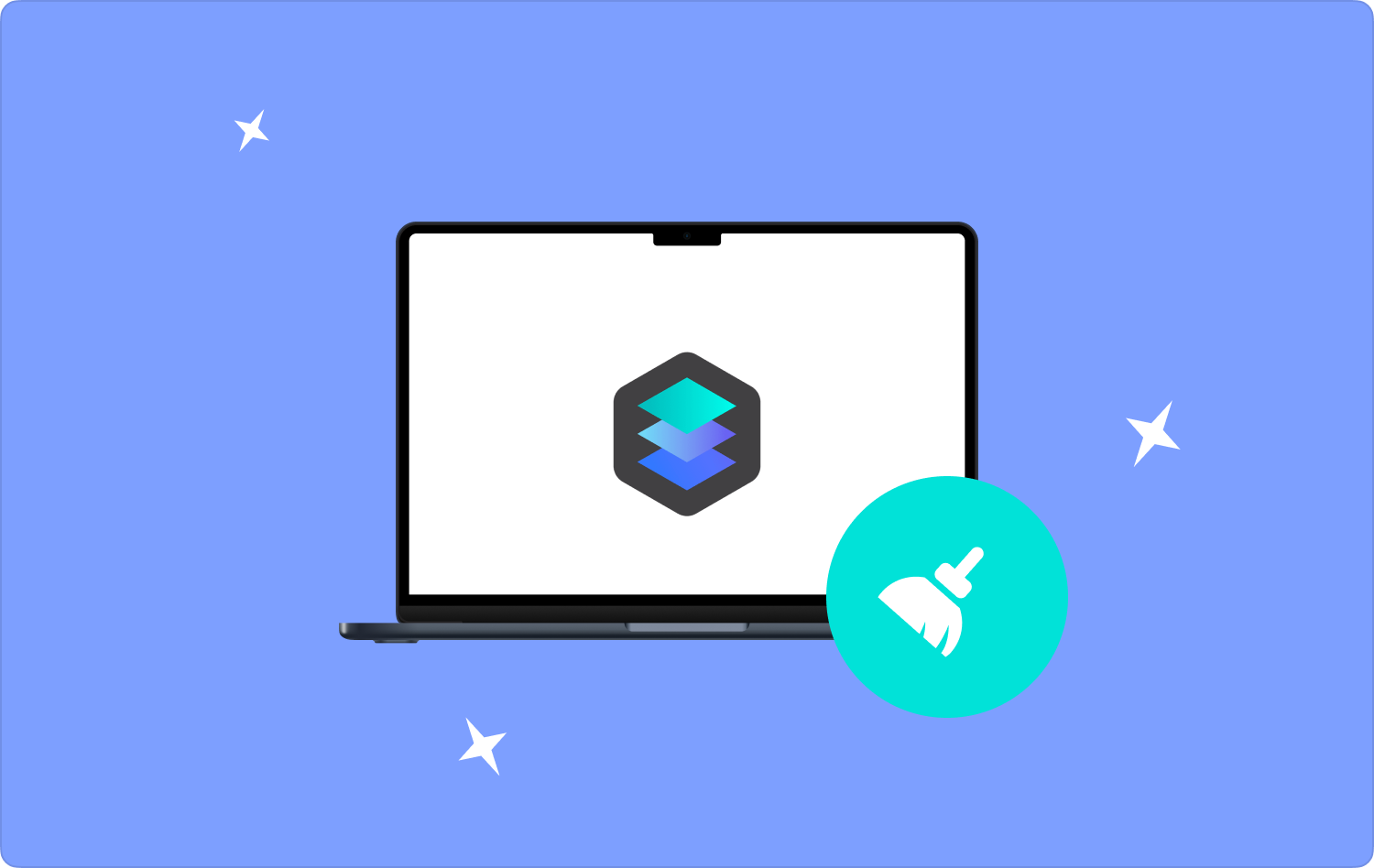
Teil #1: So deinstallieren Sie Luminar auf einem Mac mit dem FinderTeil #2: So deinstallieren Sie Luminar manuell auf dem MacTeil #3: So deinstallieren Sie Luminar auf einem Mac mit Mac CleanerFazit
Teil #1: So deinstallieren Sie Luminar auf einem Mac mit dem Finder
Haben Sie schon einmal von Finder auf Ihrem Mac-Gerät gehört? Wenn ja, dann ist dies auch eine Option, mit der Sie Luminar auf dem Mac deinstallieren können. Dies ist eine Option zum Erkunden, wenn Sie nicht auf die Deinstallation zugreifen können, insbesondere für Dateien, die nicht verfügbar sind App Store. Dies ist ein einfacher Weg, erfordert jedoch Vorkenntnisse im Umgang mit einigen Systemdateien.
Hier ist das einfache Verfahren zur Verwendung:
- Verwenden Sie im Hauptmenü die Suchleiste und suchen Sie alle Luminar-Dateien.
- Oder öffnen Sie das Finder-Menü und wählen Sie Anwendungen.
- Wählen Sie Luminar aus der Vorschauliste aller auf dem System angezeigten Anwendungen.
- Wählen Sie alle Dateien aus oder wählen Sie unter den Dateien aus, was Sie deinstallieren möchten. Sie können auch eine andere Anwendung auswählen, um die Deinstallationsfunktionen zu nutzen.
- Alternativ können Sie die Dateien auch per Drag & Drop in den Papierkorb ziehen und mit diesem Verfahren leeren Datei > In den Papierkorb verschieben.
- Öffnen Sie den Papierkorbordner und klicken Sie auf Papierkorb leeren, und warten Sie, bis die Fertigstellaufforderung auf dem Bildschirm erscheint.

Dies ist gleichermaßen eine der besten und zuverlässigsten Möglichkeiten, die integrierten Lösungen zur Deinstallation von Luminar zu nutzen.
Teil #2: So deinstallieren Sie Luminar manuell auf dem Mac
Neben der Verwendung FinderDies ist eine weitere Top-Option für Sie, wenn Sie eine Vorstellung davon haben, welche Dateien mit der Luminar-Anwendung verknüpft sind. Dies ist die erste Option, an die man denkt, wenn man nicht weiß, dass die Software Luminar auf dem Mac deinstallieren kann.
Allerdings müssen Sie eine Vorstellung von der Verwendung der Befehlszeilenaufforderung und den heiklen Systemdateien haben. Andernfalls könnten Sie die empfindlichen Systemdateien entfernen, was zu einem Systemfehler auf Ihrem Mac-Gerät führen könnte.
Hier ist das einfache Verfahren zur Verwendung der Anwendung:
- Schließen Sie das Luminar Anwendung und stellen Sie sicher, dass sie auch nicht im Hintergrund ausgeführt wird.
- Wählen Sie die Anwendung aus und wählen Sie Luminar aus der Liste der Anwendungen aus, die in der Vorschauliste angezeigt werden.
- Nutzen Sie die Drag-and-Drop-Funktion und verschieben Sie die Anwendung in den Papierkorb.
- Alternativ können Sie auch auf klicken Bibliothek Symbol und wählen Sie alle Dateien mit der Luminar-Erweiterung aus.
- Klicken Sie nach der Auswahl auf Löschen, verschieben Sie sie in den Papierkorb und leeren Sie ihn weiter, um sie vollständig aus dem System zu entfernen.
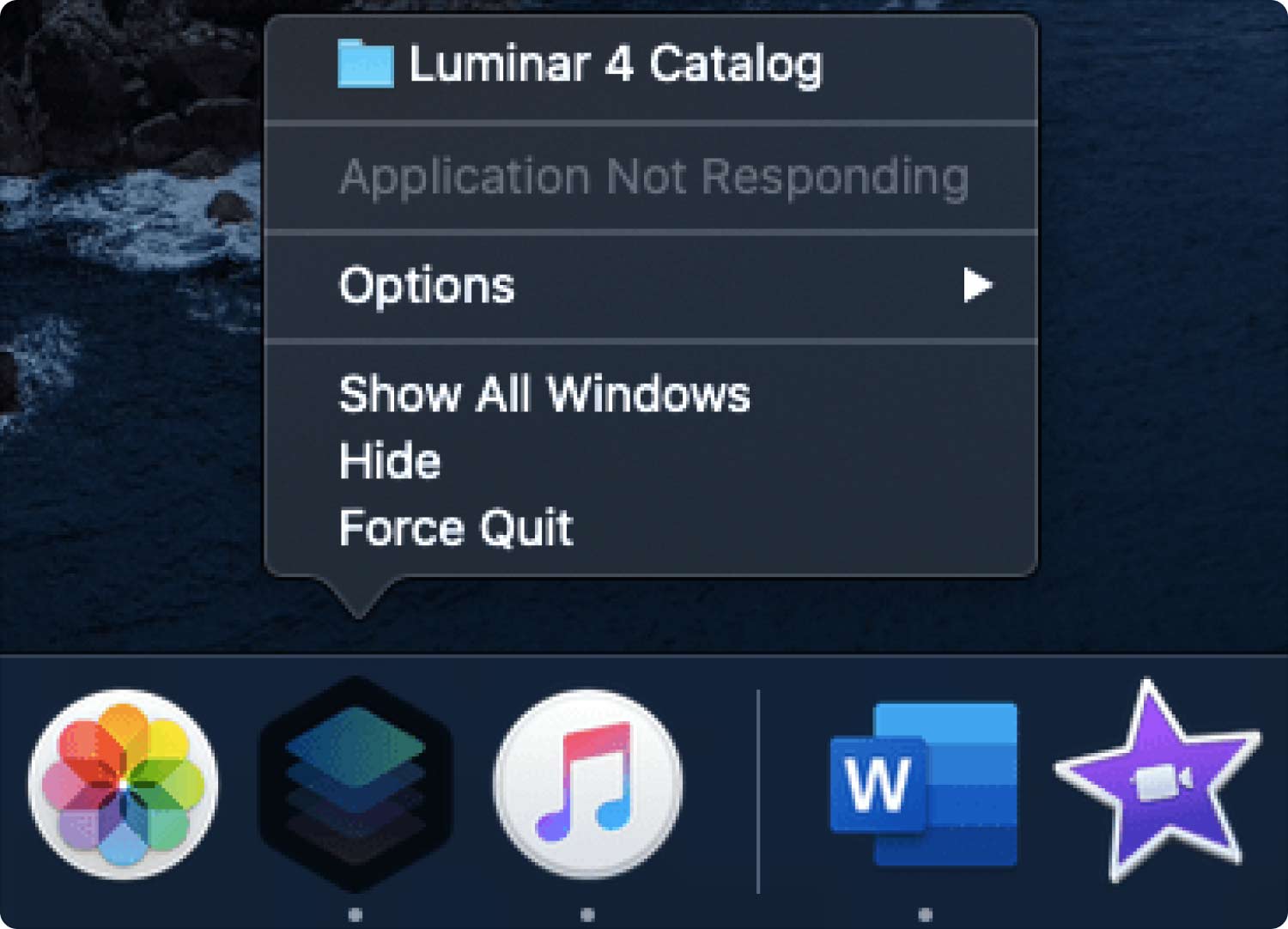
Dies ist die beste und zuverlässigste Option, wenn Sie über Befehlszeilenkenntnisse verfügen.
Teil #3: So deinstallieren Sie Luminar auf einem Mac mit Mac Cleaner
TechyCub Mac-Reiniger ist eine unverzichtbare Anwendung, wenn Sie nach einem Toolkit suchen, das Ihren Festplattenspeicher freigibt. Die Anwendung verfügt über einen Junk-Cleaner und ein Installationsprogramm, was bedeutet, dass Sie dies tun können Luminar auf dem Mac deinstallieren mit minimalem Aufwand.
Mac-Reiniger
Scannen Sie Ihren Mac schnell und bereinigen Sie einfach Junk-Dateien.
Überprüfen Sie den primären Status Ihres Mac, einschließlich Festplattennutzung, CPU-Status, Speichernutzung usw.
Beschleunigen Sie Ihren Mac mit einfachen Klicks.
Kostenlos herunterladen
Die Anwendung unterliegt keiner Beschränkung hinsichtlich des Mac-Geräts und auch der Versionen. Die Einfachheit der Anwendung macht sie ideal zum Ausführen beliebiger Reinigungsfunktionen, ohne dass einige der Dateien auf der Festplatte gespeichert werden müssen. Wenn Sie Anwendungen haben, denen das Deinstallationsprogramm fehlt, ist dies das Das beste Toolkit zum Entfernen von Mac-Apps Option für alle Ihre Deinstallationsfunktionen.
Hier sind einige der zusätzlichen Funktionen der digitalen Lösung:
- Kommt mit bis zu 10 GB Speicherentfernung.
- Unterstützt die selektive Bereinigung und Deinstallation der Dateien bzw. Anwendungen.
- Genießen Sie schnelle Scan- und Reinigungsvorgänge mit minimalem Aufwand.
- Verfügt über ein integriertes Deinstallationsprogramm für alle integrierten Anwendungen.
Wie funktioniert das mit den Vorteilen der Anwendungen?
- Laden Sie Mac Cleaner herunter, installieren Sie es und führen Sie es auf Ihrem Mac-Gerät aus, bis Sie den aktuellen Status der Anwendung sehen können.
- Klicken Sie auf die App Uninstaller und wählen Sie die Scannen Option zum Starten des Scanvorgangs, der mit einer Vorschau der Liste aller Anwendungen auf dem Mac-Gerät endet.
- Wählen Sie Luminar aus der Liste und allen mit der digitalen Lösung verbundenen Dateien aus. Es besteht die Möglichkeit eines erneuten Scans, um die Effizienz der Anwendung nachzuweisen.
- Alternativ können Sie auch die Suchschaltfläche verwenden und alle mit der Luminar-App verbundenen Dateien abrufen.
- Klicken Sie auf die Option „Alle auswählen“, um alle auszuwählen, und klicken Sie auf "Reinigen" Symbol und warten Sie, bis der Vorgang abgeschlossen ist.
- Eine Abschlussaufforderung wird angezeigt „Bereinigung abgeschlossen“ Dies zeigt an, dass Sie die Deinstallation von Luminar abgeschlossen haben.

Gibt es unter den vielen auf der Benutzeroberfläche verfügbaren Anwendungen eine andere Anwendung, die Sie mit dem Mac Cleaner vergleichen können?
Menschen Auch Lesen So deinstallieren Sie Nvidia-Treiber im Jahr 2023 effizient auf dem Mac Erfahren Sie, wie Sie Dashlane im Jahr 2023 ideal auf dem Mac deinstallieren können
Fazit
Wussten Sie, dass es auf dem digitalen Markt Hunderte von Anwendungen gibt, die das können? Luminar auf dem Mac deinstallieren außer Mac Cleaner? Bei unserer Untersuchung ist es jedoch wichtig zu beachten, dass das Mac-Gerät die beste und zuverlässigste Option zum Bereinigen der Festplatte und Deinstallieren von Anwendungen ist.
Die Wahl der drei besprochenen Optionen liegt ganz in Ihrem Ermessen. Wenn Sie die Verwendung der Befehlszeilenaufforderung kennen, sind die ersten beiden Optionen die besten. Andernfalls ist eine automatisierte Antragstellung sinnvoll, um den Prozess zu vereinfachen. Probieren Sie Mac Cleaner aus und genießen Sie die Vorteile eines automatischen Deinstallationssystems auf einem Mac-Gerät.
