Obwohl ein erheblicher Teil unseres Lebens digitalisiert ist, nutzen die meisten von uns in solchen Fällen Drucker, selbst wenn es um das Drucken von Tabellenkalkulationen für eine ganze Klasse und vielleicht um umfangreiche Unterlagen geht, die ein konkretes Dokument erfordern. Wenn Sie nur eine Druckmaschine auf Ihrem Mac verwenden, müssen Sie all dies in die Einstellungen-App integrieren, aber auch Treiber implementieren.
Wenn Sie einen Drucker austauschen, müssen Sie auch diesen alten Drucker abnehmen und dessen Treiber demontieren. Wir zeigen Ihnen hier, wie das geht Drucker auf dem Mac deinstallieren durch die Verwendung der Das beste Tool zum Deinstallieren von Mac-Apps.
Teil #1: Warum muss der Drucker auf dem Mac entfernt oder deaktiviert werden?Teil Nr. 2: Sofortige Möglichkeit, den Drucker auf dem Mac zu deinstallieren – TechyCub Mac-ReinigerTeil #3: Verschiedene Methoden zur Deinstallation des Druckers auf dem MacFazit
Teil #1: Warum muss der Drucker auf dem Mac entfernt oder deaktiviert werden?
Da Sie einen solchen Drucker nicht mehr wirklich über Ihren Mac verwenden müssen, ist es möglicherweise sinnvoll, einen alten Drucker zu ersetzen, da Sie gerade einen neuen Drucker gekauft haben, um Treiberprobleme und andere potenzielle Probleme zu vermeiden kurz danach.
Früher werden Sie solche Treiber wahrscheinlich nicht auf dem neuesten Stand halten, aber das könnte auf lange Sicht Probleme mit anderen Druckertreibern verursachen. Dadurch erhalten Sie nicht nur mehr Platz auf Ihrem Mac, sondern vermeiden auch Komplikationen.
Lesen Sie also weiter unten, um mehr über die Vorgehensweise zur vollständigen Deinstallation von Printer auf dem Mac zu erfahren.
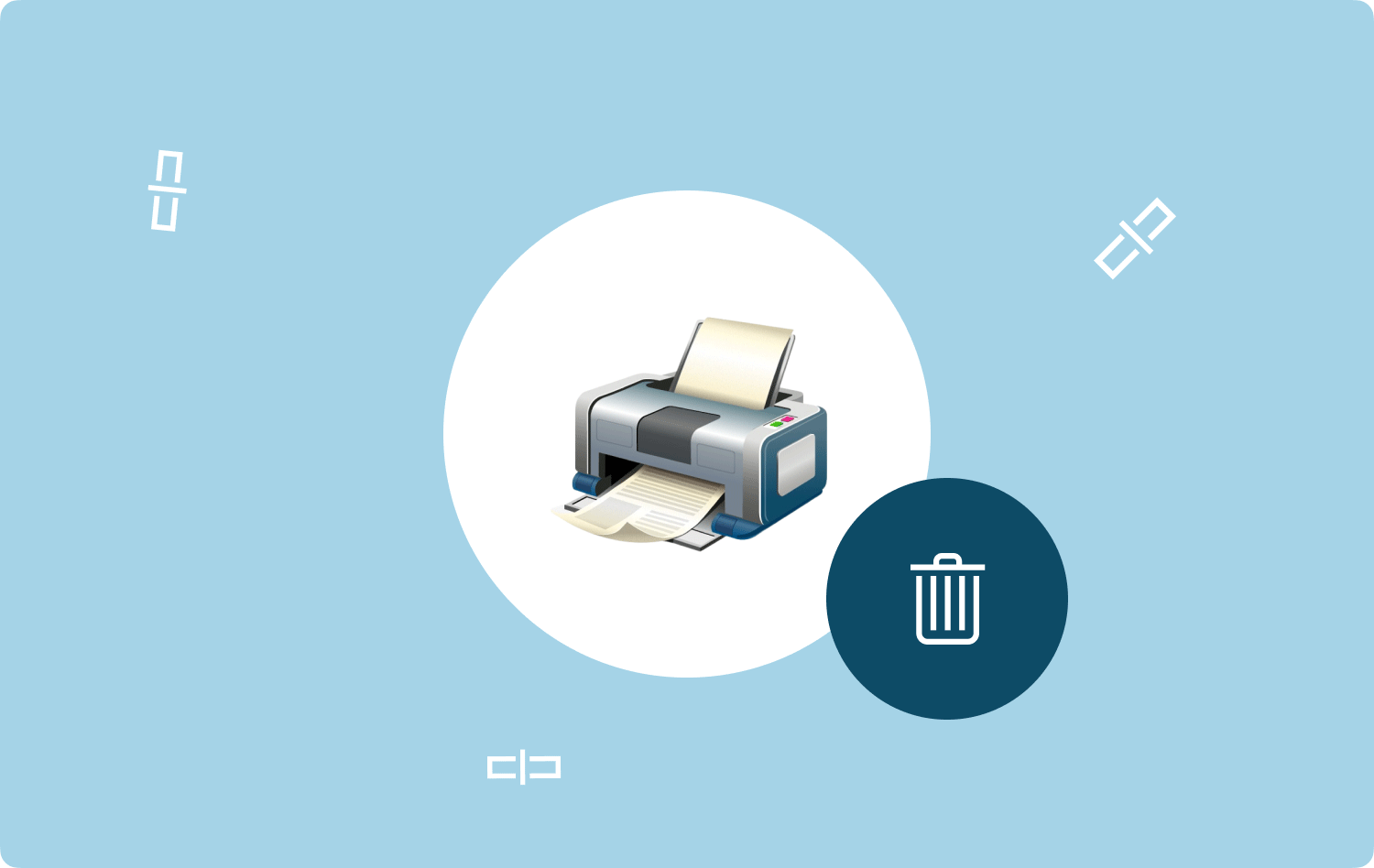
Teil Nr. 2: Sofortige Möglichkeit, den Drucker auf dem Mac zu deinstallieren – TechyCub Mac-Reiniger
Als reine Selbstverständlichkeit werden wir Sie in diesem Teil des Artikels in etwas wie ein äußerst wichtiges App-Tool integrieren, auch wenn Sie möglicherweise alles verwendet haben, wenn Sie herausfinden, was zu tun ist Drucker auf dem Mac deinstallieren.
Jede solche TechyCub Mac-Reiniger ist ein äußerst geeigneter Mechanismus, um nicht nur die Sauberkeit Ihrer Mac-Computer und aller anderen Geräte sicherzustellen.
Mac-Reiniger
Scannen Sie Ihren Mac schnell und bereinigen Sie einfach Junk-Dateien.
Überprüfen Sie den primären Status Ihres Mac, einschließlich Festplattennutzung, CPU-Status, Speichernutzung usw.
Beschleunigen Sie Ihren Mac mit einfachen Klicks.
Kostenlos herunterladen
Es würde Ihnen auch tatsächlich dabei helfen Deinstallieren Sie bestimmte Anwendungen auf dem Mac von dem Sie letztendlich wirklich versucht haben, es durch Ihre aktuelle Firmware zu löschen.
Der einzige Zweck des App-Deinstallationsprogramms eines bestimmten Toolkits besteht darin, dass der Benutzer einen Programmtyp schnell deinstallieren und gleichzeitig alle zugehörigen Attribute in einem Bruchteil dieser wenigen Minuten entfernen kann.
Die Sequenz zeigt, wie erfolgreich eine Komponente dieser Tools bereits dabei war, redundante und darüber hinaus überflüssige Anwendungsplattformen und Dienste zu eliminieren:
- Um fortzufahren, gehen Sie zur nächsten Phase über, indem Sie auf etwas wie die Funktion „klicken“App Uninstaller„. Vergessen Sie jedoch nicht, auf die Schaltfläche zu tippen, was Folgendes voraussetzt.“SCAN„um es demselben Tool zu ermöglichen, wirklich mit der Untersuchung aller Anwendungsdomänen zu beginnen, die zuvor direkt auf Ihrem Mac-Betriebssystem implementiert wurden.
- Die folgenden Kategorisierungen stoßen nach dem Assessment-Prozess also möglicherweise etwas an der linken Stelle an. Klicken Sie danach auf derselben rechten Seite auf "Alle Anwendungen", das auch einen Überblick über alle Anwendungsdomänen bietet, die auf dem Mac-Betriebssystem entstehen können.
- Und währenddessen sollten Sie die Webanwendungen, die Sie deinstallieren möchten, noch einmal überprüfen, also halten Sie die Taste „Unfold„Symbol zum direkten Verbinden seiner Datentypen zusätzlich zum Suchlogo, um zusätzliche relevante Daten zu sammeln. So dass, drücken Sie sofort nur einen bestimmten Netzschalter, um etwas zu tun, was stark darauf hindeutet.“REINIGEN" und tatsächlich wären die Apps und damit relevante Details gelöscht worden.
- Anschließend sollte sofort eine Popup-Warnung angezeigt werden, die deutlich zeigt, dass das Reinigungssystem möglicherweise defekt ist.Gereinigt abgeschlossen„Dies bedeutet außerdem, dass all diese Dateien bereits ordnungsgemäß verwaltet wurden, beispielsweise dass auf Ihrem Speichergerät bereits genügend Speicherplatz verfügbar war. Um auf die gleiche Scan-Suche umzusteigen oder einfach noch mehr Software wegzuwerfen Klicken Sie auf die angegebene Schaltfläche, was im Wesentlichen bedeutet:Bewertung".

Teil #3: Verschiedene Methoden zur Deinstallation des Druckers auf dem Mac
Bevor Sie sich mit der ordnungsgemäßen Deinstallation eines solchen Druckertreibers auf einem Mac befassen, müssen Sie zunächst herausfinden, wie Sie einen Drucker auf einem solchen Mac-Betriebssystem tatsächlich löschen. Daher haben wir für diesen Beitrag verschiedene Methoden parat, die Ihnen weiterhelfen können, wie Sie Printer auf dem Mac tatsächlich deinstallieren. Scrollen Sie einfach weiter unten, um mehr über solche Verfahren zu erfahren:
Methode Nr. 1: Drucker auf dem Mac löschen
Bevor Sie einen solchen Druckertreiber tatsächlich deinstallieren, können Sie ihn möglicherweise über die Registerkarte „Drucker“ löschen. Hier erfahren Sie, wie es geht.
- Sie würden zunächst einfach auf die Apple-Option tippen und anschließend müssten Sie auch diese Option auswählen, was dann bedeutet:Systemeinstellungen".
- Drücken Sie dann einfach die Option, die dann „weiterhin“ bedeutet.Drucker und Scanner", und Ihnen wird eine Liste aller Drucker angezeigt, die mit Ihrem Mac-Betriebssystem verknüpft sind.
- Entscheiden Sie anschließend, welcher Drucker wirklich gelöscht werden soll, und drücken Sie die Taste „Minus (-)" Umschalten.
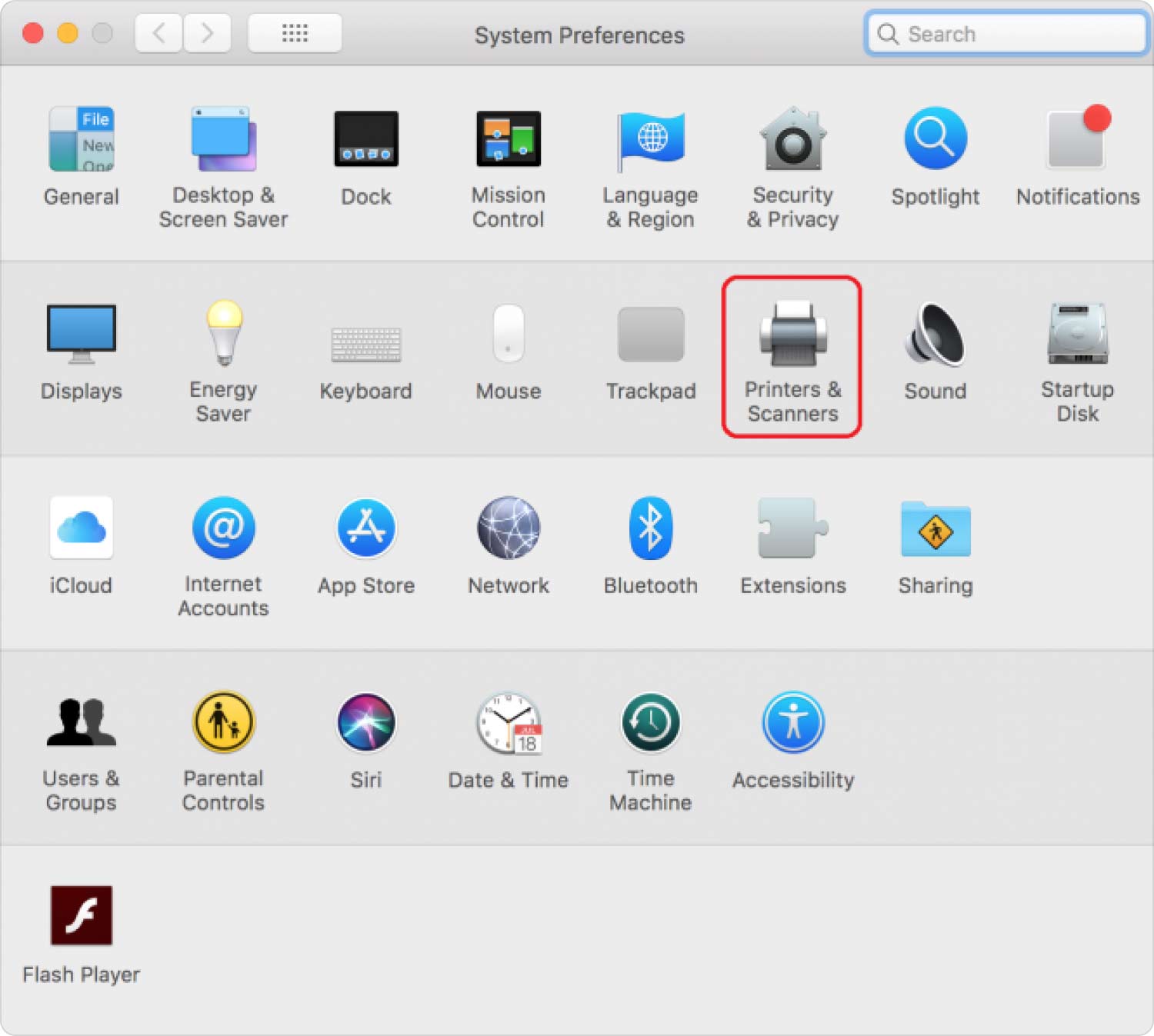
Methode #2: Druckertreiber auf dem Mac deinstallieren
Wenn Sie den Drucker auf dem Mac über die App „Einstellungen“ deinstallieren, wird im Dropdown-Menü „Drucken“ etwas nicht mehr angezeigt. Aber trotzdem deinstalliert das Programm es nicht vollständig. Um es bereitzustellen, müssen Sie alle Dateisysteme löschen, die bei der Implementierung solcher Treiber auf Ihrem Mac-Gerät installiert wurden.
Wenn sich das Deinstallationsprogramm des Druckerbetreibers in einer Datei in Ihrem Anwendungsverzeichnis befindet, besteht die einfachste Methode darin, die folgenden Anweisungen weiter unten zu befolgen:
- Um tatsächlich zu beginnen, müssen Sie daher Ihr Anwendungsverzeichnis durchsuchen und nach etwas wie einem Ordner mit dem Namen eines solchen Druckerherstellers suchen.
- Navigieren Sie anschließend zu diesem Ordner, indem Sie auf alles doppelklicken und nach einem solchen Uninstaller-Dateiformat suchen.
- Doppelklicken Sie von dort aus auf das Deinstallationsprogramm und befolgen Sie die Anweisungen. Wenn Sie kein Deinstallationsprogramm finden, haben Sie verschiedene Möglichkeiten, die ich weiter unten erläutere.
Druckersoftwaretreiber konfigurieren viele dieser Informationen in verschiedenen Verzeichnissen direkt auf Ihrem Mac. Um den Drucker also bei einem solchen manuellen Vorgang vollständig zu deinstallieren, müssen Sie alle potenziellen Dateiverzeichnisse durchsuchen und diese Dateien tatsächlich ziehen in den Mac-Papierkorb.
- Im Allgemeinen sollten Sie darauf klicken Finder Symbol im gesamten Dock.
- Daraufhin sollte eine solche Option gewählt werden, bei der t vollständig impliziert, dass „Go„Tab und dann auf die Option klicken, die eindeutig bedeutet“Gehe zum Ordner".
- Kopieren Sie daher bitte einen oder mehrere Titel an anderer Stelle hier nacheinander in diesen Textbereich. Suchen Sie an jedem Ort nach Dateien mit dem Namen des Druckerherstellers und ziehen Sie diese in den Mac-Papierkorb.
- Nachdem Sie alle Verzeichnisse durchgesehen, aber auch alle Dateien, die Sie finden konnten, in den Mac-Papierkorb gezogen haben, befreien Sie ihn von Inhalten.
Methode Nr. 3: Deinstallation des HP-Druckers auf dem Mac über das integrierte Deinstallationsprogramm
HP Uninstaller ist zur maßgeblichen Software für Druckerbetreiber geworden. Sie könnten möglicherweise immer die Funktion zum Entfernen verwenden HP-Druckertreiber. Wenn Sie ein anderes Druckermodell verwenden, besuchen Sie bitte die Online-Plattform des Herstellers, um die Software zu finden, die zum Deinstallieren seiner Komponenten erforderlich ist. So geht's:
- Enthülle die „HP EasyStart„Funktion direkt über Ihr Betriebssystem, auf die Sie tatsächlich direkt von der Hauptseite aus zugreifen können.
- Drücken Sie anschließend in der Listenleiste oben eine Taste auf Ihrem HP Easy Start und wählen Sie dann die Funktion aus, die dann aktiviert wird.Deinstallieren Sie die HP-Software".
- Befolgen Sie anschließend weiterhin die Deinstallationsanweisungen für dieses HP.
- Geben Sie jedoch, sofern Sie nicht dazu aufgefordert werden, Ihren Benutzernamen und Ihr Passwort ein, um Zugriff auf solche Änderungen zu erhalten.
- Machen Sie es möglich, dass solche“HP-Deinstallationsprogramm" Es dauert noch ein paar Sekunden, bis Ihre Dateien wirklich vollständig entfernt sind.
- Wenn Sie jedoch Ihre HP-Betriebssysteme nicht herunterladen und erneut installieren möchten, klicken Sie einfach auf „Neues Gerät einrichten" und lesen Sie diese Anweisungen.
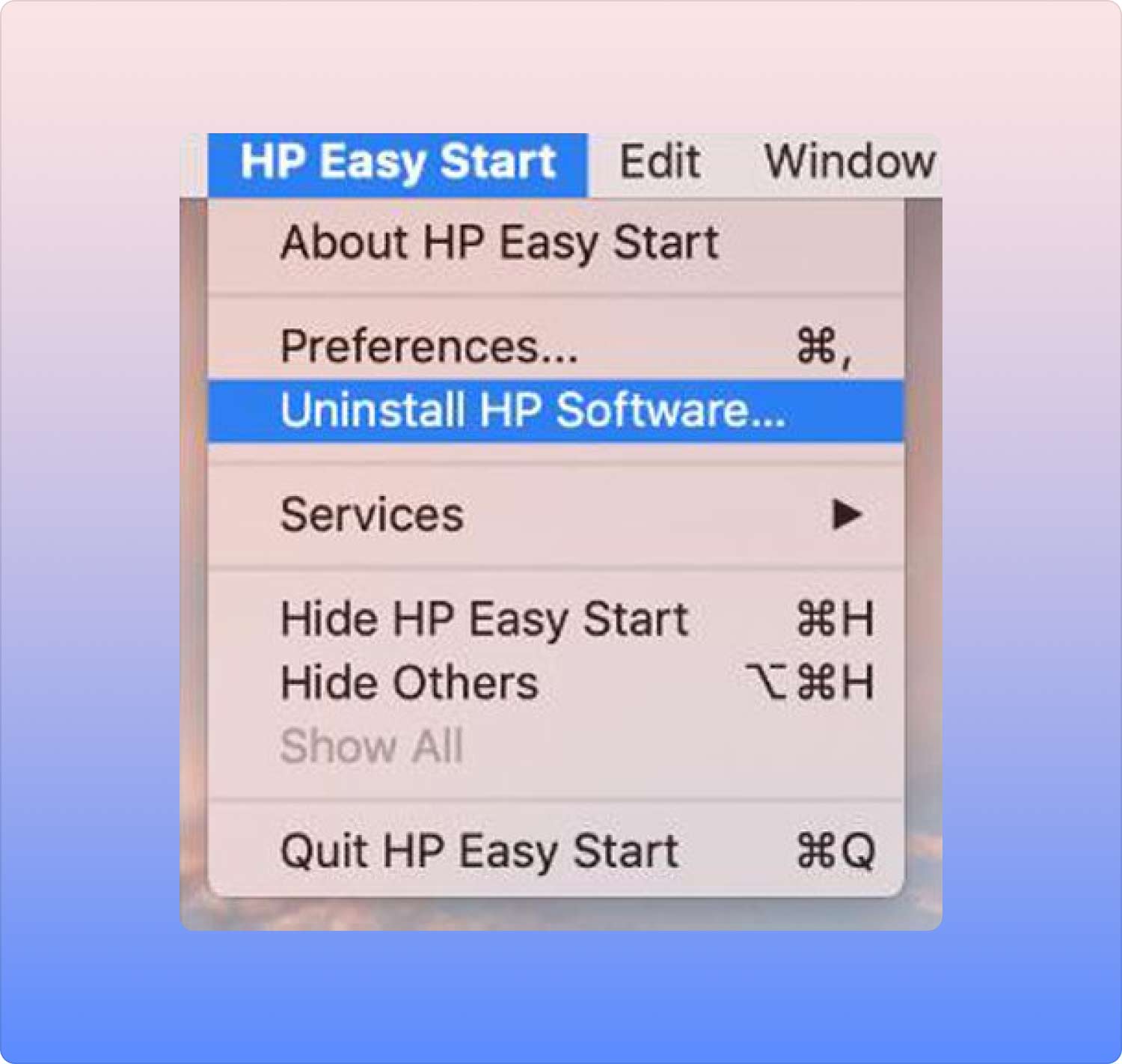
Vielleicht müssen Sie gerade, wenn Sie die offiziellen Betriebssysteme verwendet haben, um denselben HP-Treiber zu deinstallieren, etwas direkt über „Drucker & Scanner“ entfernen, indem Sie in der Listenleiste weiter oben in diesem Abschnitt zur App „Einstellungen“ wechseln.
Entfernen Sie zunächst das Symbol für Ihren Drucker. Zugegebenermaßen müssten Sie unabhängig davon, ob Sie die offizielle Technik von HP verwenden, dann immer noch alle verbleibenden temporären Ordner und Providerdateien manuell löschen. Wie bereits erwähnt, durchsuchen Sie die folgenden Verzeichnisse, um diese in Ihrem Betriebssystem zu finden.
Menschen Auch Lesen Ultimativer Leitfaden 2023: So deinstallieren Sie CleanMyMac Wie deinstalliere ich iTunes auf dem Mac?
Fazit
Zusammenfassend lässt sich sagen, dass es in der Tat wichtig ist, dass Sie bei jedem Versuch, Ihren alten Druckertreiber auf ein Druckgerät umzustellen, auch dessen Druckertreiber und seine anderen Komponenten in Ihrem Betriebssystem verwerfen müssen. Wir hoffen, dass Ihnen dieser Beitrag wirklich weiterhilft Drucker auf dem Mac deinstallieren. Wenn Sie ein schnelles Verfahren in einer Richtung wünschen, nutzen Sie einfach das TechyCub Mac-Reiniger. Ich wünsche Ihnen einen ruhigen, sonnigen Tag!
