Wenn Sie alle von Ihnen verwendeten Anwendungen auf Ihrem System speichern möchten, werden Sie mit der Meldung „Mac hat nicht genügend Speicherplatz" Problem. Deshalb wissen So deinstallieren Sie SPSS auf dem Mac ist bedeutsam. Die Wahl der Option hängt davon ab, was Sie zur Hand haben. In diesem Artikel werden drei Optionen untersucht, die alle Kategorien repräsentieren.
In Teil 1 befassen wir uns mit der automatisierten Möglichkeit, also der Nutzung der Software. Konkret werden wir uns die bequemsten unter den Hunderten auf dem digitalen Markt ansehen. Das ist Mac Cleaner. In Teil 2 dieses Artikels werden die manuellen Möglichkeiten zur Deinstallation von SPSS auf dem Mac gleichermaßen untersucht. Obwohl es umständlich und ermüdend ist, ist es wichtig zu wissen, wann Sie keine Option für die automatisierte Methode haben.
Zuletzt werden wir die Terminal-Option untersuchen, die die Befehlszeile zur Verarbeitung der Funktionen verwendet. Am Ende des Artikels finden Sie eine vielfältige Möglichkeit, die für Sie funktioniert, wenn Sie SPSS auf das SMAC-System verschieben müssen. Lesen Sie weiter und erfahren Sie mehr.
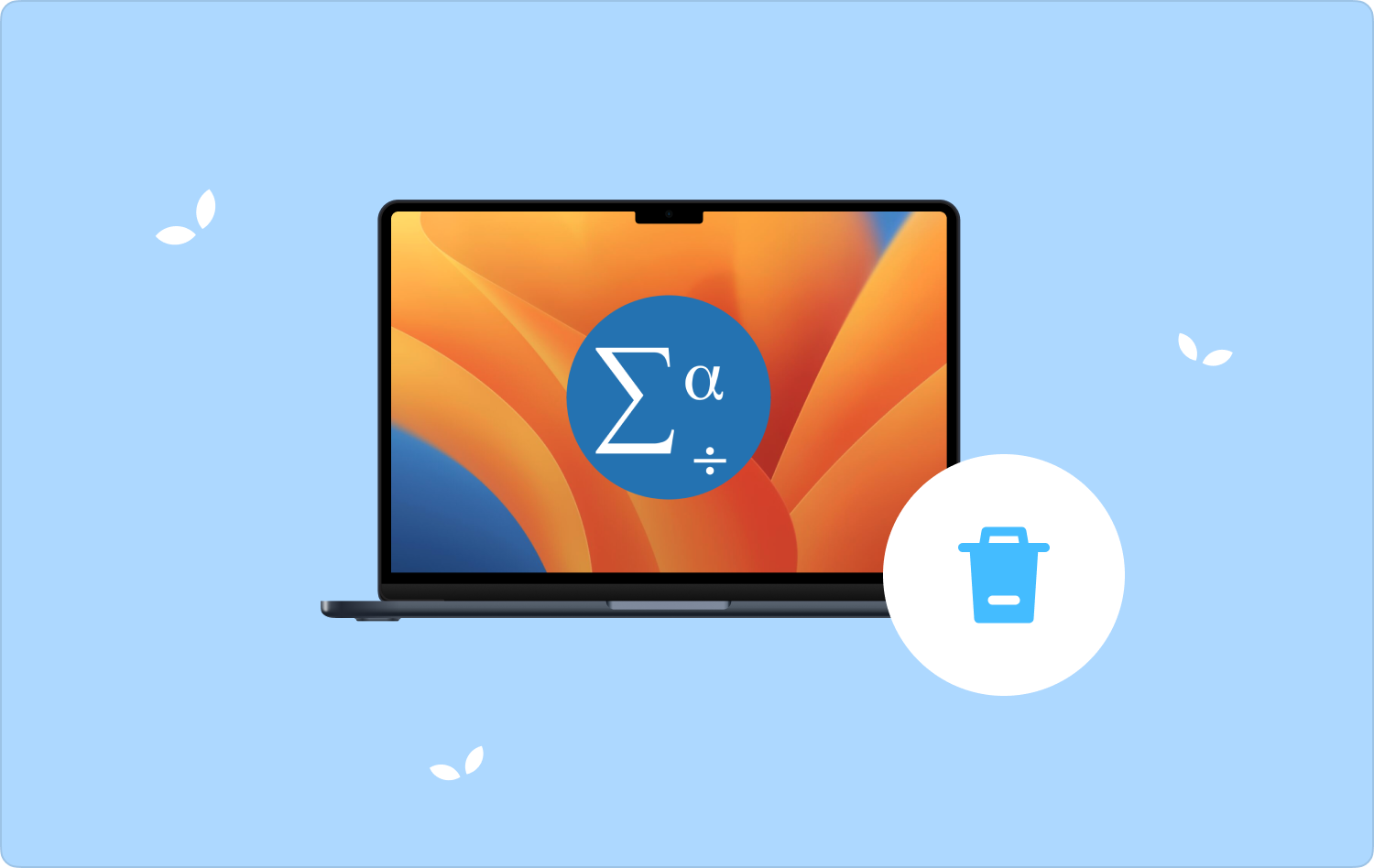
Teil Nr. 1: So deinstallieren Sie SPSS auf einem Mac mit Mac CleanerTeil #2: So deinstallieren Sie SPSS manuell auf dem MacTeil #3: So deinstallieren Sie SPSS über das TerminalFazit
Teil Nr. 1: So deinstallieren Sie SPSS auf einem Mac mit Mac Cleaner
Mac-Reinigungssoftware wie TechyCub Mac-Reiniger ist praktisch, um den Reinigungsprozess zu automatisieren, einschließlich So deinstallieren Sie SPSS auf dem Mac. Diese einfache digitale Lösung ist ideal für alle Benutzer, unabhängig von ihrem Erfahrungsniveau.
Mac-Reiniger
Scannen Sie Ihren Mac schnell und bereinigen Sie einfach Junk-Dateien.
Überprüfen Sie den primären Status Ihres Mac, einschließlich Festplattennutzung, CPU-Status, Speichernutzung usw.
Beschleunigen Sie Ihren Mac mit einfachen Klicks.
Kostenlos herunterladen
Es läuft auf einer einfachen Benutzeroberfläche, die ideal für alle Benutzer ist, unabhängig von ihrem Erfahrungsniveau. Darüber hinaus verfügt es über zusätzliche Funktionen, darunter App Uninstaller, Junk Cleaner, Shredder und Large and Old Files Remover. Das Toolkit unterstützt alle Mac-Geräte und -Versionen.
Zu den zusätzlichen Funktionen des Tools gehören:
- Unterstützt das Entfernen aller Anwendungen dank des App Uninstaller, der nicht nur die Anwendungen, sondern auch die zugehörigen Dateien entfernt, die möglicherweise auf anderen Speichergeräten gespeichert sind.
- Im Lieferumfang ist ein Junk Cleaner enthalten erkennt alle Junk-Dateien, Restdateien, doppelte Dateien und unnötige Dateien, die den Festplattenspeicher belegen und sie beseitigen.
- Unterstützt die selektive Bereinigung von Dateien und Anwendungen auf allen Mac-Geräten.
- Es verfügt über ein Vorschaumenü, mit dem Sie die Dateien und Anwendungen auswählen können, die Sie aus dem System entfernen möchten.
- Es führt eine kostenlose Mac-Reinigung für bis zu 500 MB ohne Kosten durch, sodass Sie möglicherweise keinen Cent für die kleinen Reinigungsfunktionen ausgeben.
- Schützt die Systemdateien, sodass Sie den Debugging-Prozess nicht aufgrund eines Systemfehlers durchführen müssen, der auftritt, wenn Sie die empfindlichen Dateien versehentlich entfernen.
Wie funktioniert das Toolkit trotz all der erweiterten Funktionen am besten?
- Laden Sie Mac Cleaner auf Ihr Mac-Gerät herunter, installieren Sie es und führen Sie es aus, bis Sie den Status der Anwendungen sehen können.
- Auf der linken Seite des Menüs finden Sie eine Liste aller Funktionen. drücke den App Uninstaller und klicken auf "Scan" Damit das Toolkit alle Anwendungen auf der Schnittstelle auflistet und auswählt SPSS.
- Wählen Sie alle mit der Anwendung verknüpften Dateien aus und klicken Sie auf "Reinigen" , um mit dem Reinigungsvorgang zu beginnen, bis Sie das sehen können „Aufräumen abgeschlossen“ Symbol als Beweis für das Ende des Vorgangs.

Es ist einfach und interaktiv und Sie benötigen keine externen Erfahrungen, um die digitale Lösung zu betreiben und zu bedienen.
Teil #2: So deinstallieren Sie SPSS manuell auf dem Mac
Der manuelle Weg ist eine der gut durchdachten Optionen, wenn es darum geht, SPSS auf einem Mac zu deinstallieren. Sie müssen lediglich den Speicherort der Dateien kennen und diese einzeln manuell entfernen. Dies ist ein umständlicher Prozess, der einige Zeit und Geduld erfordert. Allerdings ist es wichtig zu wissen, wie der Prozess funktioniert, wenn Sie keine andere Wahl haben. Lesen Sie weiter und erfahren Sie mehr:
- Öffnen Sie den Microsoft Store auf Ihrem Windows-PC. Finder Menü auf Ihrem Mac-Gerät und klicken Sie auf Anwendungen um alle Anwendungen auf dem Gerät aufzulisten.
- Wählen Sie SPSS und eine Liste aller mit der Anwendung verknüpften Felder wird in einem Fenster angezeigt, in dem Sie anhand der Dateierweiterungen auswählen können, was Sie entfernen möchten.
- Nachdem Sie sie markiert haben, klicken Sie mit der rechten Maustaste, um auf ein Menü zuzugreifen, und klicken Sie darauf „In den Papierkorb senden“ um alle Dateien im Papierkorbordner zu haben.
- Öffnen Sie den Papierkorb-Ordner, wenn Sie sie vollständig aus dem System entfernen müssen.
- Wählen Sie die Dateien erneut aus, klicken Sie mit der rechten Maustaste, um auf ein ähnliches Menü zuzugreifen, und klicken Sie „Papierkorb leeren“.
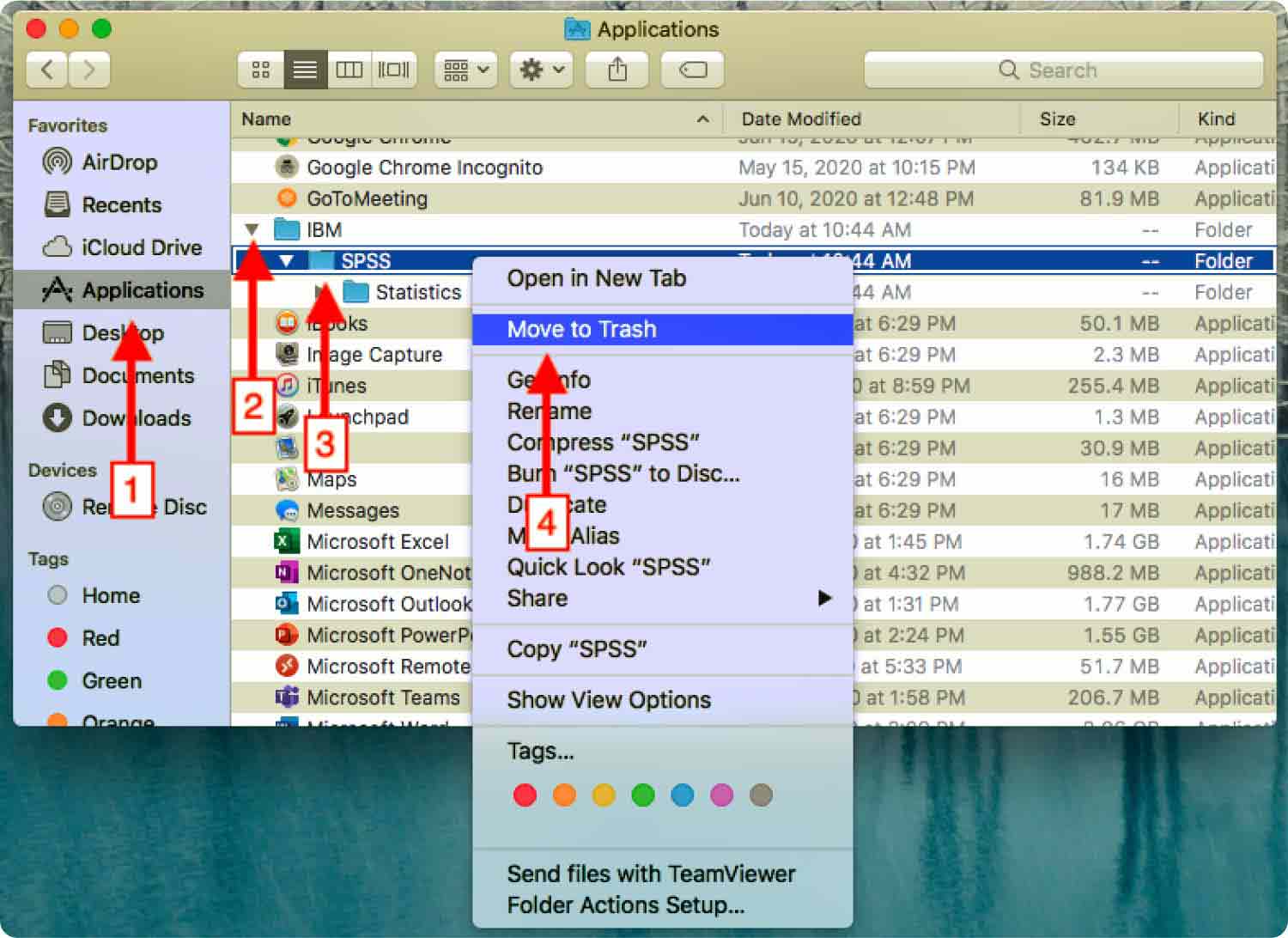
Der Vorgang ist einfach, aber stellen Sie sich vor, Sie hätten viele Dateien an verschiedenen Dateispeicherorten. Welche weiteren Optionen stehen zur Verfügung?
Teil #3: So deinstallieren Sie SPSS über das Terminal
Das Terminal ist der Befehlszeilenprozess des Mac-Geräts. Es ist ideal für Programmierer und alle Experten, die die Programmiersprache verstehen. Der Vorteil besteht darin, dass es sich um eine Ein-Befehl-Funktion handelt, sodass es einfach ist, wenn Sie über die entsprechenden Kenntnisse verfügen.
Es handelt sich jedoch um einen irreversiblen Vorgang, und Sie müssen sich über den von Ihnen eingegebenen Befehl im Klaren sein, bevor Sie die Systemdateien entfernen. Außerdem fehlt eine Bestätigung. Hier ist die einfache Anleitung zur Deinstallation von SPSS auf einem Mac mit Terminal:
- Öffnen Sie auf Ihrem Mac-Gerät das Finder-Menü und klicken Sie auf die Terminal Menü.
- Auf I erhalten Sie den Befehlszeileneditor und geben Folgendes ein cmg/Library/SPSS und warten Sie, bis es wieder normal wird.
- Überprüfen Sie den Speicherort. Sie werden das Fehlen der Dateien bemerken.

So einfach ist das nur, wenn Sie über das nötige Wissen und die nötige Erfahrung verfügen, um die Befehlszeilen-Eingabeaufforderung auszuführen.
Menschen Auch Lesen Löschanleitung 2023: Sophos auf dem Mac deinstallieren So deinstallieren Sie Crashplan auf dem Mac: Neuestes Tutorial
Fazit
Welche der drei Optionen ist für Sie besser? Die automatisierte Variante ist nicht nur einfach, sondern auch schnell und automatisiert. Sie sind sicher, dass Sie die Systemdateien nicht beeinträchtigen dürfen. Es gibt jedoch Hunderte solcher Anwendungen auf dem digitalen Markt, die Sie ebenfalls ausprobieren und erkunden sollten.
Bei Ihrer Recherche werden Sie feststellen, dass Mac Cleaner immer noch der beste und zuverlässigste ist. Sind Sie immer noch im Zweifel? So deinstallieren Sie SPSS auf dem Mac?
