Wenn Sie Ihren Mac-Computer so viele Jahre lang verwendet haben, haben Sie möglicherweise genügend Kenntnisse darüber erworben So deinstallieren Sie etwas vom Mac, was häufige Anwendungen sind. Das ist auch besonders wichtig zu wissen Was verlangsamt Ihren Mac?. Möglicherweise ist nicht genügend Speicherplatz für die anderen Daten vorhanden, die für eine ordnungsgemäße Funktion einer Anwendung oder des Mac-Computers selbst erforderlich sind.
Es gibt viele Methoden oder Möglichkeiten, etwas zu deinstallieren. Und in diesem Artikel werden wir herausfinden, wie wir viel Speicherplatz freigeben können, um die Optimierung und Nutzung unseres Mac-Computers zu unterstützen. Wenn Sie also nicht genügend Ideen haben, wie Sie etwas deinstallieren können, wird dies eine große Hilfe sein.
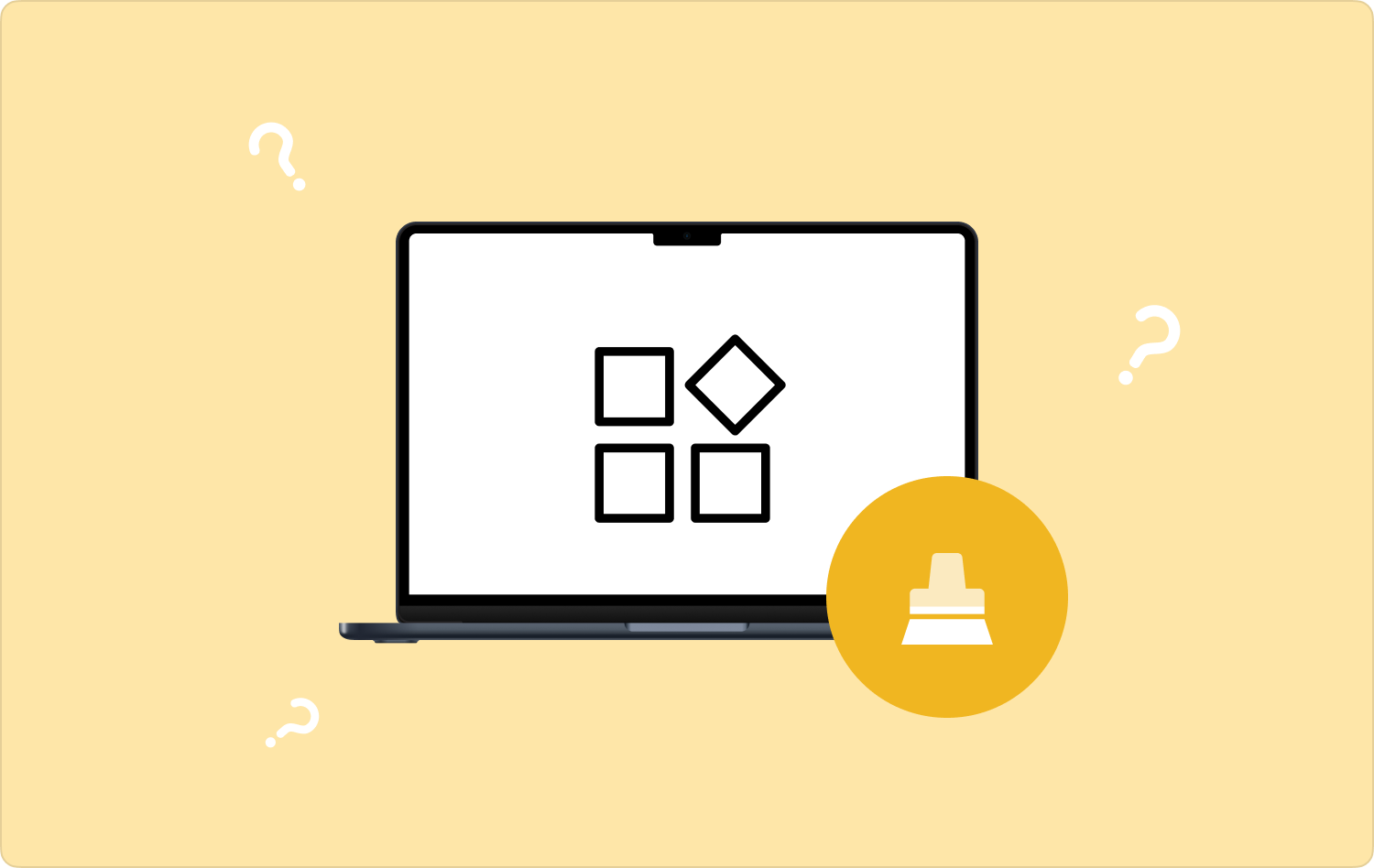
Teil Nr. 1: Methoden zum Deinstallieren einer App auf Ihrem Mac-ComputerTeil #2: Wie können Sie eine App effizient von Ihrem Mac-Computer deinstallieren?Zusammenfassung
Teil Nr. 1: Methoden zum Deinstallieren einer App auf Ihrem Mac-Computer
Um mit der Diskussion darüber zu beginnen, wie man etwas vom Mac deinstalliert, konzentrieren wir uns auf die verschiedenen Anwendungen, die auf unseren Mac-Computern installiert werden können. Wir haben Methoden aufgelistet, die wir ausprobieren können, um solche Anwendungen erfolgreich deinstallieren zu können. Einige davon stellen wir Ihnen hier vor.
So deinstallieren Sie eine App über den Papierkorb auf Ihrem Mac-Computer
Die erste Methode, etwas zu deinstallieren, ist die Verwendung des Papierkorbordners. Dies gilt auch als eine der einfachsten Methoden, da Sie die Apps nur auf das Papierkorbsymbol ziehen müssen. Um dann endlich alle Apps loszuwerden, die Sie in das Papierkorbsymbol gezogen haben, müssen Sie nur noch den besagten Ordner leeren. Eine detaillierte Vorgehensweise finden Sie in den folgenden Schritten.
- Tippen Sie auf die halb grauen und halb blauen Gesichtssymbole, die Sie auf Ihrem Dock sehen. So öffnen Sie die Finder.
- Dann müssen Sie drücken Registerkarten Befehle und Umschalt und A, gleichzeitig über Ihre Tastatur. Sie können auch auf tippen Anwendungen Option, die sich im linken Teil der Benutzeroberfläche befindet.
- Dann können Sie jetzt auf das Papierkorbsymbol klicken und dann damit beginnen, die Apps auf das Papierkorbsymbol zu ziehen, das sich im Dock Ihres Mac-Computers befindet.
- Um dann alles vollständig zu löschen, können Sie mit der rechten Maustaste auf das Papierkorbsymbol klicken und dann die Option auswählen Papierkorb leeren. Alternativ können Sie auf tippen Steuertaste während Sie auf das Papierkorbsymbol klicken möchten.

So deinstallieren Sie eine App auf Ihrem Mac-Computer über das Launchpad
Die zweite Methode, die wir vorstellen werden, ist die Verwendung von Launchpad. Dies ist auch eine der einfachsten Möglichkeiten, etwas vom Mac zu deinstallieren. Dies gilt für Apps, die Sie mit heruntergeladen haben App Store. Hier finden Sie die Schritte zum Deinstallieren dieser Anwendungen.
- Gehen Sie und tippen Sie auf die Launchpad auf Ihrem Mac-Computer. Es kann vorkommen, dass Sie das Launchpad auf Ihrem Dock nicht sehen, dann können Sie darauf zugreifen Anwendungen Ordner, um ihn öffnen zu können.
- Suchen Sie nach den Anwendungen, die Sie löschen möchten.
- Anschließend müssen Sie auf die ausgewählte App tippen und diese einige Zeit gedrückt halten. Nach einigen Sekunden werden Sie sehen, wie die Apps wackeln oder wackeln, und in der oberen linken Ecke der App erscheint ein „X“-Symbol.
- Um die App zu deinstallieren, müssen Sie auf tippen "X" Symbol oben im App-Symbol, das Sie zum Löschen oder Deinstallieren ausgewählt haben.
- Anschließend wird ein Popup angezeigt, in dem Sie aufgefordert werden, Ihre Aktionen zu bestätigen. Zur Bestätigung müssen Sie die Option „Löschen“ auswählen.

Teil #2: Wie können Sie eine App effizient von Ihrem Mac-Computer deinstallieren?
Die Methoden auf So deinstallieren Sie etwas vom Mac, sind wirklich wichtig, wenn Sie einen Mac-Computer haben. Dies ist eine Möglichkeit, die Gesundheit des Geräts zu erhalten und sicherzustellen, dass alles auf dem Gerät gut und ruhig läuft. Um sicherzustellen, dass Ihr Mac-Computer immer in einem erstklassigen Zustand ist, sollten Sie immer bedenken, dass es nicht richtig ist, ihn zu überlasten. Sie müssen sich überlegen, wie Sie dies für unser Gerät tun können.
Es gibt so viele Möglichkeiten, dies zu ermöglichen. Und ja, die Deinstallation von Apps, die Sie nicht die meiste Zeit nutzen, wäre eine große Hilfe. Das nächste, was Sie herausfinden müssen, ist ein Tool, mit dem Sie es richtig und schneller ausführen können. In diesem Teil des Artikels stellen wir Ihnen ein Tool vor, das Ihnen dabei helfen kann, etwas zu deinstallieren, da wir uns auf Anwendungen konzentrieren. Das Tool, das wir mit Ihnen teilen werden, heißt TechyCub Mac-Reiniger.
Mac-Reiniger
Scannen Sie Ihren Mac schnell und bereinigen Sie einfach Junk-Dateien.
Überprüfen Sie den primären Status Ihres Mac, einschließlich Festplattennutzung, CPU-Status, Speichernutzung usw.
Beschleunigen Sie Ihren Mac mit einfachen Klicks.
Kostenlos herunterladen
Der TechyCub Mac Cleaner ist heutzutage eines der zuverlässigsten Tools, aber bevor wir alles besprochen haben, wollen wir uns mit den verschiedenen Funktionen von Mac vertraut machen TechyCub Mac Cleaner, der ihn so zuverlässig wie eh und je machte.
- Der TechyCub Mac Cleaner ist gut darin Mülldateien finden die irgendwo auf Ihrem Mac-Computer dupliziert wurden. Sie müssen sich also keine Sorgen machen, wenn Sie keine aktuelle Zählung darüber haben, wie viele Dateien auf Ihrem Gerät dupliziert wurden. Beim Auffinden dieser Dateien wird die TechyCub Mac Cleaner löscht sie auch, sobald Sie es brauchen oder wollen.
- Wenn es um große und alte Dateien geht, die Sie über einen längeren Zeitraum auf Ihrem Mac-Computer gespeichert haben, ist die TechyCub Mac Cleaner kann Ihnen auch dabei helfen, sie alle nach Datum zu scannen und sie zu entfernen, falls Sie sie nicht mehr benötigen.
- Der TechyCub Mac Cleaner ist gut darin, Dateien zu löschen, die als nicht mehr nützlich erachtet werden. Das ist es, was wir alle beim Aktenvernichten tun. Wenn Sie also viele Dateien haben, die nicht mehr von Nutzen sind, ist die TechyCub Mac Cleaner kann Ihnen dabei helfen, damit umzugehen.
- Der TechyCub Mac Cleaner ist auch gut darin, Junk-Dateien zu löschen. Junk-Dateien sind meist der Grund dafür, dass unsere Mac-Computer voller nutzloser Dateien sind, die nur den freien Speicherplatz, den wir haben, überladen.
- Und natürlich TechyCub Mac Cleaner eignet sich auch hervorragend, wenn es um die Deinstallation von Apps geht, die sich nur auf dem Startbildschirm unserer Geräte befinden, aber nicht mehr verwendet werden. Dies gibt Ihnen die Freiheit, auf Ihrem Mac-Computer über riesigen Speicherplatz zu verfügen, den Sie zum Speichern anderer Dateien und zum Installieren anderer nützlicher Anwendungen nutzen können.
Der TechyCub Mac Cleaner ist außerdem einfach zu verwenden und erfordert nur die Befolgung einiger weniger Schritte. Lassen Sie uns besprechen, wie Sie mit dem etwas vom Mac deinstallieren TechyCub Mac-Reiniger.
Schritt #1: Als Erstes müssen Sie sicherstellen, dass die TechyCub Mac Cleaner ist bereits an Bord und auf Ihrem Mac-Computer installiert. Öffnen Sie nach der Überprüfung das Tool und tippen Sie sofort auf das Modul mit der Aufschrift App Uninstaller. Sobald Sie das Modul ausgewählt haben, können Sie nun auf tippen Scannen Taste, damit die TechyCub Mac Cleaner kann die Apps durchsuchen, die auf Ihrem Mac-Computer installiert sind.
Schritt #2: Anschließend müssen Sie einige Minuten warten, da die Scanzeit davon abhängt, wie viele Apps Sie auf Ihrem Mac-Computer installiert haben. Sobald der Scanvorgang abgeschlossen ist, können Sie die Apps in Kategorien wie „Alle Anwendungen“, „Ausgewählt“, „Nicht verwendet“ und „Reste“ sehen. Diese Kategorien befinden sich im linken Teil der Benutzeroberfläche. Um die Apps selbst zu sehen, muss man sich den rechten Teil ansehen. Beginnen Sie mit der Auswahl der Apps, die Sie löschen möchten. Für alle Fälle können Sie auch das Suchfeld verwenden.
Schritt #3: Sobald Sie die zu löschenden Apps abgeschlossen haben, können Sie nun auf tippen Clean Klicken Sie auf die Schaltfläche und warten Sie einige Minuten, bis alle Apps oder der gesamte Vorgang vollständig abgeschlossen sind.

Schritt #4: Sobald Sie fertig sind, erhalten Sie eine Benachrichtigung Bereinigung abgeschlossen wird auf der zu sehen sein TechyCub Benutzeroberfläche von Mac Cleaner. Falls Sie noch einige Anwendungen haben, die Sie löschen möchten, tippen Sie auf Bewertung Klicken Sie auf die Registerkarte und befolgen Sie alle oben genannten Verfahren.
Menschen Auch Lesen So deinstallieren Sie Apps auf dem Mac am einfachsten vollständig Empfohlener Leitfaden der 6 besten App-Deinstallationsprogramme für Mac im Jahr 2023
Zusammenfassung
Wir hoffen, dass Sie gelernt haben So deinstallieren Sie etwas vom Mac, da wir uns auf die Diskussion des Prozesses zur Deinstallation von Apps auf dem Mac konzentrieren. Diese Methoden können absolut hilfreich sein, insbesondere wenn Sie dringend etwas von Ihrem Gerät deinstallieren müssen.
