Egal, ob Sie sich ein neues kaufen oder Ihr altes Gerät verkaufen, überlegen Sie es sich immer zweimal, bevor Sie Ihren Mac abgeben, Ihre persönlichen Dateien könnten sich immer noch irgendwo im System verstecken und anfällig für Datendiebstahl sein.
Ein einfaches Löschen reicht möglicherweise nicht aus, da die Dateien mit einigen Programmen von Drittanbietern immer noch wiederherstellbar sind. Sie müssen alle Daten vollständig löschen, um sicherzustellen, dass nichts zurückbleibt, was gegen Sie verwendet werden kann.
In diesem neuen Beitrag werden wir Sie unterrichten So löschen Sie alles auf dem Mac, manuell und mit Mac-Reinigungssoftware. Abgesehen davon erfahren Sie auch, wie Sie Ihr Backup einrichten, falls Sie es später benötigen.
Teil 1. So löschen Sie sicher und effektiv alles auf dem MacTeil 2. So löschen Sie alles auf dem Mac mit dem FestplattendienstprogrammTeil 3. Zusammenfassung
Teil 1. So löschen Sie sicher und effektiv alles auf dem Mac
Wenn es darum geht, Daten von Ihrem Mac zu löschen, benötigen Sie eine zuverlässige Software, die diese Aufgabe effizient erledigen kann. Wir alle wissen, dass das Löschen einer Datei nicht bedeutet, dass sie vollständig verschwunden ist. Sie werden einfach in den Papierkorbordner übertragen.

Auch die Dateien im Papierkorb werden nicht vollständig gelöscht; Sie werden in versteckte Dateien umgewandelt und warten nur darauf, dass die Daten überschrieben werden. Aber was ist, wenn es nicht passieren wird? Sie werden mit Sicherheit Opfer von Betrug und Diebstahl.
Glücklicherweise gehört zu den besten Mac Cleaner-Programmen, die es gibt, TechyCub Mac-Reiniger bietet eine All-in-One-Lösung.
TechyCub Mac Cleaner hat einen leistungsstarken Reiniger, der Ihren Mac gründlich durchsucht und Folgendes löscht
- System Junk
- Anwendungs-Cache
- Systemprotokolle
- Foto-Cache
- Benutzerprotokolle
Mac-Reiniger
Scannen Sie Ihren Mac schnell und bereinigen Sie einfach Junk-Dateien.
Überprüfen Sie den primären Status Ihres Mac, einschließlich Festplattennutzung, CPU-Status, Speichernutzung usw.
Beschleunigen Sie Ihren Mac mit einfachen Klicks.
Kostenlos herunterladen
Die Statusfunktion zeigt Ihnen die Zustandsaktualisierung der drei Hauptkomponenten Ihres Mac, nämlich CPU, Arbeitsspeicher und Festplatte. Von hier aus können Sie alle Teile Ihres Mac überwachen und verwalten, um sicherzustellen, dass Ihr Gerät immer noch die beste Leistung erbringt.
Schließlich verfügt es auch über mehrere Module, hier haben Sie andere wichtige Tools wie:
- App Uninstaller
- Finder für Duplikate
- Ähnliche Bildfinder
- Große und alte Dateien
- Datenschutz
- Shredder
- Erweiterungsoptionen
- Optimierung
Wenn Sie Tonnen von persönlichen Dateien auf Ihrem Mac haben und nicht wissen, wo Sie sie sonst gespeichert haben, können Sie verwenden TechyCub Mac Cleaner zum Schreddern und Verwalten Sie Ihre Dateien. So geht's:
Schritt 1. Herunterladen TechyCub Mac-Reiniger
Der erste Vorgang besteht darin, das Programm auf Ihren Mac herunterzuladen, indem Sie den Anweisungen auf dem Bildschirm folgen. Installieren und starten Sie dann das Programm.

Schritt 2. Wählen Sie Shredder und Dateien anzeigen
Wählen Sie im Menü auf der linken Seite „Shredder“ aus. Sobald es geöffnet ist, fügen Sie einfach Dateien hinzu oder ziehen Sie sie, um den Dateispeicherort zu öffnen.

Schritt 3. Dateien ziehen und schreddern
Direkt nachdem Sie die Dateien gezogen/abgelegt oder geöffnet haben, gehen Sie zurück zum Shredder und klicken Sie auf „Shred“.
Schritt 4. Bestätigen und warten Sie, bis der Vorgang abgeschlossen ist
Markieren Sie die unerwünschten Dateien und drücken Sie erneut „Shred“. Das Programm beginnt dann, die Dateien zu schreddern und sie unwiederbringlich zu machen.
Sie können die Schritte für alle wichtigen Dateien wiederholen, die Sie auf Ihrem Mac gespeichert haben. Sobald die Dateien vollständig geschreddert wurden, sehen Sie eine Bestätigungsmeldung.
Tipp: Stellen Sie sicher, dass Sie die richtigen Dateien schreddern, da Sie sie nicht wiederherstellen können.
Tipp zum Ausführen eines tiefen Systemscans zum Reinigen des Mac
Sie können die anderen Funktionen von erkunden TechyCub Mac-Reiniger wie den Junk Cleaner, um andere Dateien von Ihrem Gerät zu entfernen, wie den Müll, der viel Speicherplatz beansprucht.
Befolgen Sie einfach diese Schritte:
- Starten Sie das Programm und gehen Sie zum Junk Cleaner-Modul.
- Klicken Sie auf die Schaltfläche Scannen und warten Sie auf die Ergebnisse.
- Zeigen Sie eine Vorschau der Dateien an und starten Sie den Löschvorgang, indem Sie auf die Schaltfläche „Bereinigen“ klicken.

Es gibt viele andere Funktionen, die Sie nutzen können TechyCub Mac-Reiniger! Probieren Sie es auch selbst aus!
Teil 2. So löschen Sie alles auf dem Mac mit dem Festplattendienstprogramm
Wenn du wissen willst So löschen Sie alles auf dem Mac manuell können Sie die integrierte Funktion im Festplattendienstprogramm verwenden. Sie können Ihre Festplatte, Ihr Flash-Laufwerk, Ihre SSD oder andere Speichergeräte löschen oder formatieren.
Durch das Löschen der Festplatte werden alle Informationen auf Ihrem Mac vollständig gelöscht. Es ist am besten, ein Backup aller Ihrer Dateien zu erstellen, bevor Sie diesen Vorgang durchführen.
Nachdem Sie Ihre Daten erfolgreich gesichert haben, fahren Sie mit der folgenden Anleitung zum Löschen einer Festplatte fort:
- Gehen Sie zu Ihren macOS-Dienstprogrammen und wählen Sie das Festplattendienstprogramm aus. Klicken Sie auf Weiter
- Markieren Sie Ihr Startvolume in der linken Symbolleiste unter Intern. Standardmäßig heißt es Macintosh HD-Data.
- Klicken Sie auf Bearbeiten und wählen Sie APFS-Volume löschen aus dem Menü oder klicken Sie direkt auf Volume löschen in der Symbolleiste
- Wählen Sie Löschen aus dem Bestätigungs-Popup-Fenster. Hinweis: Klicken Sie nicht auf Datenträgergruppe löschen
- Klicken Sie nach dem Löschen der Datenvolumes in der linken Symbolleiste auf Macintosh HD
- Klicken Sie auf die Schaltfläche Löschen und geben Sie die erforderlichen Informationen wie Name und Format ein. Standardmäßig zeigt der Mac das empfohlene Format an.
- Klicken Sie abschließend auf die Schaltfläche Löschen. Möglicherweise werden Sie aufgefordert, Ihre Apple-ID einzugeben
- Beenden Sie das Festplattendienstprogramm
Nachdem Sie Ihren Mac endlich bereinigt und alles von Ihrer Festplatte gelöscht haben, können Sie sicher sein, dass Ihre Daten sicher sind und Ihr Gerät für seinen neuen Besitzer bereit ist.
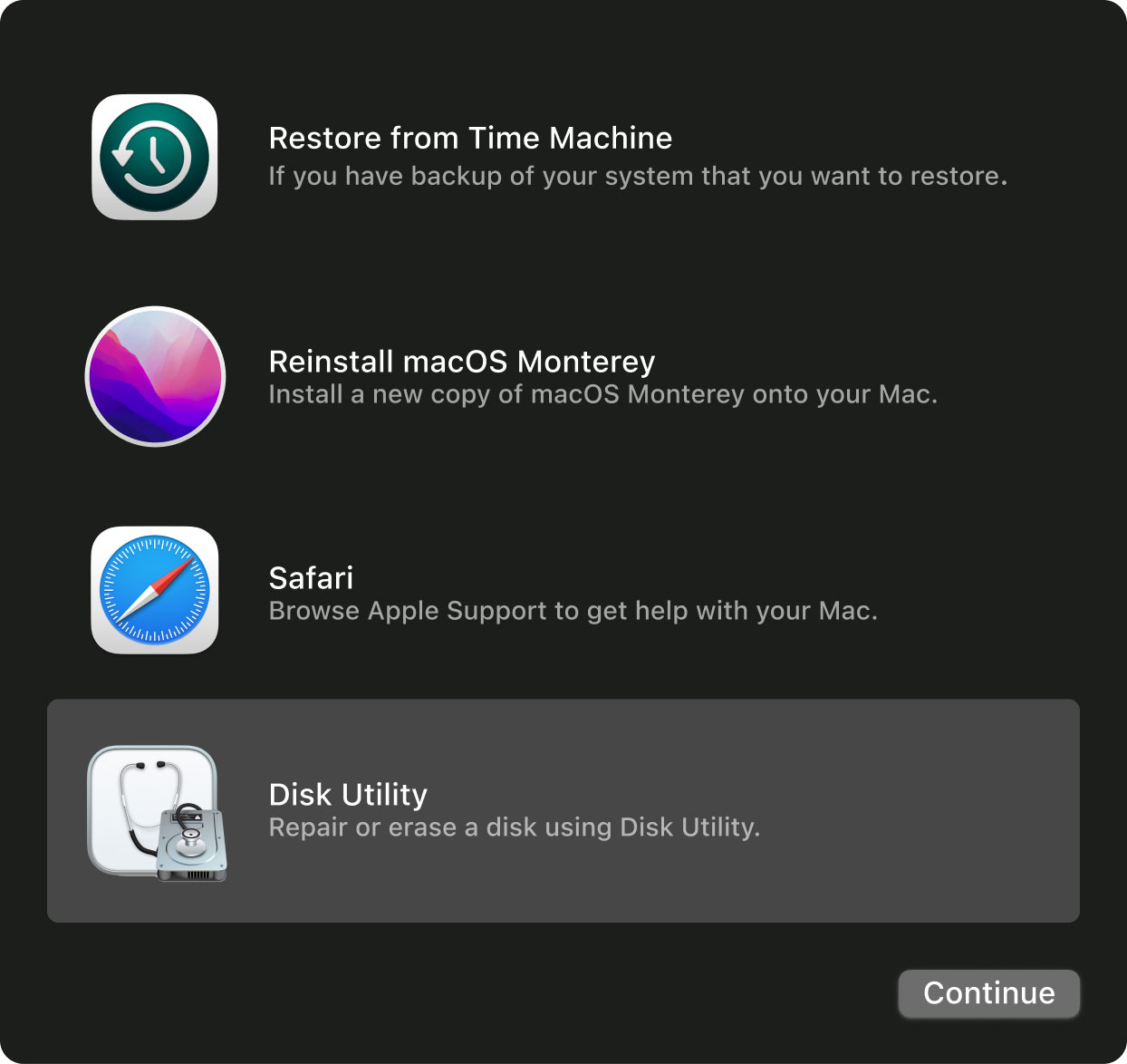
Teil 3. Zusammenfassung
Wir haben endlich die verschiedenen Wege in Angriff genommen So löschen Sie alles auf dem Mac mit der manuellen Methode aus dem Festplattendienstprogramm und natürlich mit TechyCub Mac-Reiniger.
Welche Methode Sie auch verwenden, es garantiert, dass Ihre persönlichen Daten jetzt vor einem möglichen Datendiebstahl geschützt sind. Wenn Sie jedoch andere Funktionen zur Optimierung Ihres Mac nutzen möchten, empfehle ich Ihnen, es zu versuchen TechyCub Mac-Reiniger. Es hat die besten Lösungen, die sich um Ihren Mac kümmern können!
