Solange man einen langsamen Mac haben plötzlich, dann besteht die Möglichkeit, dass Ihnen der Speicherplatz ausgeht. Insofern müssen Sie Löschen Sie den App-Cache auf dem Mac so schnell wie möglich. Wenn Sie sich die Zeit nehmen, dies zu tun, besteht die Möglichkeit, dass Sie eine „Disc voll“-Benachrichtigung erhalten, die Ihre Sicherung an einem Punkt beeinträchtigt; Wenn keine Maßnahmen ergriffen werden, gibt die Maschine nach und beginnt mit Systemfehlern.
Um all das zu vermeiden, ist es wichtig, so früh wie möglich in Aktion zu treten. Vielleicht haben Sie keine Ahnung, wie Sie das am besten angehen. In Teil 1 dieses Artikels sehen wir uns die einfache und zuverlässigste Option an, die Sie erkunden müssen, um den Prozess abzuschließen. Diese automatisierte digitale Lösung vereinfacht die Funktionen. Darüber hinaus können Sie auch die integrierten Funktionen verwenden, obwohl sie die Befehlszeilen-Eingabeaufforderung verwenden, um die Reinigungsfunktionen zu verwalten. Lesen Sie weiter und erfahren Sie mehr Details.

Teil 1: So löschen Sie den App-Cache auf dem Mac mit Mac CleanerTeil 2: So löschen Sie den App-Cache auf dem Mac mit dem FinderTeil 3: So löschen Sie den App-Cache auf dem Mac manuellFazit
Teil 1: So löschen Sie den App-Cache auf dem Mac mit Mac Cleaner
TechyCub Mac-Reiniger ist eine unverzichtbare Anwendung für alle Ihre Mac-Reinigungsdienste mit minimalem Aufwand. Das Toolkit läuft in einer einfachen Benutzeroberfläche, die trotz des Erfahrungsniveaus für alle Benutzer ideal ist. Es kommt mit einem Junk Cleaner dazu Löschen Sie den App-Cache auf dem Mac und ein App-Deinstallationsprogramm zur Verwaltung aller Deinstallationsfunktionen für die Anwendungen. Es gibt keine Einschränkungen für Mac-Geräte und auch für iOS-Versionen.
TechyCub Mac Cleaner schützt die sensiblen Systemdateien, die bei unsachgemäßer Handhabung zu Systemfehlern führen können. Die von der Benutzeroberfläche unterstützten Deep-Scan-Funktionen bedeuten, dass Sie zu allen Teilen der Festplatte wechseln können, um sicherzustellen, dass keine Junk-Dateien und Asche ungereinigt bleiben. Hier sind einige der zusätzlichen Funktionen der Anwendung.
Mac-Reiniger
Scannen Sie Ihren Mac schnell und bereinigen Sie einfach Junk-Dateien.
Überprüfen Sie den primären Status Ihres Mac, einschließlich Festplattennutzung, CPU-Status, Speichernutzung usw.
Beschleunigen Sie Ihren Mac mit einfachen Klicks.
Kostenlos herunterladen
- Unterstützt die selektive Bereinigung von Dateien unabhängig vom Dateityp
- Führt einen tiefen Scan auf dem Mac-Gerät durch, um alle Junk-Dateien zu erkennen
- Alle unnötigen und doppelten Dateien auf dem System entfernt, die den Festplattenspeicher füllen
- Es führt die Reinigungsfunktion mit wenigen Klicks aus
- Zeigen Sie mit wenigen Klicks eine Vorschau aller unnötigen Dateien auf dem System an
- Sie haben die vollständige Kontrolle über die Dateien und können auswählen, was gelöscht werden soll
- Es gibt Ihnen bis zu 10 GB Löschspeicher
- Ideal für alle Benutzer
Sie können der Anleitung folgen, um den App-Cache auf Ihrem Mac zu löschen:
- Laden Sie Mac Cleaner herunter, installieren Sie es und führen Sie es auf Ihrem Mac-Gerät aus.
- Wählen Müllmann um diese App-Caches auf Ihrem Mac zu löschen.
- Klicken Sie auf den Button Scannen" Symbol und warten Sie auf die Ergebnisse der Vorschau, die eine Liste aller erkannten Dateien ist.
- Wählen Sie alle App-Cache, die Sie nicht auf dem Mac speichern möchten, aus der auf der Benutzeroberfläche verfügbaren Liste aus.
- Klicken Sie auf den Button Clean" Taste und warten Sie, bis der Vorgang abgeschlossen ist, was kommt, wenn Sie eine Eingabeaufforderung erhalten, die "Bereinigung abgeschlossen".

Was für eine einfache Anwendung, die keine externen Kenntnisse benötigt, um die Reinigungsfunktionen mit minimalem Aufwand auszuführen und zu verwalten.
Teil 2: So löschen Sie den App-Cache auf dem Mac mit dem Finder
Wenn Sie sich für den manuellen Weg entscheiden, müssen Sie genau wissen, was Sie tun, also müssen Sie nach den Dateien suchen und sie löschen. Caches nehmen ohne guten Grund einen beträchtlichen Festplattenspeicher in Anspruch. Hier ist das Verfahren zum Löschen des App-Cache auf dem Mac
- Gehen Sie zum Mappe Menü und besuchen Sie die Finder Menü.
- Wähle die Gehe zum Ordner und geben Sie das ein Bibliothek / Caches um eine Liste aller Caches zu erhalten, die Sie möglicherweise aus dem System löschen möchten, und drücken Sie die Eingabetaste.
- Öffnen Sie jede der Dateien und klicken Sie mit der rechten Maustaste, um auf die Löschfunktion zuzugreifen und jede von ihnen zu löschen.
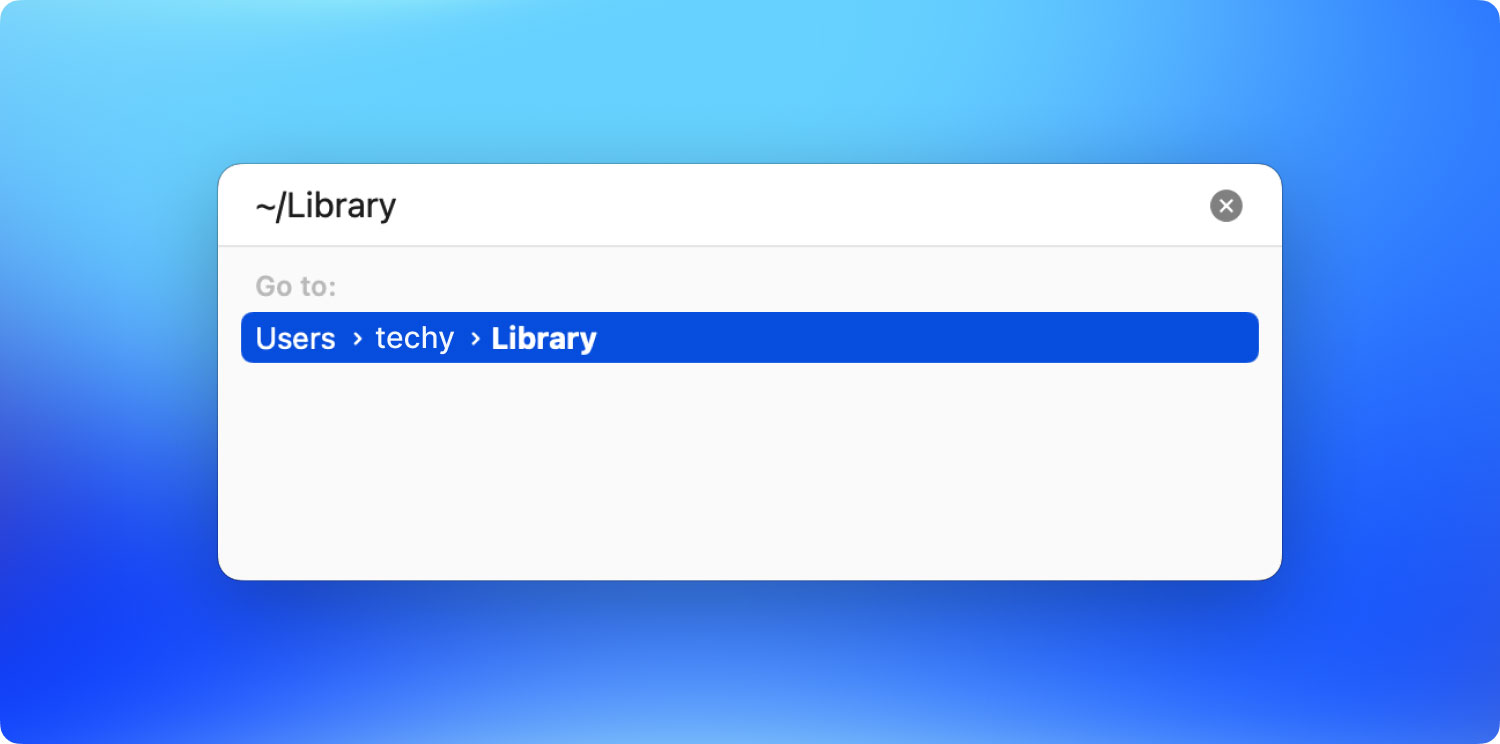
Sie sollten den gesamten Cache entfernen, da alle unnötige Daten enthalten, die ohne ersichtlichen Grund den Festplattenspeicher füllen.
Teil 3: So löschen Sie den App-Cache auf dem Mac manuell
Es gibt viele Arten von Caches auf dem Mac-Gerät; Dies können die Benutzerchance, der Browserfall oder die von den installierten Anwendungen hinterlassenen Caches sein. Was auch immer der Cache ist, Sie folgen immer noch dem gleichen Verfahren, wenn es darum geht, ihn aus dem System zu löschen. Hier ist das beste Verfahren zum Löschen des App-Cache auf dem Mac:
- Schließen Sie die Anwendung, deren Cache Sie löschen möchten, um sicherzustellen, dass sie nicht auch im Hintergrund ausgeführt wird
- Gehen Sie zum AktenordnerFinden Sie auf der Go Menü und wählen Sie den Ordner mit der Anwendung aus.
- Schreib die Bibliothek/ Caches und drücken Sie die Eingabetaste, um die Funktion abzuschließen
Es ist wichtig, jeden Ordner vor dem Klicken durchzugehen In den Papierkorb legen zu Löschen Sie den Systemspeicherplatz auf dem Mac freien und sauberen Festplattenspeicher zu haben. Es wird Ihnen auch empfohlen, ein Backup zu erstellen, um Ihre App-Funktionalität wiederherzustellen, selbst wenn Sie die wertvollen Dateien möglicherweise versehentlich gelöscht haben. Wenn Sie die Zeit und Energie haben, um das manuelle Löschen der Caches zu verwalten, dann ist dies eine Option, die einige Vorkenntnisse zum Ausführen der Anwendung erfordert. Wenn nicht, würden Sie sich stattdessen für die automatisierte Option entscheiden.
Menschen Auch Lesen 5 Möglichkeiten, den Instagram-Cache im Jahr 2023 KOSTENLOS vollständig zu löschen Eine vollständige Anleitung zum Löschen des Photoshop-Cache
Fazit
Sie haben drei Ansätze, die Sie verwenden können, wenn Sie nach einer Methode suchen Löschen Sie den App-Cache auf dem Mac. Die Wahl der Technik hängt von Ihrem Erfahrungsstand und auch davon ab, was Sie zur Hand haben. Der manuelle Weg ist die beste Option, wenn Sie Zeit und Energie haben. Die automatisierte Funktion ist jedoch die beste und zuverlässigste Lösung, wenn Sie keine Ahnung von der Befehlszeilenfunktion haben. Obwohl wir uns nur Mac Cleaner angesehen haben, gibt es mehrere andere Optionen auf dem Markt, die Sie ebenfalls erkunden und deren Funktionsweise kennenlernen können.
