Python هو مطور موقع الويب الخاص بك المثالي للمبتدئين والخبراء. ومع ذلك ، عندما تكون متقدمًا ، فقد ترغب في الذهاب إلى عمليات أكثر تعقيدًا ، وفي هذه الحالة ، قد تحتاج إلى استكشاف المزيد ولكن عليك قم بإلغاء تثبيت Python على نظام Mac.
قد تواجه معظم التطبيقات المتعلقة بـ Python مشكلات في التوافق ، وبالتالي لا يتعين عليك سوى استخدام واحد تلو الآخر. في هذه المقالة ، سنلقي نظرة على أعمال Python على Mac في الجزء الأول من المقالة. في الجزء الثاني من هذه المقالة ، سنلقي نظرة على الطرق اليدوية لإزالة التطبيق بأقل جهد. في الجزء 1 ، سنلقي نظرة على الطريقة التلقائية ، مما يعني استخدام ملف إلغاء تثبيت التطبيق لنظام التشغيل Mac لإدارة وظائف التنظيف أيضًا.
الجزء الأول: ماذا تفعل Python على نظام Mac؟الجزء # 2: كيفية إلغاء تثبيت Python Mac يدويًاالجزء # 3: كيفية إلغاء تثبيت Python على نظام Mac تلقائيًاالخاتمة
الجزء الأول: ماذا تفعل Python على نظام Mac؟
Python هو مطور ويب go-to الخاص بك وأيضًا لمستخدمي Mac الذين يرغبون في تعلم الترميز ، فهذه هي الفكرة الأولى لمجموعة الأدوات. ومع ذلك ، هناك العديد من التطبيقات التي تدعم أيضًا تطوير البرامج لكل من المبتدئين والخبراء على قدم المساواة.
هذه هي مجموعة أدوات البرمجة الخاصة بك لمساعدتك في إنشاء مواقع ويب وجولات وبرامج. لجميع احتياجات تطوير البرامج الخاصة بك ، فإن Python هو اسم مألوف. ألق نظرة على أفضل طريقة لإلغاء تثبيت Python على جهاز Mac لأي سبب كان.
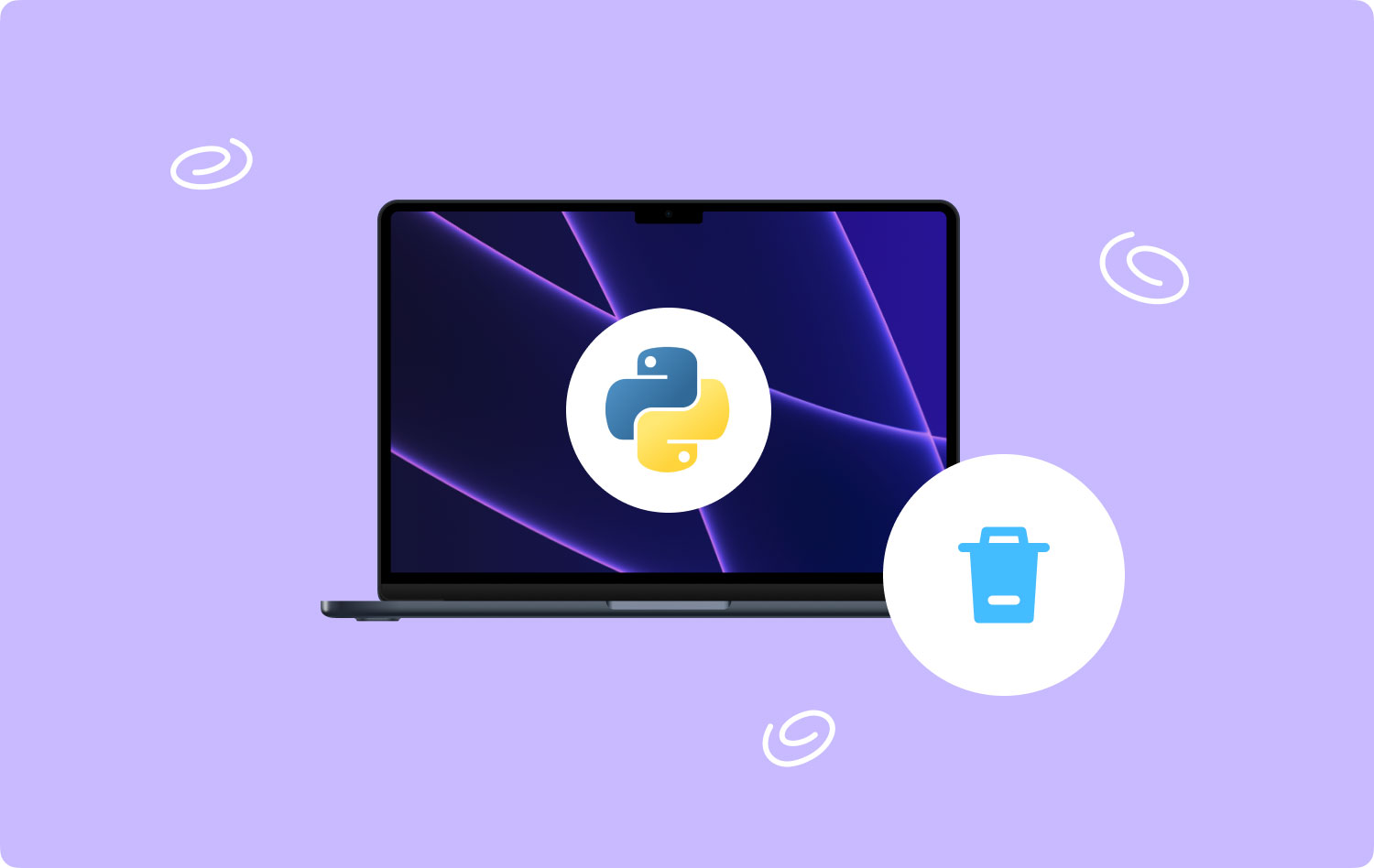
الجزء # 2: كيفية إلغاء تثبيت Python Mac يدويًا
الخيار اليدوي هو خط تفكيرك الأول عندما لا يكون لديك أي فكرة عن أي حل رقمي على الواجهة. هذا يعني أنه يجب عليك البحث عن الملف بعضًا تلو الآخر من جهاز Mac. التحدي الذي يأتي مع هذا الخيار هو أنه يحتاج إلى وقت وأيضًا مستوى معين من الصبر ، عندما لا تكون حريصًا أيضًا ، يمكنك بسهولة حذف ملفات النظام من النظام. فيما يلي بعض الخيارات التي تحتاج إلى استكشافها لإلغاء تثبيت Python على جهاز Mac.
الطريقة الأولى: إلغاء تثبيت Python على جهاز Mac باستخدام Finder
- على جهاز Mac الخاص بك ، اختر ملف قائمة الباحث وابحث عن قائمة التطبيقات تحت المكتبة الخيار.
- اختر Python من قائمة الخيارات.
- اختر الملفات التي تظهر على الواجهة و انقر بزر الماوس الأيمن عليها وانقر على " نقل إلى المهملات"لجعل جميع الملفات في مجلد المهملات.
- بعد مرور بعض الوقت ، افتح مجلد المهملات واختر الملفات مرة أخرى وانقر على "فارغة المهملات"لإزالة الملفات تمامًا من الجهاز.
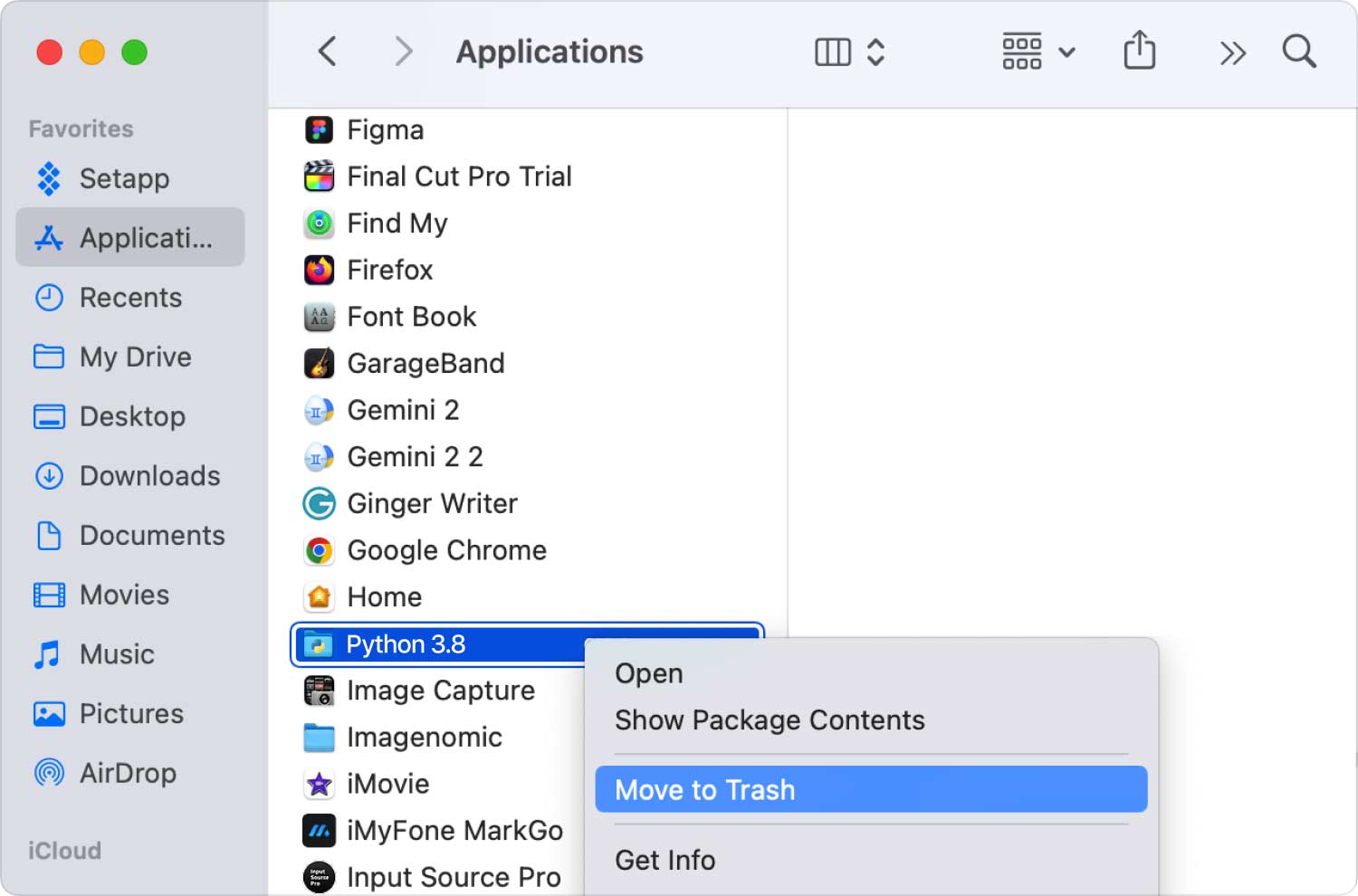
الطريقة الثانية: إلغاء تثبيت Python على جهاز Mac باستخدام Uninstaller
- افتح جهاز Mac وتأكد من ذلك يتم إغلاق جميع الملفات ومجموعات الأدوات المتعلقة ببايثون.
- على سطح المكتب، قم بتمييز الرمز وانقر بزر الماوس الأيمن عليه للوصول إلى قائمة واختيار "إلغاء"لبدء عملية إلغاء التثبيت.
- قم بتأكيد الإجراء وانتظر لتلقي إشعار.
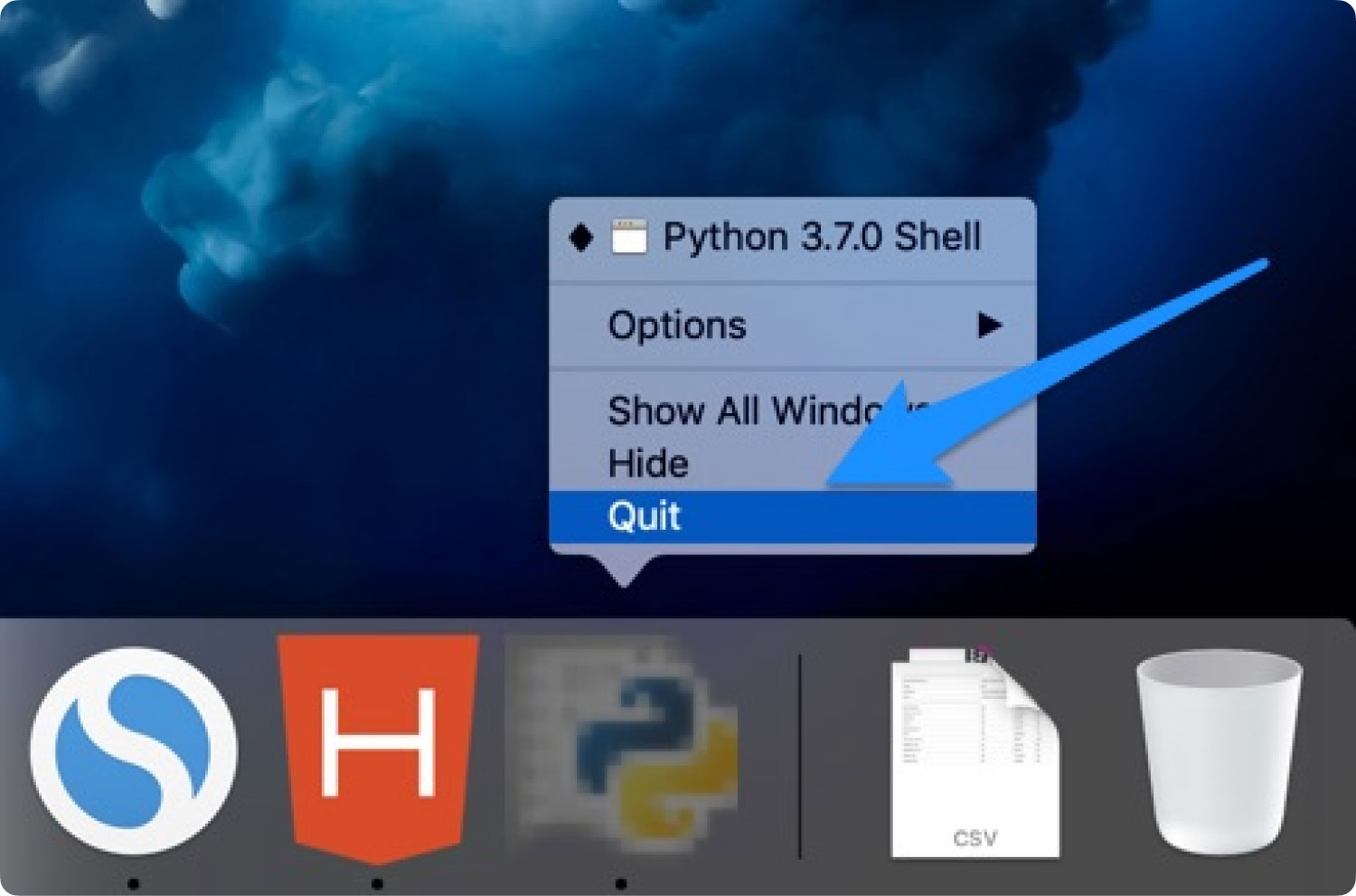
الطريقة الثالثة: قم بإلغاء تثبيت Python على جهاز Mac باستخدام Terminal
خيار Terminal هو لغة سطر أوامر مثالية لمستخدمي Python. إليك العملية البسيطة التي تحتاج إلى تجربتها:
- على جهاز Mac ، اختر قائمة Finder وابحث عن ملف محطة الخيار.
- على ذلك ، اكتب الأمر في محرر النصوص الذي يظهر على الواجهة.
- Cmg / Library / أو net أو أي امتداد ملف آخر التي تظهر على الواجهة.
- صحافة أدخل وقم بالتأكيد من مواقع التخزين إذا كان التطبيق مغلقًا على جهاز Mac.
الجزء # 3: كيفية إلغاء تثبيت Python على نظام Mac تلقائيًا
عندما يكون الخيار اليدوي مرهقًا ، فإننا نقدم حلاً رقميًا وهو Mac Cleaner. TechyCub ماك نظافة هو تطبيق بسيط ومثالي لجميع المستخدمين بغض النظر عن مستوى الخبرة.
ماك نظافة
امسح جهاز Mac الخاص بك بسرعة ونظف الملفات غير المرغوب فيها بسهولة.
تحقق من الحالة الأساسية لجهاز Mac الخاص بك بما في ذلك استخدام القرص ، وحالة وحدة المعالجة المركزية ، واستخدام الذاكرة ، وما إلى ذلك.
تسريع جهاز Mac الخاص بك بنقرات بسيطة.
تحميل مجانا
تأتي مجموعة الأدوات مع خيارات إضافية تشمل جميعها تدعم وظائف تنظيف Mac المختلفة. وهي تشمل App Uninstaller و Junk Cleaner و Shredder و Scanner و Preview module و Big and Old Files Remover وغيرها. فيما يلي وظائف مجموعات الأدوات:
- يقوم App Uninstaller بإلغاء تثبيت التطبيق حتى في حالة تثبيته مسبقًا أو عدم تثبيته أو حتى إذا كان قيد التشغيل Apple Store أم لا.
- يزيل Junk Cleaner الملفات غير المرغوب فيها والملفات المتبقية والملفات المكررة والملفات التالفة وغيرها.
- يقوم الماسح الضوئي بمسح التطبيق واكتشافه وحذفه حتى في مواقع التخزين المخفية.
- يكون وضع المعاينة مفيدًا لدعم التنظيف الانتقائي للملفات والتطبيقات.
- يدعم حد التخزين البالغ 500 ميغابايت الإصدار التجريبي المجاني.
إليك الإجراء البسيط الذي تحتاج إلى استخدامه قم بإلغاء تثبيت Python على نظام Mac:
- قم بتنزيل Mac Cleaner وتثبيته وتشغيله على جهاز Mac الخاص بك حتى تتمكن من عرض حالة التطبيق على الواجهة.
- اختيار إلغاء تثبيت التطبيق من القائمة الموجودة على الجانب الأيسر من الواجهة وانقر فوق "تفحص"للحصول على قائمة بجميع التطبيقات الموجودة على الجهاز.
- اختار Python من القائمة لربط جميع الملفات بمجموعة الأدوات والنقر على "نظيف"لبدء العملية وانتظر حتى تحصل على"اكتمل التنظيف".

بعد إلغاء التثبيت ، يمكنك استخدام المنظف على الفور تحقق من مساحة القرص على جهاز Mac الخاص بك ونرى كيف يتم إنجاز المهمة بشكل مثالي.
الناس اقرأ أيضا أفضل دليل حول كيفية إلغاء تثبيت Steam على جهاز Mac 2023 كيفية إلغاء تثبيت البرامج على نظام التشغيل Mac بشكل فعال 2023؟
الخاتمة
في هذه المرحلة ، ليس لديك شك في أنه يمكنك ذلك قم بإلغاء تثبيت Python على نظام Mac مع الحد الأدنى من المتاعب. من بين الخيار اليدوي. يعد خيار Terminal هو الخيار الأفضل الآن بعد أن أصبحت لديك تجربة لغة البرمجة الآن حيث يمكنك إدارة مجموعة أدوات Python.
ومع ذلك ، في الخيار التلقائي ، هناك العديد من الخيارات المتاحة في المساحة الرقمية لإدارة خيارات تنظيف Mac. لا ضرر من تجربة واختبار وإثبات كفاءة أي مجموعة أدوات أخرى.
